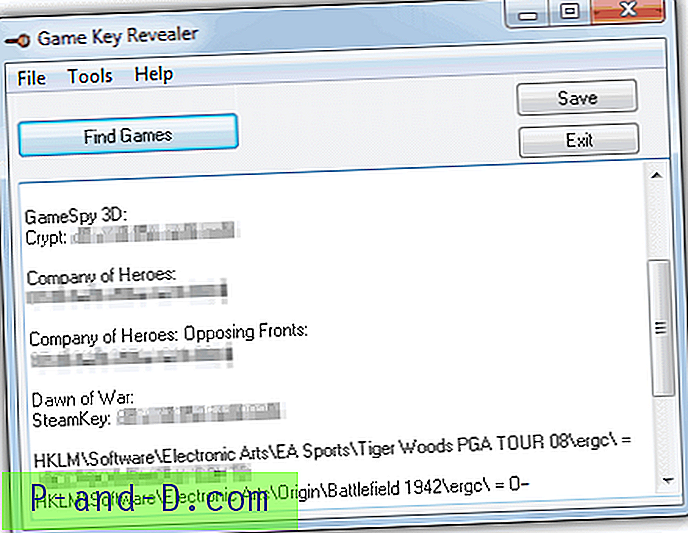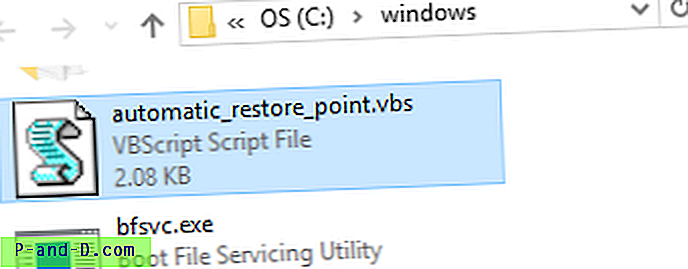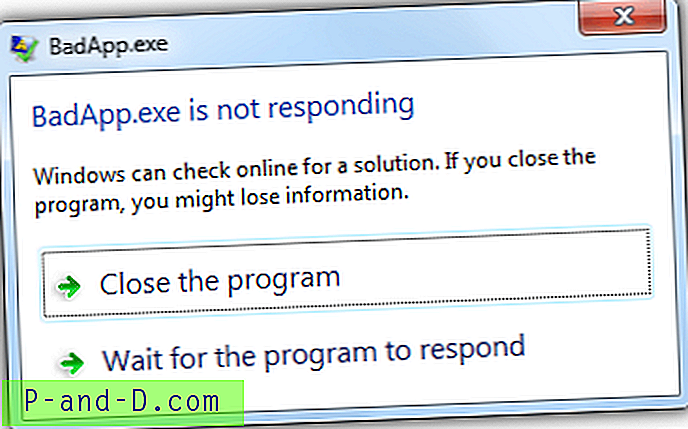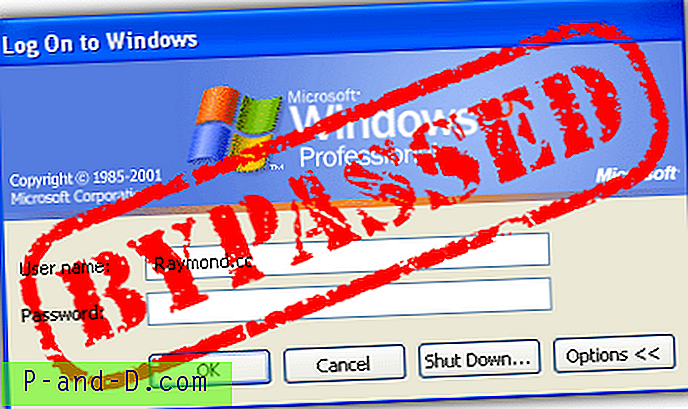Kui Windows istub jõude ja arvate, et sellega midagi ei tehta, loeb ta sageli kõvakettalt või kirjutab kõvakettale, isegi kui siin ja seal on vaid mõni bait. Mõnikord võib pidev sõitmine aset leida, kui arvate, et tegelikult peaks seda olema väga vähe või üldse mitte. Selle põhjuseks võivad olla mitmed tegurid, näiteks turvatarkvara värskendamine või taustkontrolli tegemine, ajastatud defragment, installitud Windowsi värskendused, veebibrauserid või allalaadimishaldurid, loend jätkub.
Kahtlase või mittevajaliku tegevuse tuvastamiseks on oluline kontrollida pidevalt toimuvaid protsesse ja kõvakettale aktiivset juurdepääsu. Solid State Drives (SSD) on ainult piiratud arv kirjutisi, seetõttu on eriti oluline, et nendel seadmetel poleks programme, mis neile pidevalt kirjutavad, kui nad seda ei pea. Kui kasutate sülearvutit, aitab pidevalt töötav kõvaketas aku eluiga lühendada.

Üks Windows 8 täiendusi oli värskendatud sisseehitatud tegumihaldur, mis sisaldab iga protsessi kettakasutuse veergu. See on midagi, mida Windows XP, Vista või 7 tegumihaldur ei sisalda. Ehkki see pole eriti arenenud, annab Windows 8 ja 10 tegumihalduri kettakasutuse veerg vähemalt teile hea idee, kui midagi kasutab kõvaketast rohkem kui peaks.
Kui teie ülesandehalduri versioonil pole kettakasutuse aktiivsuse jälgimist või soovite eraldi lugeda ja kirjutada, mida Windows 8 ja 10 versioon ei saa, siis siin on 5 alternatiivset viisi, kuidas teada saada, millised programmid teie kõvakettale juurde pääsevad. 1. Mida mu arvuti teeb?
Kui soovite lihtsat liidest, mis näitab, mis hetkel teie kõvakettale juurde pääseb ja millel pole üldse midagi konfigureerida, siis mida teeb minu arvuti? on tõenäoliselt teie jaoks tööriist. Lisaks kõvakettale juurdepääsule näitab programm ka seda, mis kasutab protsessori tsükleid, annab teavet protsessi enda kohta ja pakub isegi võimalust saata fail VirusTotalile või käivitada skannimine Kaspersky Security Scaniga.
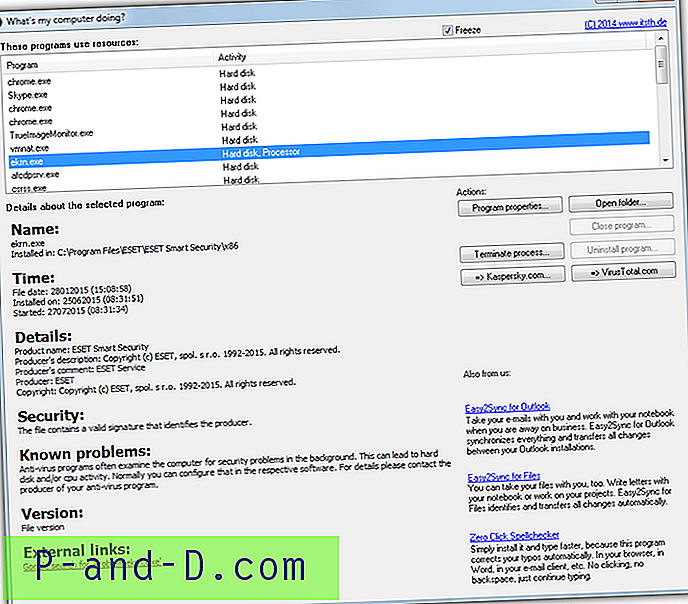
Programmi liidest on väga lihtne mõista. Pärast installimist (või ekstraheerige käivitatav 7-Zipiga, et saada kaasaskantav versioon) käivitage programm ja see hakkab automaatselt teie süsteemi jälgima ja kuvama protsesse, millel on praegu kõvaketta või protsessori aktiivsus. Kui akent värskendatakse teie jaoks liiga kiiresti, kasutage loendi peatamiseks ruutu Freeze linnuke.
Kui klõpsate loendis protsessil, tõmmatakse Internetist teavet protsessi kohta, näiteks üksikasju, turvalisust, teadaolevaid probleeme, väliseid linke ja muud. Kui te ei luba programmil Internetti juurde pääseda või kui teil pole arvutis Internetti, ühtegi detaili üldse ei näidata.
Laadige alla mida teeb mu arvuti?
2. Süsteemi reaalajas jälgimine
Süsteemi jälgimine annab teile lisaks paljudele muudele asjadele teavet ka ketta kasutamise ja failisüsteemiga seotud tegevuste kohta ning tõenäoliselt on selle töö kõige olulisem tööriist Microsofti omandis oleva Sysinternali Process Monitor. Sellise täiustatud tööriista jaoks on protsessimonitori mõistlikult lihtne kasutada ja see hakkab süsteemi jälgima kohe, kui programmi käivitate. Filtreerimissüsteem on tõenäoliselt üks olulisemaid valdkondi, millega tutvuda, vastasel juhul koormatakse teid alati teabega.
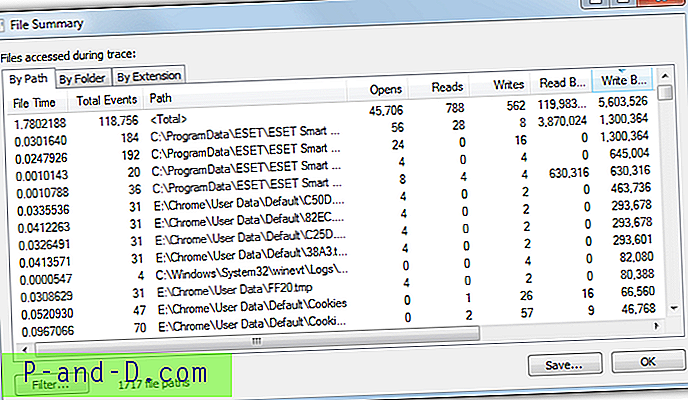
Üks probleem on aken, mis näitab, et ketta aktiivsus pole reaalajas ja näitab toimuvat kuni faili kokkuvõtte akna avamiseni. Akna avamiseks käivitage protsessimonitor ja laske sellel süsteemi jälgida, eelistatavalt siis, kui teil on kettale tundmatu või ebanormaalne juurdepääs, siis minge menüüsse Tööriistad> Faili kokkuvõte. Selles aknas kuvatakse teave lugemiste, kirjutiste, sündmuste, failidele juurdepääsuaegade ja tegevust põhjustavate failide tee kohta.
Vahekaart Kausta järgi on kasulik jälgimiseks, kui failide lugemine või kirjutamine pärineb mittestandardsetest kohtadest, näiteks kaustad Temp või Kasutajad või isegi muud draivid. Vahekaart Laiendus saab sortida kõike faili järgi, millele on pääsenud draivi laiendus, mis on kasulik tundmatute failide kontrollimiseks laienditega nagu VBS, BAT, COM või EXE.
Laadige alla protsessimonitor
Sarnane SysInternalsi tööriist nimega DiskMon on samuti saadaval, ehkki see pärineb aastast 2006. See võib logida ja kuvada kogu Windowsi süsteemis kõvakettaga seotud tegevust, kuid ütleb ainult teile, millist sektorit loetakse või kirjutatakse, mitte aga protsessi põhjustavat protsessi. . See muudab keerukaks öelda, milline fail või programm pääseb DiskMoni abil teie kõvakettale juurde.
3. Ülesandehalduse tööriista kasutamine
Nagu arvata võis, suudab hea ülesannete haldur kuvada, millisele avatud protsessile kõvakettale juurde pääseb ja kui palju lisaks protsessorile ja mälukasutusele jne. Selle ümber on palju selliseid tööriistu, sealhulgas Process Explorer, Process Häkker, System Explorer ja teised. Tööriist, mida siin vaatame, on Anvir Task Manager Free lihtsalt seetõttu, et sellel on vaikimisi kuvatud reaalajas ketaslaadimisveerg.
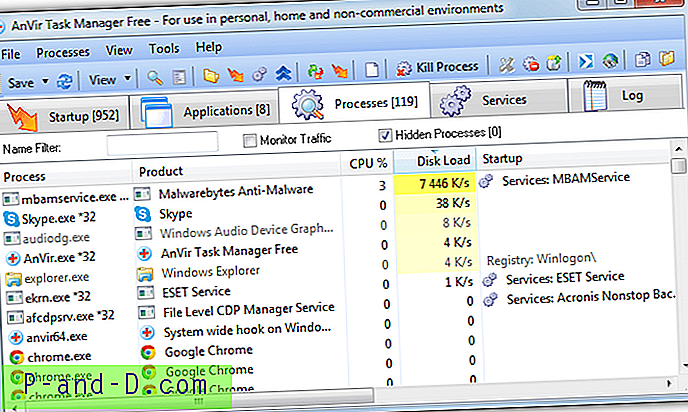
Anvir tasuta installimisel vältige installimise ajal reklaamvara vältimist või eelistage kaasaskantava versiooni kasutamist. Käivitage Anvir.exe ja kui see on käivitatud, valige vahekaart Protsessid . Kettale loetud ja kirjutatud koormus kilobaitides sekundis on juba näidatud oma veerus ja kuvatakse kollase taustaga, mis muutub heledamaks, mida suurem on aktiivsus. Kõige aktiivsema või vähem aktiivse järgi sortimiseks klõpsake veeru päisel. Ilmselt kui tegumihaldur, on teil võimalus manipuleerida ja saada lisateavet töötavate protsesside kohta, mis põhjustavad suurt kettakasutust.
Laadige alla tasuta AnVir Task Manager
Kui soovite täiendavaid üksikasju, nagu eraldi lugemine ja kirjutamine, näiteks Process Explorer, peate veerud käsitsi ekraanile lisama. Paremklõpsake veergude pealkirju> Valige veerud, vahekaartidel Töötlemise sisend / väljund või Töötlemiskettad valige “Delta lugemisbaidid” ja “Delta kirjutamisbaidid”.
4. Windowsi ressursimonitor
Midagi, mida paljud kasutajad kipuvad kahe silma vahele jätma, on see, et Windowsi operatsioonisüsteemi on sageli sisse viidud just see, mida vajate, enamasti on need tööriistad peidetud või pole piisavalt dokumenteeritud ja jäävad seetõttu suhteliselt tundmatuks. Õnneks on Resource Monitori hõlpsalt juurde pääseda, avage lihtsalt Windows Task Manager, klõpsake vahekaarti Performance ja seejärel allosas Resource Monitor nuppu. Tippige ka üksus Resmon kasti Start või Run.
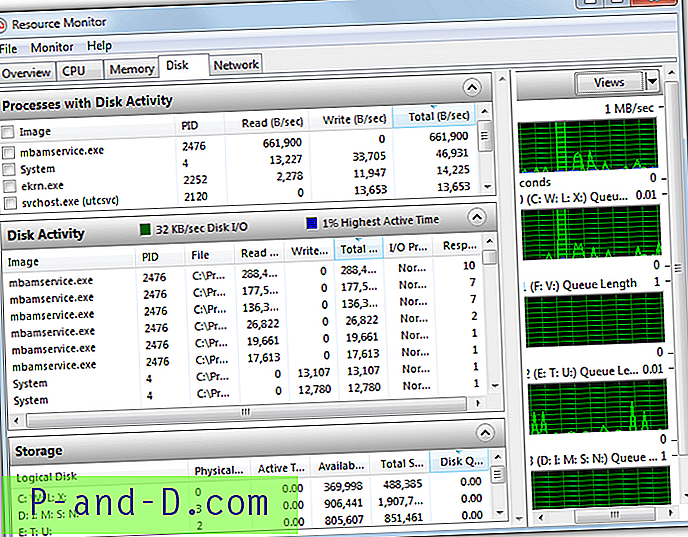
Windows Resource Monitor on tegelikult üsna laiahaardeline ja lisaks ketta aktiivsuse kuvamisele kuvab see ka teabe protsessori, võrgu ja süsteemimälu tegevuse kohta, mida kõike saab korraga kuvada või eraldi, et neid üksikasjalikumalt kuvada. Ainult süsteemiajamite tegevusele keskendumiseks valige vahekaart Disk . Sellega saate kuvada jaotisi „Protsessid kettaga aktiivsusega”, „Disk Activity” ja „Storage”, millest igaüks saab avada või sulgeda, klõpsates selle päisel.
Loendeid saate hõlpsalt ketta aktiivsuse järgi sorteerida, klõpsates veeru pealkirjal, näiteks (Kokku B / sek), mis näitab reaalajas, millised süsteemiprotsessid kasutavad kettadraivi kõige rohkem baiti sekundis. Kui märgite ülaosas oleva protsessi kõrval asuva kasti, täidetakse ketta aktiivsuse ala just selle protsessi tegevusega, soovi korral saab mitu korda teha mitu. Parempoolsed graafikud näitavad, kui palju teie draive reaalajas kasutatakse.
5. Vaadake protsessi ketta tegevust süsteemisalvest
Vähem pealetükkiv viis, kuidas oma draividele ligipääsetavatel programmidel silma peal hoida, kui teil pole töölauda varjavaid aknaid avatud, on tegevuse kuvamine süsteemisalves. Nii saate hõljuda ikooni kohal ainult siis, kui see on vajalik toimuva nägemiseks. Hea uudis on see, et mõned protsesside haldurid, näiteks Process Hacker, Anvir Free ja Process Explorer, saavad seda tegevust salves näidata, kuid vaatame Process Hackerit, kuna selle kuvar on teistest parem.
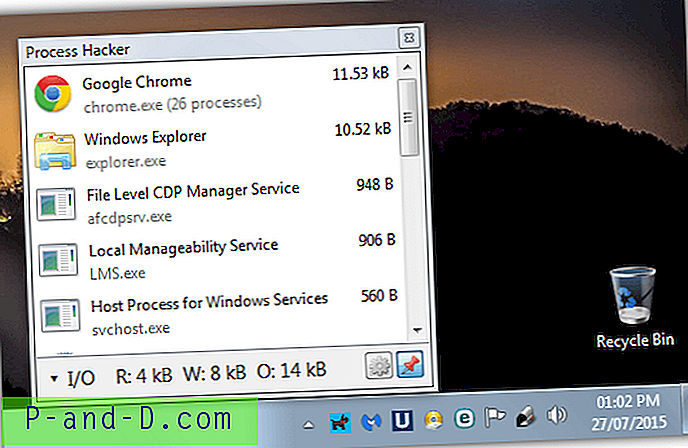
Installige protsess Hacker või käivitage kaasaskantav versioon ja käivitage programm. Minge menüüsse Vaade, veenduge, et linnuke on suvandis Värskenda automaatselt ja valige Vaade alammenüüst Kandja ikoonid Ketta ajalugu, I / O ajalugu või mõlemad. Kui valite ainult ühe suvandi, saab seda salvelt erinevate ajalugude vahel vahetada, siis siin avatakse rohkem kui üks valik korraga rohkem kui üks salveikoon. Minimeerige aken Process Hacker ja hõljutage kursorit selle kohal, et näha protsessi ketta aktiivsuse loendi hüpikakent.
Kui soovite akent muude toimingute tegemise ajal avatuna hoida, klõpsake nuppu Nööpnõel. sisend / väljundi ja ketta või muu ajaloo vahel ümberlülitumiseks klõpsake statistika riba üleval. Loend värskendatakse vaikimisi automaatselt iga sekund (seda saab muuta 0, 5 sekundilt 10 sekundini) kõige kettamahukamate protsessidega, mis on loetletud ülalt alla.
Laadige alla protsessi häkker