Nagu iga veebibrauser, võimaldab ka Firefox printida praegu kasutatavat veebilehte võrguühenduseta lugemiseks või salvestamiseks. Firefoxist saab kiiresti ja hõlpsalt printida kahel viisil, kas klaviatuuri abil kiirklahvikombinatsiooni vajutades või hiire abil. Õnneks kasutavad kõik suuremad veebibrauserid, näiteks Internet Explorer, Chrome, Firefox ja Opera, printimisdialoogi aktiveerimiseks sama kiirklahvi, milleks on CTRL + P.
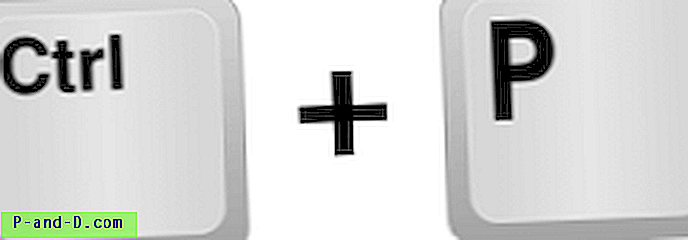
Firefoxi puhul on ka teisi kohti, kus saate aktiveerida printimisdialoogi, kui teil pole vaikeklahvi kasutamise kohta hea meelega. Näitame teile ka seda, kuidas konfigureerida Firefox vaikseks printimiseks ilma kinnitusdialoogiboksita ning kuidas printida / salvestada PDF-failina, mida Firefoxist ei leita, kuid vaikimisi saadaval Chrome'is.
5 viisi printimiseks Firefoxist
1. Firefoxi menüü Leiate parempoolses ülanurgas asuva menüü Firefox tohutu prindikooni. Klõpsake lihtsalt menüüikoonil, mis näeb välja nagu kolm horisontaalset joont, mis on üksteise peale laotud, ja klõpsake ikooni Prindi. See avab prindi eelvaate, mis võimaldab teil näha, kuidas veebileht pärast printimist välja näeb, ning võimaldab teil ka lehe mõõtmeid muuta, portree- või rõhtpaigutusrežiimi valida, tausta printida, päise ja jaluse veeriseid vahetada.
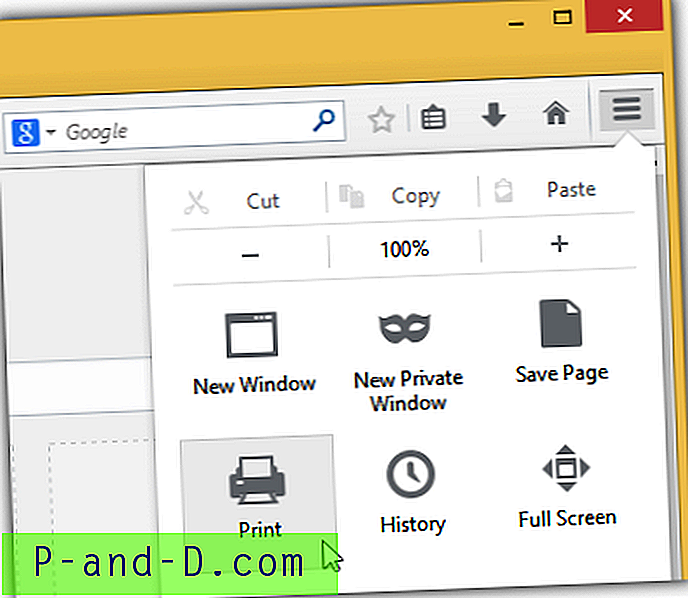
2. Firefoxi menüüriba
Prindikäsku leiate mitte ainult ülaosas paremal, vaid ka vasakus ülanurgas peidetud menüüribalt. Varjatud menüüriba kuvamiseks vajutage lihtsalt klaviatuuril Alt-klahvi, klõpsake nuppu File (Fail) ja saate sealt valida kas Print Preview või Print.
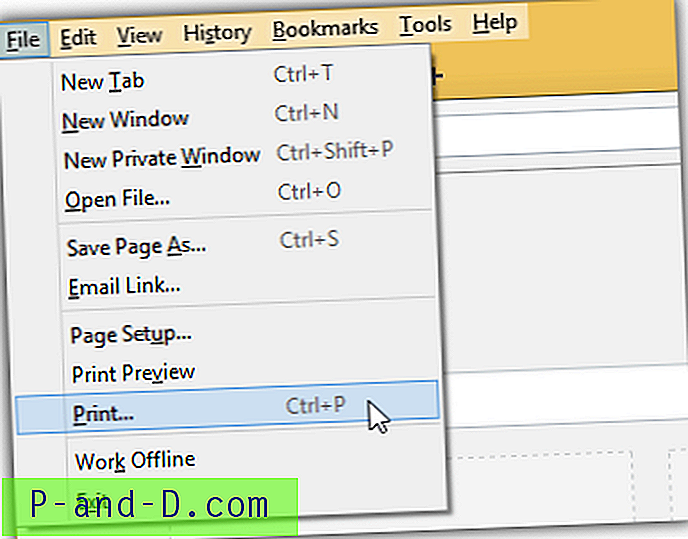
3. Printige kiirklahv
Nagu oleme juba varem öelnud, on praeguse veebilehe printimiseks kiirklahv Ctrl + P, mis avab printimise dialoogiboksi. Kahjuks pole printimise eelvaate jaoks kiirklahvi, kuid klaviatuuri abil on see siiski võimalik, vajutades Alt + F, millele järgneb V- klahv.
4. Prindikooni lisamine tööriistaribale
Kui eelistate, et Firefoxi tööriistaribal oleks nähtav prindikoon, et saaksite sellel mugavalt klõpsata, saate selle lisada, klõpsates tööriistaribal paremklõpsuga ja valides Kohanda. Lohistage ikooni Prindi ja tilgutage see tööriistaribale. Muudatuste sulgemiseks ja salvestamiseks klõpsake Exit Customize. Kui klõpsate tööriistaribal prindikoonil, kuvatakse prindi eelvaate aken.
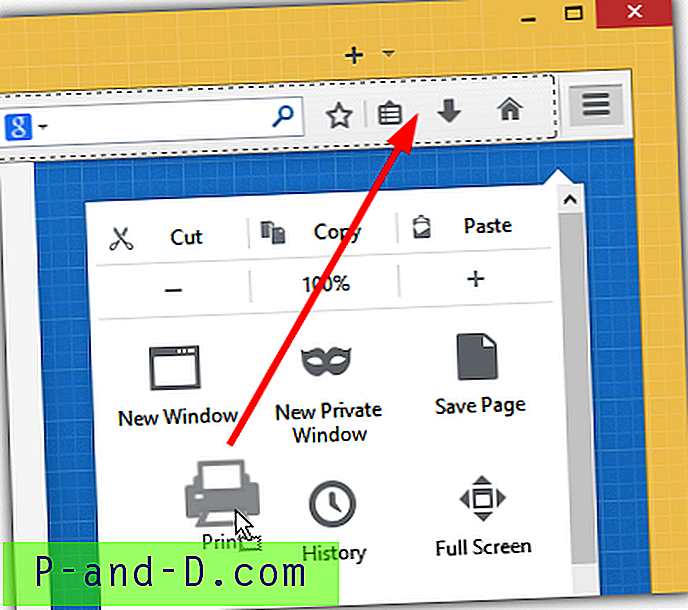
5. Paremklõpsake kontekstimenüüd
Kui olete raske hiirekasutaja, kes loodab asjade paremaks tegemiseks paremklõpsu kontekstimenüüsse, saate menüüsse lisada käsu Prindi, installides laiendi Prindi.
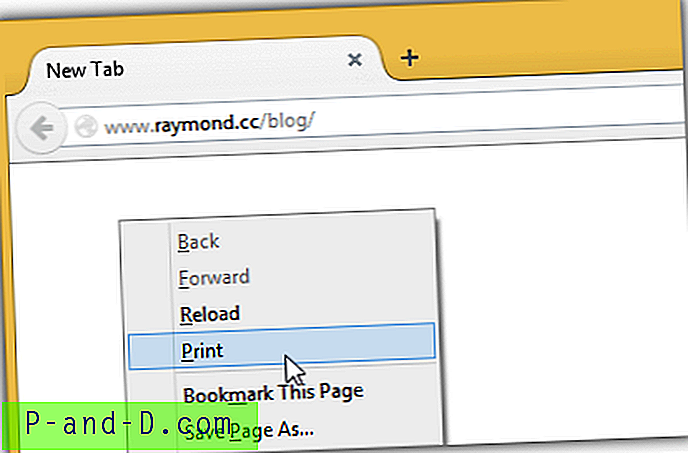
Pärast printimislaiendi installimist pole midagi konfigureerida ja pärast Firefoxi taaskäivitamist näete parempoolse hiireklõpsu menüüs kohe täiendavat prindikirjet.
Laadige alla prindilaiend
Seadistades Firefoxi vaikseks printimiseks
Kui leiate, et prindikinnituse aken on tüütu ja kasutu, on võimalik prinditöö kohe printerisse saata.
1. Automaatselt laiendi kaudu
Lihtsaim viis on muidugi installida laiend nimega „Sujuv printimine”, mille Mozilla on esialgu üle vaadanud ja mis ei vaja brauseri taaskäivitamist. Pärast lisandmooduli installimist ilmub tööriistaribale täiendav printeri ikoon ja sellel klõpsates see kas sisse või välja lülitatakse. Kui sujuv printimine on sisse lülitatud, siis prindikinnituse akent ei kuvata ja vastupidi.
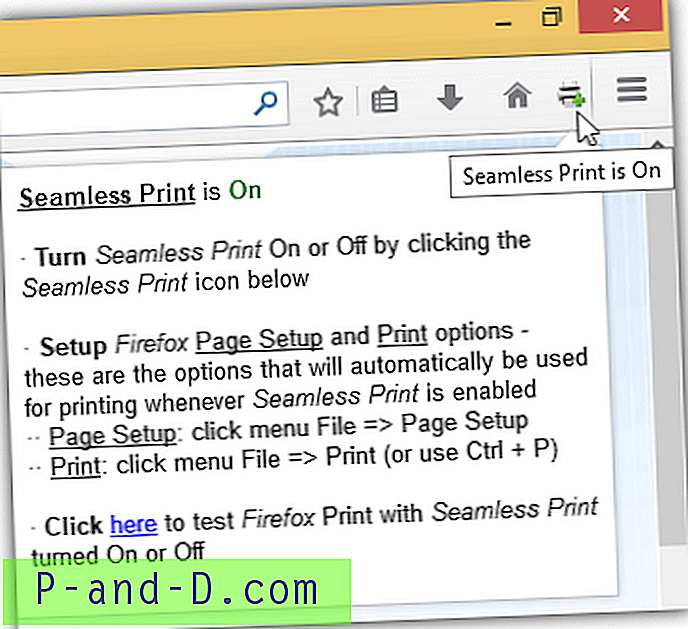
Laadige alla sujuv printimine
2. Käsitsi
Kogenenumatele kasutajatele, kes eelistavad hoida Firefoxi võimalikult kõhnana, saate tegelikult lisada uue eelistuse umbes: config ja seada see tõeseks. Pange tähele, et allolev samm on täpselt see, mida lisandmoodul „Õmblusteta printimine” teeb.
2a) Tippige Firefoxi aadressiribale umbes: config ja klõpsake nuppu „ Ma olen ettevaatlik, luban!” nuppu .
2b) Paremklõpsake, valige Uus ja valige Boolean .
2c) Sisestage eelistatavaks nimeks jutumärkideta print.always_print_silent ja klõpsake nuppu OK.
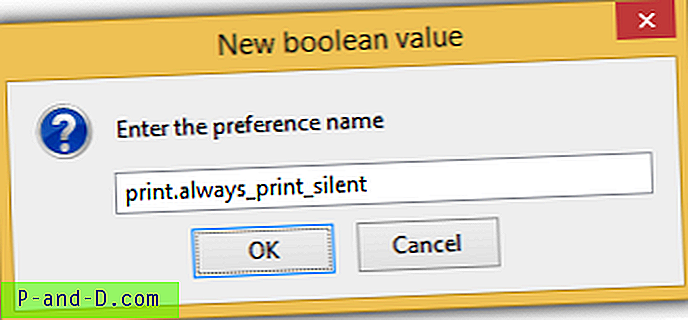
2d) Valige lõpuks väärtus True .
Muudatuste tühistamiseks lülitage print.always_print_silent eelistus lihtsalt ümber: config väärtusele false või saate selle lähtestada.
Salvestage või printige PDF-failina
Puuduv kasulik funktsioon Firefoxis on võimalus salvestada veebileht PDF-vormingus printimisdialoogiboksis võrguühenduseta lugemiseks või salvestamiseks. Seda funktsiooni saab vaikimisi juba Chrome'is leida ja selleks, et Firefoxis oleks võimalik, peame tuginema kolmandate osapoolte laiendustele.
1. Printige Redigeeri
Prinditöötlus on Firefoxi jaoks suurepärane tasuta laiend, kust saate enne printimist soovimatu sisu, näiteks reklaamid eemaldada. Lisaks võite veebisaidi salvestada ka PDF-vormingus prindi eelvaateaknas. Klõpsake nuppu Valmista PDF ja nupp Prindi muutub väärtuseks Salvesta PDF. See laiendus lisab parempoolse klõpsu kontekstimenüüsse ka valiku Prindi.
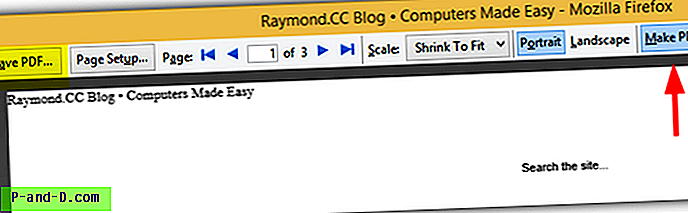
Laadige alla Prindi redigeerimine
2. PrintPDF
On olemas populaarne laiendus nimega „Prindi lehed Pdf-i”, mida kasutab praegu üle saja tuhande Firefoxi kasutaja veebilehtede PDF-failide printimiseks, kuid lisandmõõt on üle 8 MB. Kui otsite hõlpsasti kasutatavat pistikprogrammi lihtsalt veebilehe PDF-failina salvestamiseks, peaksite proovima PrintPDF-i. Ainsad printPDF-i seaded, mida leiate, on võimalus välistada taustvärvide, piltide, päise ja jaluse printimine.
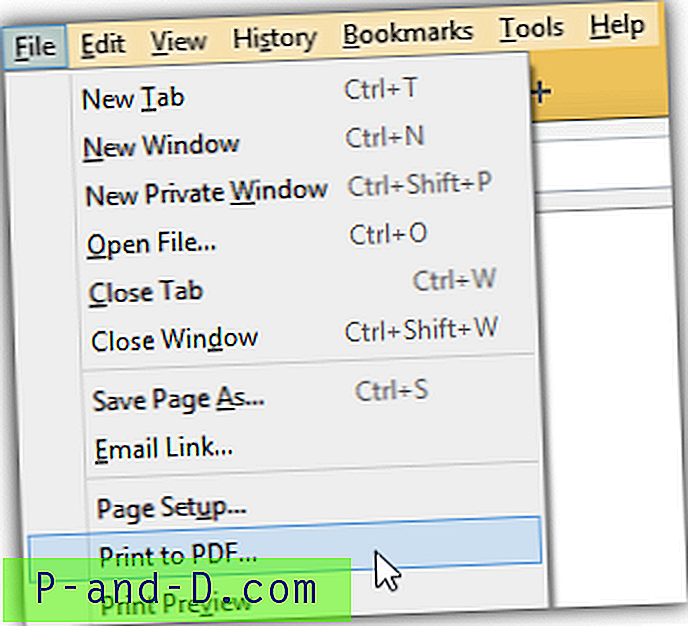
Nagu ülaltoodud ekraanipildist näete, saate menüüribal veebilehe PDF-failina salvestada, vajutades Alt + F ja valides „Prindi PDF-i”.
Laadige alla PrintPDF
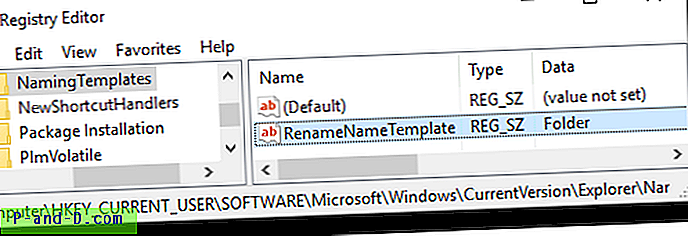
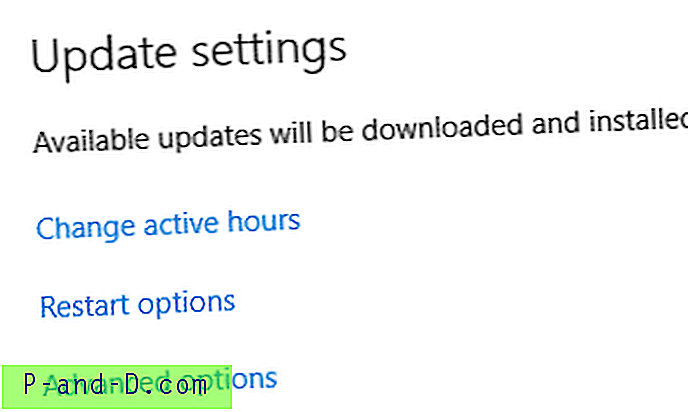

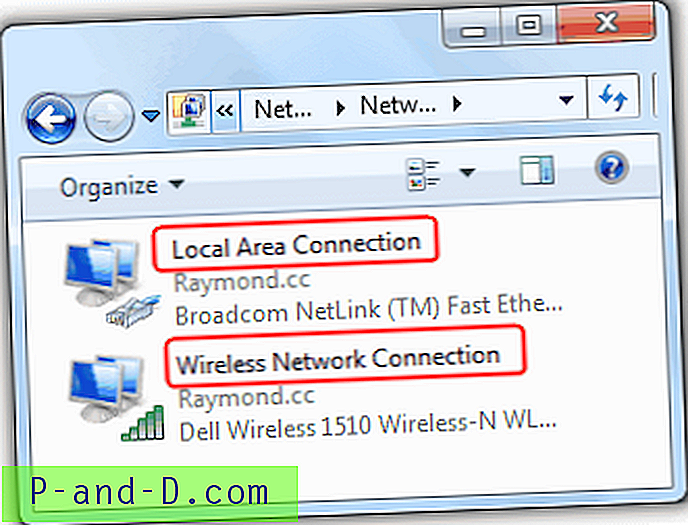
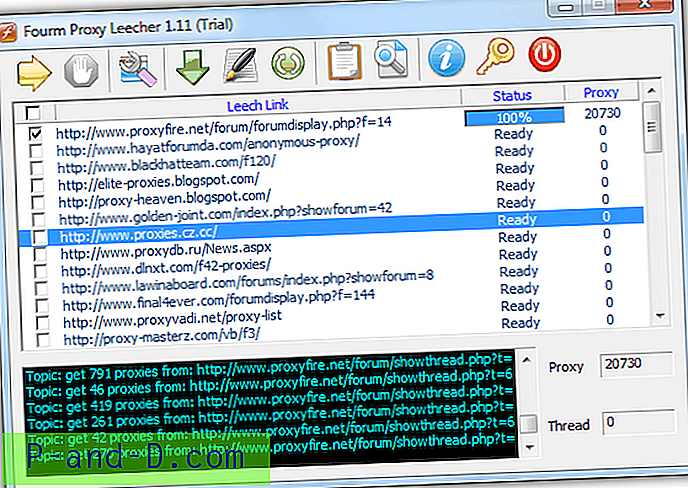
![[Parandus] Viga “Sticky Notes pole teile praegu saadaval. Kontrollige oma kontot ”](http://p-and-d.com/img/microsoft/594/error-sticky-notes-is-currently-not-available-you.jpg)