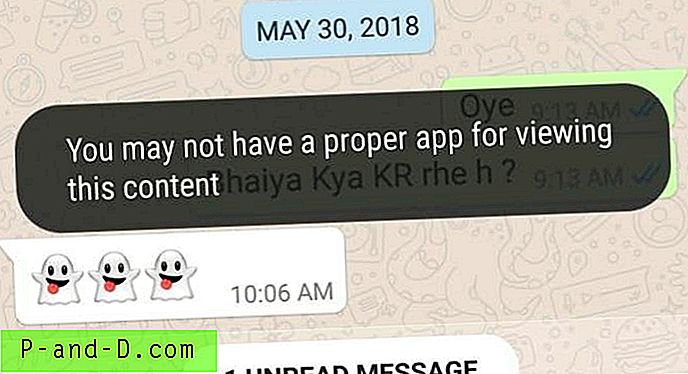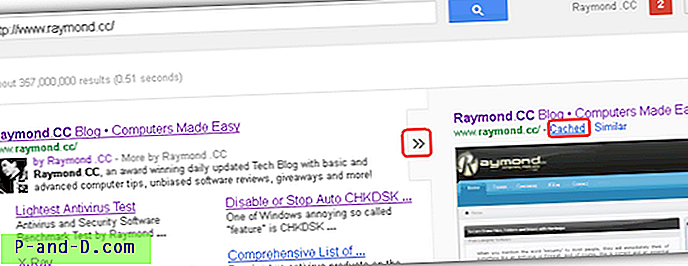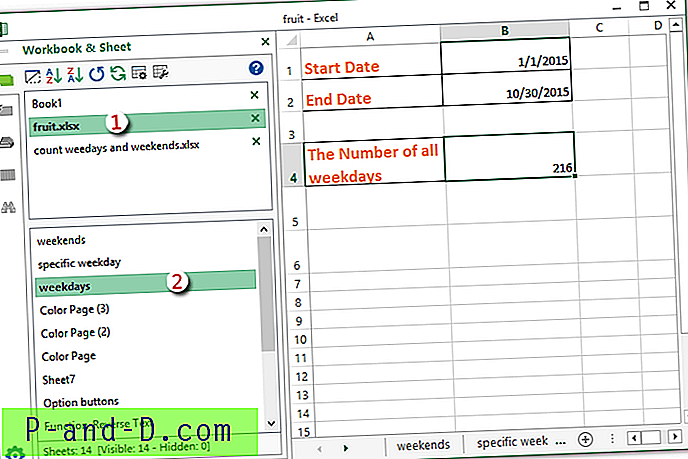Veebis ringi vaadates ei lähe kaua, kui leiate oma veebisaidi loomiseks tasuta domeeninimed, tasuta hostimise ja tasuta tarkvara, näiteks Bloggeri või WordPressi jne. Kui aga kasutate mõnda veebisaiti või olete sellega seotud või omate mõnda oma serveriruumi, on üks asi, mida peate võib-olla üsna sageli tegema, failide serverisse üleslaadimiseks failiülekande protokolli (FTP) kasutamist.
Üleslaadimist saab teha üsna hõlpsalt ja ümber on mõned toredad FTP-programmid, näiteks avatud lähtekoodiga FileZilla. Programmid on head, kuid kui soovite lihtsalt faili või pildi kiiresti üles laadida, võib see FTP-tarkvara kaudu lihtsalt valu teha, kui seda teha. Ilmne lahendus on kasutada Windowsi jaoks paremklõpsu kontekstimenüüd, et teha tööd teie heaks. Paremklõpsake faili ja klõpsake menüüs saatmisvalikut, lihtne. Siin on valik viise, kuidas seda saavutada. 1. SendTo FTP
SendTo FTP on peaaegu sama vana kui Windows XP, kuid töötab siiski suurepäraselt ainult ühe probleemiga, milleks peate installima installiprogrammi ühilduvusrežiimis, kui töötab Vista või Win 7. Selle parema hiireklõpsu tegemiseks klõpsake nuppu setup.exe -> Atribuudid -> Ühilduvus, märkige ruut „Käivita see programm ühilduvuses…” ja klõpsake nuppu OK. Seejärel paigaldatakse see hästi. Programmisätete juurde pääsemiseks paremklõpsake faili -> Saada - -> FTP saatmiseks.

Kui passiivset režiimi või tulemüüri pordi muutmiseks peate aknas sisestama profiilinime ja lisama FTP üksikasjad, klõpsake nuppu Suvandid. SendTo FTP peab rippmenüüst profiilidena sagedamini kasutatavate hostide loendit ning suudab iga teie jaoks meelde jätta teie kasutajanime, parooli ja alamkataloogi. Kui klõpsate nuppu OK, laaditakse teie failid üles. Kui teil on ainult üks profiil, saate lubada automaatse üleslaadimise, ilma et peaksite klõpsama nuppu OK või pärast seda akent sulgema, märkides paar suvandit Valikud. Valida saab mitu faili, kuid mitte kaustu. Testitud ja töötab XP ja Windows 7
Laadige alla SendTo FTP
2. Laadige Express üles
Upload Express on üsna vana programm, mis pärineb aastast 2006, ja seetõttu ei tööta mõned selle funktsioonidest, näiteks otsene üleslaadimine rakendusse YouSendIt ja piltide saatmine ImageShacki. Ametlik veebisait on samuti läinud, kuid programm saab siiski FTP-sse korraga ühe faili üles laadida. Pärast installimist, kui teete faili paremklõpsu, avaneb Upload Expressi jaoks uus kontekstimenüü suvand, kus saate failide üleslaadimiseks seadistada uue FTP-kirje.
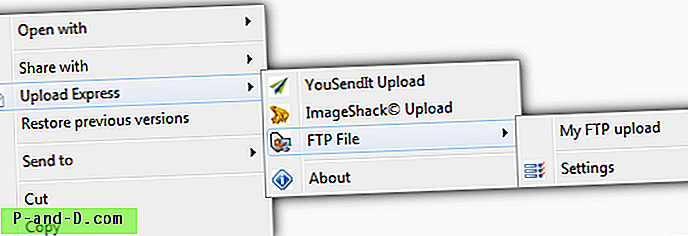
Looge uus kirje ja sisestage aknasse oma FTP-sätted, seejärel klõpsake nende salvestamiseks. Kui see on tehtud, ilmub uus asukoht kontekstimenüü seadete kohale. Kui valite üleslaadimiseks faili, avaneb hüpikaken, mis annab teile teada üleslaadimise käigu kohta.
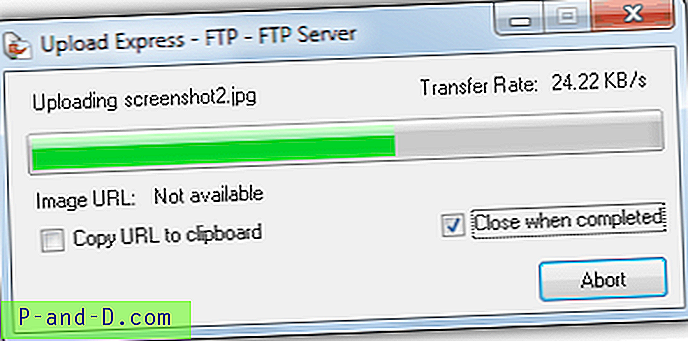
Nagu mainitud, suvandid YouSendIt ja Imageshack ei tööta, kuid FTP üleslaadimise testimine oli Windows XP ja 7 puhul hea.
Laadige alla laadige Express
3. RightLoad
RightLoad on siin kindlasti kõige laiahaardelisem FTP paremklõpsu üleslaadimise programm ja sisaldab hulgaliselt muid funktsioone. Samuti on pakkumisel üleslaadimine lisatud pistikprogrammide kaudu Facebooki, Flickrisse, Imageshackisse, Imgurisse ja VirusTotalisse. Piltide suurust saab enne suuruse muutmist automaatselt üles laadida või pisipilte luua.
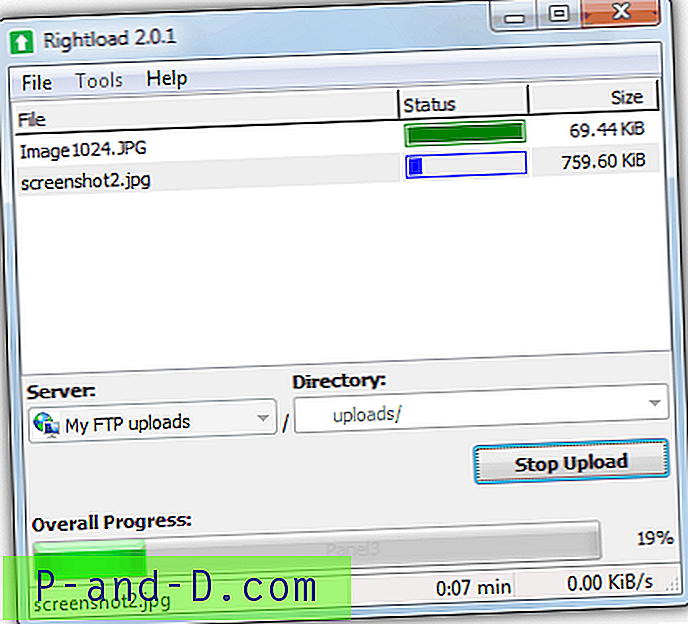
On ka kaasaskantav versioon Rightload, kuid see ei sisalda paremklõpsu menüü suvandeid, nii et installija on vajalik. Avage programm menüü Start kaudu ja minge vahekaardile Tööriistad -> Valikud -> Serverid -> Uus server ja sisestage oma FTP üksikasjad. Programm loob 2 kontekstimenüü kirjete komplekti, üks parempoolse hiireklõpsu menüüs ja teine alammenüüs Saada aadressile. Kui teete failidel parema hiireklõpsu, saab neid järjekorda panna või kohe saata.
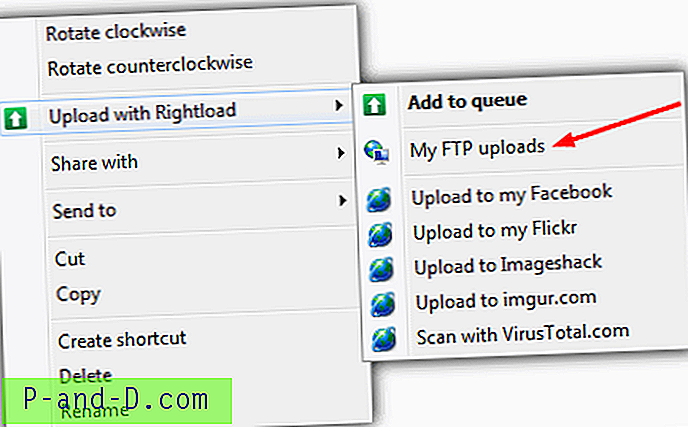
Põhiaknasse lohistamist toetatakse ja kui järjekorda on lisatud mitu faili, saab neid alustamiseks klõpsata nuppu Alusta üleslaadimist. Oma sisselogimiste kaitsmiseks veidi lisaturvalisuse tagamiseks saab Rightloadi seadistada põhiparooliga, mida nõutakse iga kord, kui programmi kasutate. Töötab operatsioonisüsteemides Windows XP, Vista ja 7.
Laadige alla RightLoad
4. Saada2FTP
See on üsna hõlpsasti kasutatav programm ja lisaks sellele ka kaasaskantav, mis on mugav, ehkki ilmselt peab pärast konfigureerimist jääma samasse kohta, vastasel juhul menüükäsk Saada aadressile ei tööta. Funktsioon, mis mõnele kasutajale võiks meeldida, on võimalus fail enne üleslaadimist tihendada, see võib üles laadida ühe faili või ühe kataloogi sisu.
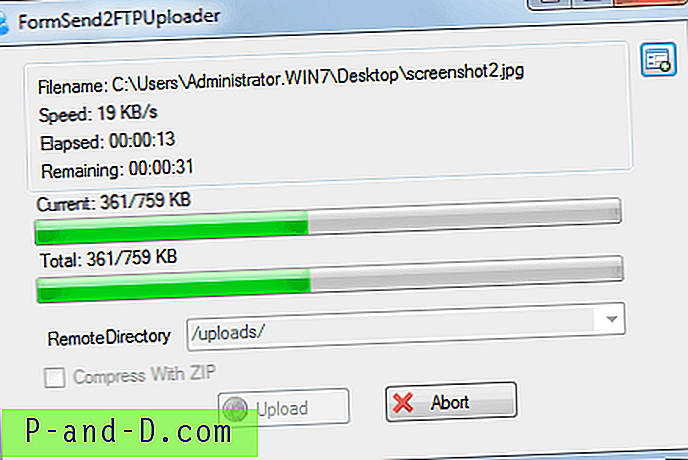
Käivitage käivitatav fail ja sisestage oma FTP-teave, seejärel klõpsake selle loendisse lisamiseks nuppu Lisa FTP-server. Mitu FTP-serverit saab konfigureerida ja loendisse lisada. Sulgege programm ja kui paremklõpsate failil, on see suvand saadaval otsetee menüüst Saada saajale kujul “Saada aadressile [hostinimi] kui [kasutajanimi]”. Edastamise ajal kuvatakse edenemõõtjat. Programm on endiselt beetaversioon ja see näitab natuke, kuna meil oli testimise ajal 1 või 2 krahhi. Testitud XP-s ja Windows 7-s.
Laadige alla Send2FTP
5. Windowsi kasutamine
Saate Windowsi hõlpsalt konfigureerida seadistama oma FTP võrguasukohana ja seejärel faile sinna menüü Saada saatmise kaudu üles laadima. Eeliseks on see, et see ei vaja täiendavat tarkvara, ehkki konfiguratsioonivõimalused on piiratud. See võib tunduda paljude sammudena, kuid on kiire meetod ja selle seadistamine võtab vaid mõne minuti. Siit saate teada:
1. Avage arvuti või Minu arvuti XP-s.
Vista ja 7 puhul paremklõpsake arvuti aknas tühjal kohal ja valige kontekstimenüüst Lisa võrgukoht. Klõpsake nuppu Edasi.
Klõpsake XP-s vasakul nuppu Minu võrgukohad, seejärel vasakul nuppu Lisa võrgukoht. Klõpsake nuppu Edasi.
2. Veenduge, et valitud koha kohandatud võrgukoht valimine oleks esile tõstetud (Valige XP-s mõni teine võrgukoht) ja klõpsake nuppu Edasi.
3. Sisestage oma FTP-serveri aadress, veendudes kindlasti alguses “ftp: //” (nt; ftp://myserver.com).
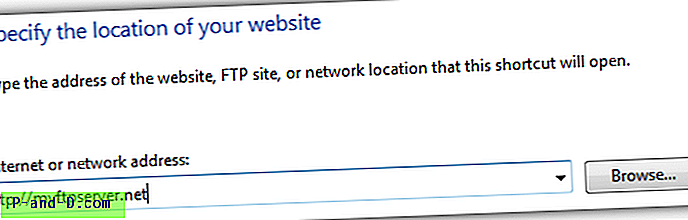
4. Kui te ei logi anonüümselt sisse, tühjendage ruut ja sisestage FTP sisselogimise või kasutajanimi. Klõpsake nuppu Edasi.
5. Andke võrgukohale valitud nimi ja klõpsake nuppu Edasi. Klõpsake nuppu Lõpeta lahkumine avatud võrgu kohast, kui klõpsan nupul Lõpeta, märkides ruudu.
6. Windows peaks nüüd teie FTP-ga ühenduse looma ja küsima parooli. Sisestage see lihtsalt ja märkige kindlasti ruut Salvesta parool. Liikuge, nii et näete kausta, kuhu soovite faile saata, kuid ärge minge sellesse. Jätke see aken lahti.
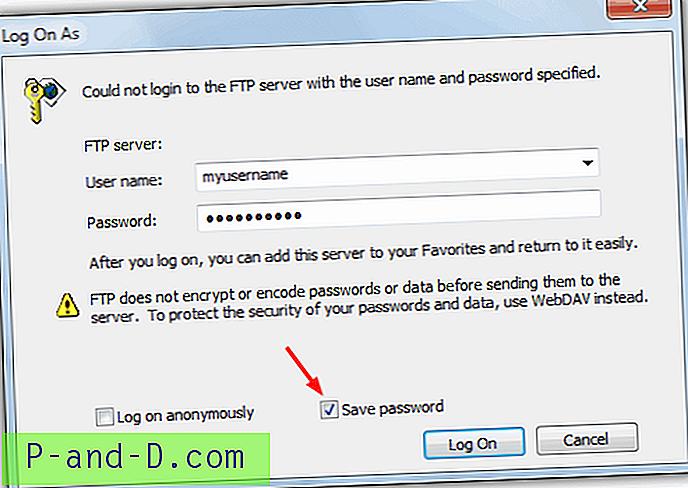
7. Avage kaust Saada aadressi, vajutades klahvi Win + R, et avada dialoogi Käivita ja sõltuvalt teie opsüsteemist tippige või kleepige järgmine:
Vista ja 7 korral:% appdata% \ Microsoft \ Windows \ SendTo
XP jaoks:% userprofile% \ sendto
8. Kui avatud on nii teie võrgukoht kui ka aknad Saada, paremklõpsake FTP-kausta, kuhu soovite faile saata. Parempoolset nuppu all hoides lohistage aknasse Saada ja siis laske lahti, avaneb väike menüü, kus valite Loo otseteed siin. Seejärel saate otsetee ümber nimetada oma maitse järgi (nt „FTP üleslaaditavate kaustade jaoks”).
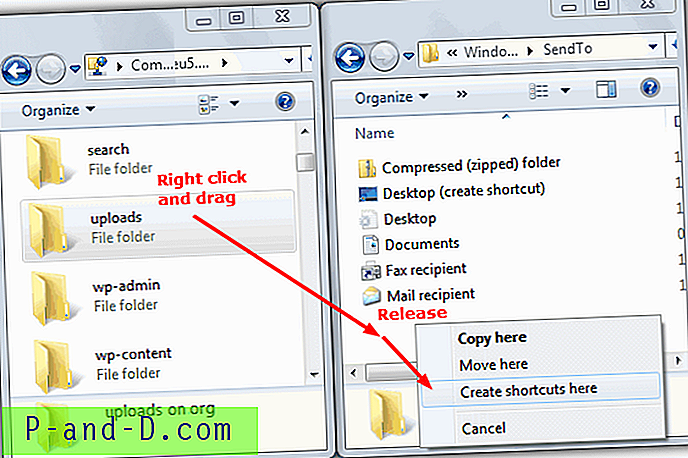
Kui teete failidel või kaustadel paremklõpsu -> Saada, siis on otsetee ja sellele klõpsates laaditakse need automaatselt FTP-kausta. Hea on see, et saate erinevate FTP-kaustade jaoks lisada mitu otsetee saatmist, korrates lihtsalt samme 6 kuni 8.