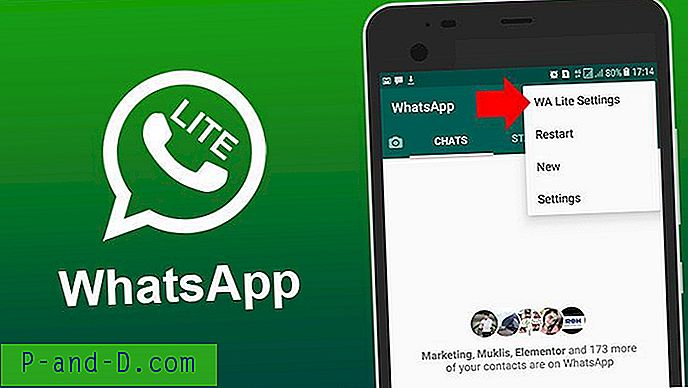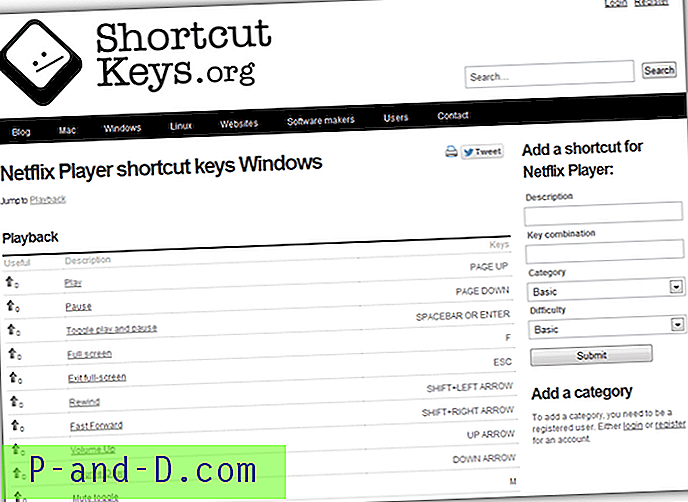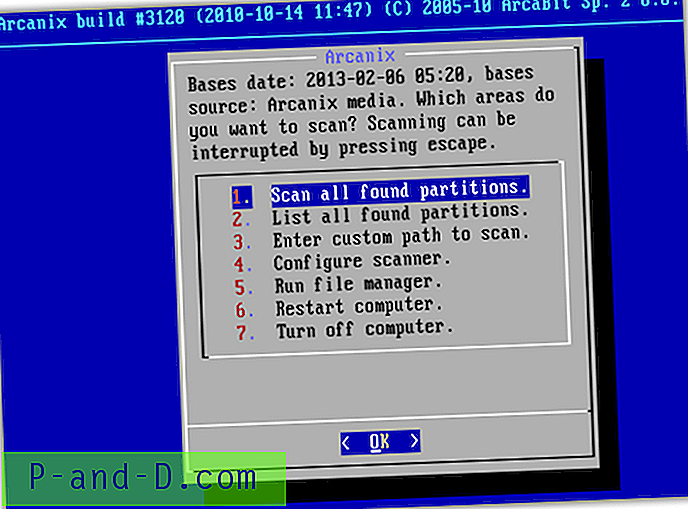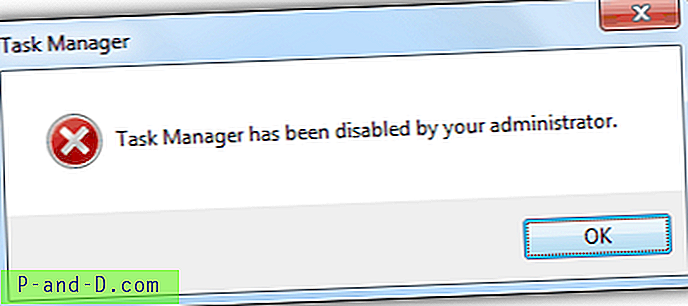Võrguühendused on tänapäeval väga levinud, kuna praktiliselt iga telefon, tahvelarvuti või arvuti vajab juurdepääsu Internetile või muudele seadmetele teie kodus või kontoris. Peaaegu iga arvuti, nii madal kui ka kallim, on varustatud sisseehitatud Etherneti või WiFi-võrguadapteriga. Lisaks Interneti-ühendusele saate loomulikult seadistada ka kohaliku võrgu, kus ühendatud arvutid saavad omavahel andmeid vahetada.
Kohaliku võrgu seadistamine on üsna lihtne, kuna vajate ainult ruuterit või võrgulülitit. Ühendage võrgukaabel ja see töötab karbist välja. Isegi traadita ühenduse saab kiiresti ja hõlpsalt luua, vajutades WPS-nuppu, mis on enamikul uuema põlvkonna ruuteritel. Võrgud töötavad erineva kiirusega, nii et peate tagama, et teie oma töötab piisavalt kiiresti teie vajaduste rahuldamiseks.
Olenemata sellest, kas voogesitate muusikat või videot lokaalses võrgus või kopeerite pidevalt suuri faile arvutite vahel, on kiireima kiiruse saavutamiseks oluline veenduda, et võrguühendus töötab korralikult. Siin on 6 tasuta võrgu võrdlusuuringu tööriista, mida saab kasutada arvutitevahelise võrgu kiiruse testimiseks, et veenduda, kas võrk töötab soovitud kiirusel. 1. LAN kiiruse test (Lite)
LAN Speed Test Lite-versioon on eraldiseisev kaasaskantav käivitatav 122KB ja põhimõtteliselt jagamisprogrammi vanem tasuta versioon. See on hõlpsasti kasutatav tööriist LAN-i kiiruse mõõtmiseks, kopeerides faili teise samasse võrku asuvasse arvutisse. Kõik, mida peate tegema, on sirvida mõne teise arvuti kausta võrgus, kus teil on kirjutamisõigus, ja klõpsake nuppu Start Test .

Seejärel palutakse teil määrata üle kantava faili failisuurus. Vaikeväärtus on 20 MB, kuid kiiremate võrkude, näiteks Gigabiti testimiseks peab see olema vähemalt 10 korda suurem. Selle tööriista hea külg on see, et te ei pea põhi- ja kliendiühendust seadistama, vaid selleks on vaja ainult jagatud kausta kirjutamisõigust. Tulemused saate printida ka testi lõpus.
Laadige alla LAN kiiruse test (Lite)
Märkus. On olemas ka uuem versioon, mis on ka kaasaskantav, kuid see on täisvaralise tööriista piiratud tasuta versioon. Kuid see andis meile ebatäpsed kirjutamistesti tulemused, nii et soovitame jääda Lite versiooni juurde. Installer võib sisaldada ka reklaamvara, nii et laadige LAN Speed Test kaasaskantav, kui soovite seda proovida.
2. LANBench
LANBench on tasuta ja kaasaskantav utiliit, mis testib võrku TCP abil. LANBenchi peate käitama mõlemas arvutis, üks serverina ja teine klient, mis on testija. Serveri personaalarvutis peate ainult tööriista käivitama ja vajutama nuppu Kuula .
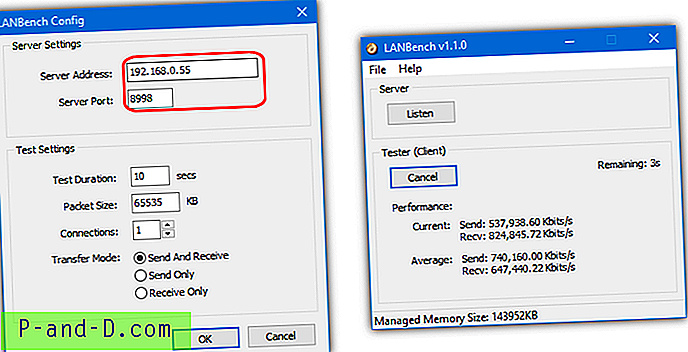
Klientarvuti nõuab natuke seadistamist, minge menüüsse Fail> Seadistamine, lisage serveri IP-aadress ja kontrollige, kas see kasutab serveriga sama porti, vaikeseade on 8998. Vaikepaketi suurus on 2 MB, mis võib vajada suurendamist sõltuvalt teie võrgust. Samuti saate määratleda testi kestuse, paketi suuruse, ühenduse ja edastusrežiimi. Võrdlusaluse ajal näete reaalajas edastuskiirust ja keskmist jõudlust.
Laadige alla LANBench
3. NetIO-GUI
NETIO on tegelikult käsuliini utiliit võrgu läbilaskevõime võrdluseks. NetIO-GUI on kolmanda osapoole graafiline kasutajaliides, mis toimib kasutajaliidesena ja muudab tööriista kasutamise palju lihtsamaks. Pärast allalaadimist käivitage ekstraktor ja seejärel käivitage NetIO-GUI.exe. See on kaasaskantav, kuid on ka lisavõimalus Windowsi teenuse installimiseks menüüst Lisad, kui kavatsete NetIO-GUI-d regulaarselt käitada.
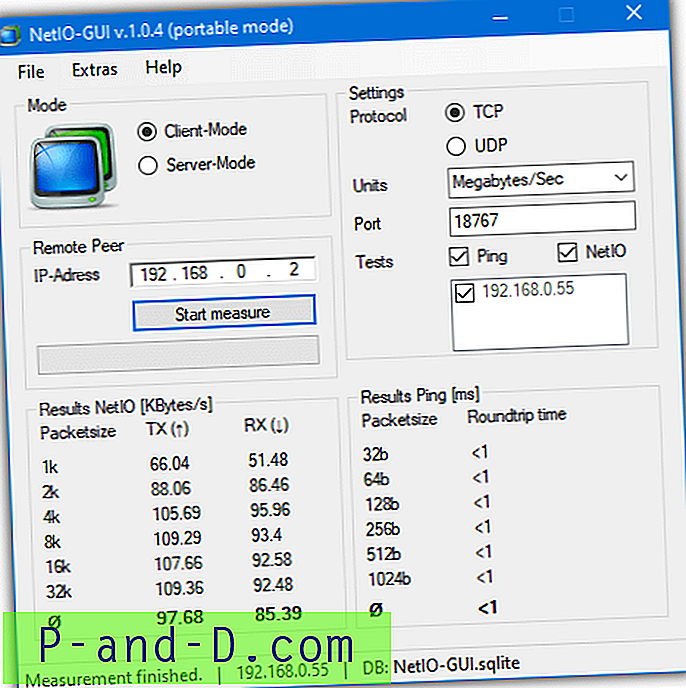
Mõlemas testitavas arvutis peate käitama NetIO-GUI-d. Vajutage serverarvutis lihtsalt Server-Mode ja klõpsake nuppu Start Server . Teises arvutis veenduge, et see on kliendirežiimis, sisestage seejärel serveri arvuti IP-aadress ja klõpsake nuppu Alusta mõõtmist . Seejärel testib NetIO ühenduvust erinevate paketisuuruste alusel. Protokoll, mõõtühikud (MB / s on tõenäoliselt parim), pordi- ja pingitestid on kõik valikulised sätted.
Laadige alla NetIO-GUI
4. AIDA32
AIDA32 on tegelikult esimene ja tasuta versioon populaarsest riistvaraalasest teabest ja võrdlusuuringute tööriistast, mida tuntakse kui EVEREST ja nüüd AIDA64. AIDA32 on varustatud kasuliku Network Benchmarki pistikprogrammiga, mida ei leidu enam seadmetest EVEREST ega AIDA64. Võrguanalüüsi käitamiseks laadige alla, pakkige lahti ja käivitage aida32.exe. Valige menüüst Plugin> AIDA32 Network Benchmark.
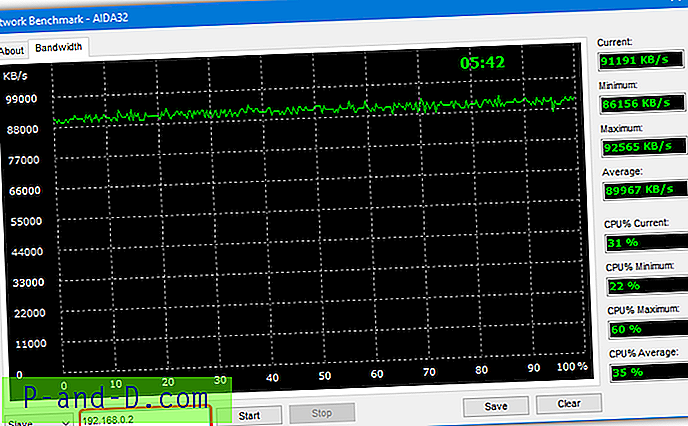
Nagu mõned muud tööriistad, peate programmi käivitama mõlemas arvutis, mida soovite testida. Valige ühes arvutis akna allosas olevast rippmenüüst Master, minge vahekaardile Bandwidth ja klõpsake nuppu Start . Teises arvutis valige Slave, sisestage väljale Masteri IP-aadress, minge vahekaardile Bandwidth ja klõpsake nuppu Start . Nupp Salvesta võimaldab ribalaiuse diagrammi bitikaardina salvestada.
Laadige alla AIDA32
5. iPerfi kiiruse testi käsuridade tööriist ja GUI
iPerf on populaarne ja tuntud mitme platvormi käsuridade võrdlusuuringute tööriist. See tähendab, et seda saab käitada seadmetes, kus töötab Windows, Linux, macOS, iOS ja Android. IPerfi käivitamiseks laadige alla ZIP-arhiiv ja ekstraheerige see kahesse arvutisse, seejärel avage igas masinas käsuviip. Esimeses arvutis käivitage järgmine käsk, mis seab selle serveriks.
iPerf3.exe
Teises arvutis käivitage allpool olev käsk, asendades nullid serverina töötava arvuti IP-aadressiga.
iPerf3.exe -c 0.0.0.0 (nt iperf3.exe -c 192.168.0.2)
Kiirustesti tehakse 10 sekundi jooksul, tulemuseks on megabitid sekundis. Megabaiti sekundis skoori saamiseks lisage käsu lõppu sõna "-f M" (pange tähele suurtähte M).
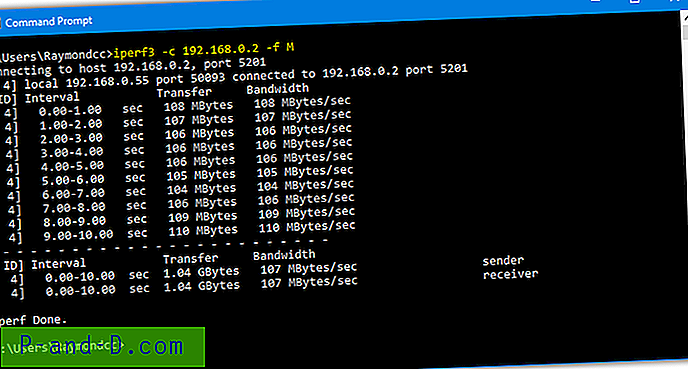
IPerfis saab kasutada ka mitmeid teisi käske, ehkki me siin seda ei käsitle. Nende hulka kuulub vaikepordi muutmine, TCP asemel UDP kasutamine, kohandatud aja jooksul töötamine, kindla arvu plokkide / baitide ülekandmine, MTU seadistamine, ainult IPv4 / IPv6 kasutamine ja palju muud.
Laadige alla iPerf
Kui te pole käsuviiba fänn, on võimalus kasutada kasutajaliidese kasutajaliidest. Ümberringi pole palju tasuta kasutajaliideseid, kuid üks neist on JPerf . JPerfi puudusteks on see, et peate oma süsteemi installima Java. Samuti on see alates 2009. aastast koos iPerfi vana versiooniga. Te ei saa seda uuema iPerfiga asendada, kuid 2016. aasta versioon 2.0.9 töötab, kaasas olev versioon 1.7.0 on pärit 2003. aastast.
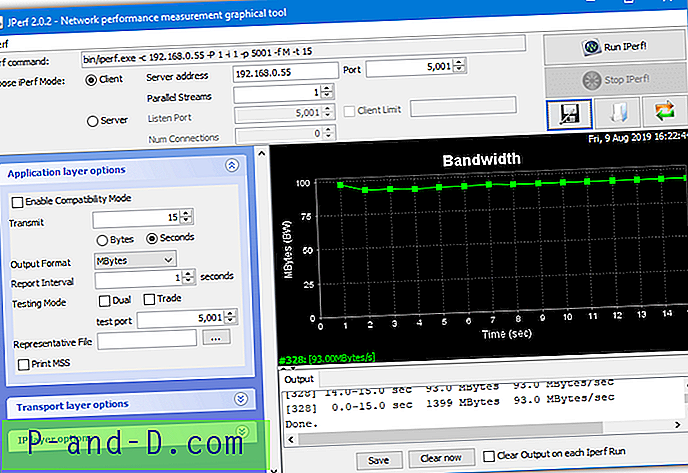
JPerfi käivitamiseks käivitage pakettfail jperf.bat. Kasutamine on enam-vähem sama mis siinsete muude tööriistade puhul, määrake ühes arvutis programm serveriks ja vajutage käivitusnuppu. Kasutage teist arvutit kliendina, sisestage serveri IP-aadress ja vajutage Run IPerf. Siin on eeliseks see, et enamikku iPerfi käske saab redigeerida märkeruutude ja tekstiväljade kaudu.
Laadige alla JPerf
Kogenenumate kasutajate jaoks leidsime veel ühe tasuta iPerfi GUI-i nimega PPerf. See on tegelikult PowerShelli skript, mis võimaldab teil testimise ajal vahetada iPerfi versiooni 2 või 3 vahel.
6. NetStress
NetStress on tasuta ja lihtne võrgupõhine võrdlusuuringute tööriist, mille Nuts About Nets lõi sisemise tööriistana ja mis seejärel avaldati üldsusele. NetStressi suurim probleem on jube kasutajaliides, mida pole eriti lihtne näha ega navigeerida ning see töötab ainult täieliku maksimeeritud aknana.
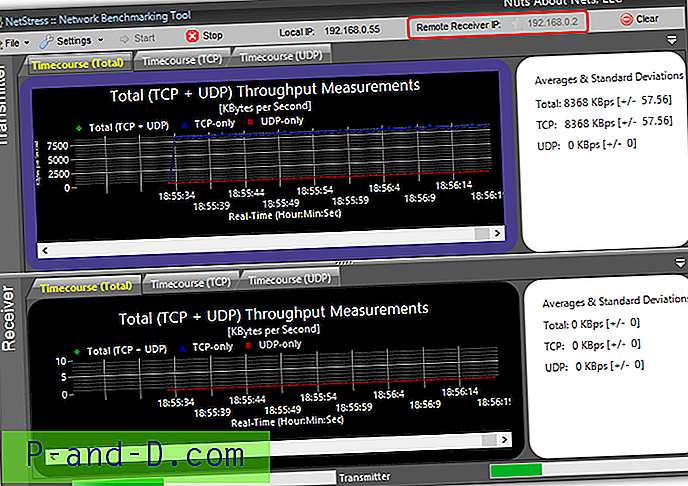
NetStress peab töötama ka mõlemas arvutis, mida soovite testida, kuid üks hea asi on see, et suudab automaatselt vastuvõtja IP-aadressi leida. Testi läbiviimiseks klõpsake Remote Receiver IP kõrval ülaosas 0.0.0.0 ja valige aknas loetletud IP-aadress ja klõpsake nuppu OK. Seejärel aktiveeritakse nupp Start ja sellel klõpsates hakatakse mõõtma TCP ja UDP läbilaskevõimet.
Laadige alla NetStress
Serveri IP-aadressi hankimine
Mõni neist tööriistadest eeldab, et peate käitama programmi eksemplari kahes arvutis, üks kliendi ja teine serverina. Teil palutakse sisestada kliendi serveri IP-aadress, seega peavad nad teadma selle kohalikku IP-aadressi. Kogenud kasutajad teavad, kuidas seda teha, kuid teised ei pruugi olla liiga kindlad. Siin on mõned lihtsad viisid vähem kogenud kasutajatele arvuti kohaliku IP-aadressi saamiseks.
Lihtne võimalus on alla laadida utiliit, mis kuvab teavet GUI-aknas. Lihtne IP-konfiguratsioon võimaldab installitud võrguadapterite sätete redigeerimist, kuid peate tegema ainult kaasaskantava tööriista allalaadimise ja käitamise. Seejärel kopeerige paremas alanurgas IP-aadress ja sulgege programm. Võimalik, et peate valima rippmenüüst mõne muu adapteri, kui teil on rohkem kui üks, näiteks sülearvutis Ethernet või Wifi.
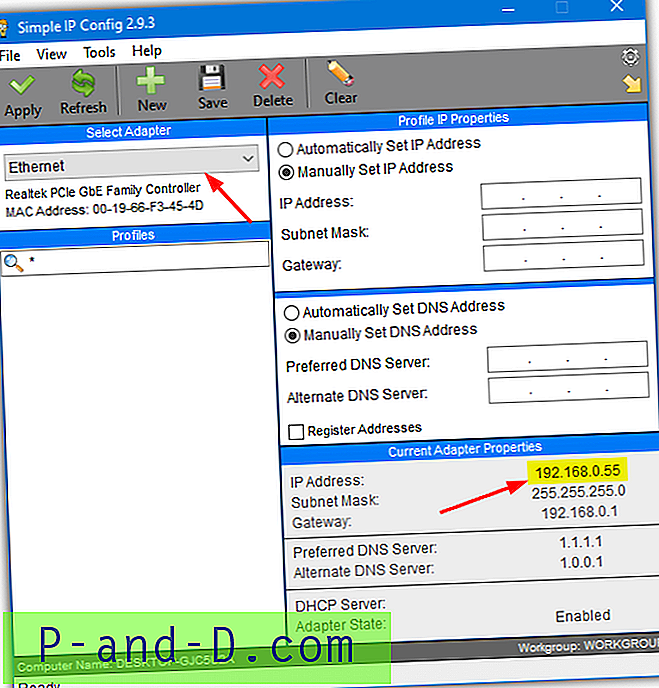
Teine ilmne viis kohaliku IP-aadressi saamiseks on Windows ise. Selle tegemiseks on mitu viisi, kuid kõige lihtsam on operatsioonisüsteemis Windows 10. Vajutage klaviatuuril Windowsi klahvi ja sisestage võrgu atribuudid, seejärel vajutage sisestusklahvi.
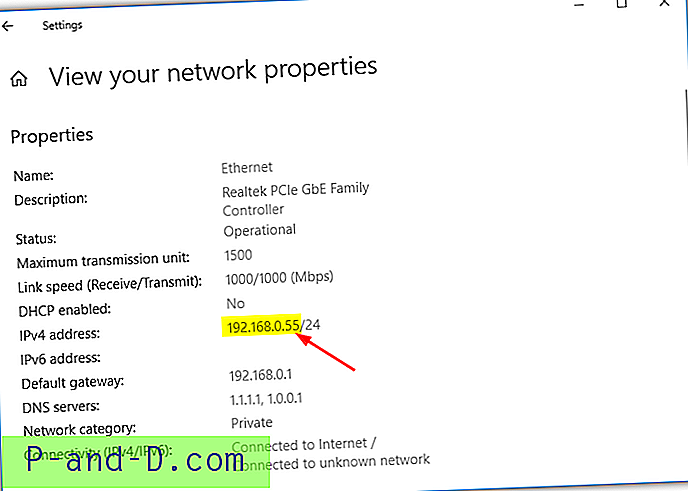
Aadress loetletakse IPv4 aadressi all, jätke kõrvale kaldkriips ja kõik muud pärast seda. Teine viis IP-aadressi saamiseks Windowsis on juhtpaneeli kaudu ja see töötab kõigi Windowsi kaasaegsete versioonide jaoks. Vajutage Windowsi klahvi, tippige võrguühendused ja võrguühenduste akna avamiseks vajutage sisestusklahvi.
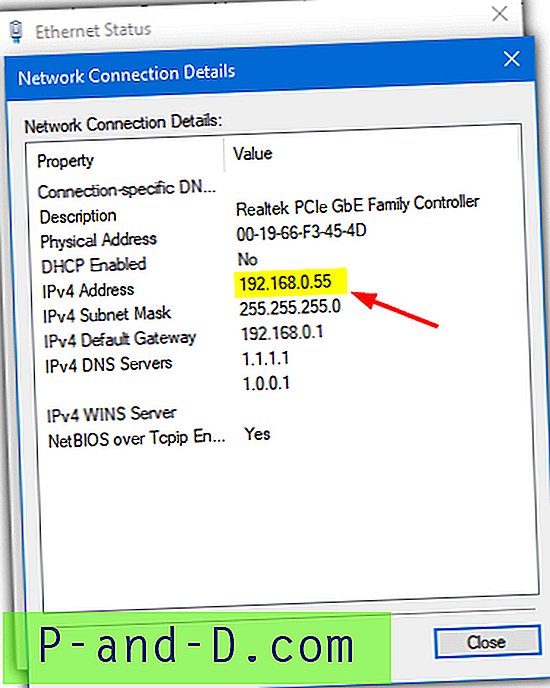
Paremklõpsake kasutataval adapteril, valige Olek ja lõpuks vajutage nuppu Üksikasjad . Ka kogenumad kasutajad soovitaksid kasutada käsurealt IPConfig tööriista, kuid see annab põhimõtteliselt sama teavet kui Windows 10, mis kuvab teie ülaltoodud võrgu atribuutide dialoogi.