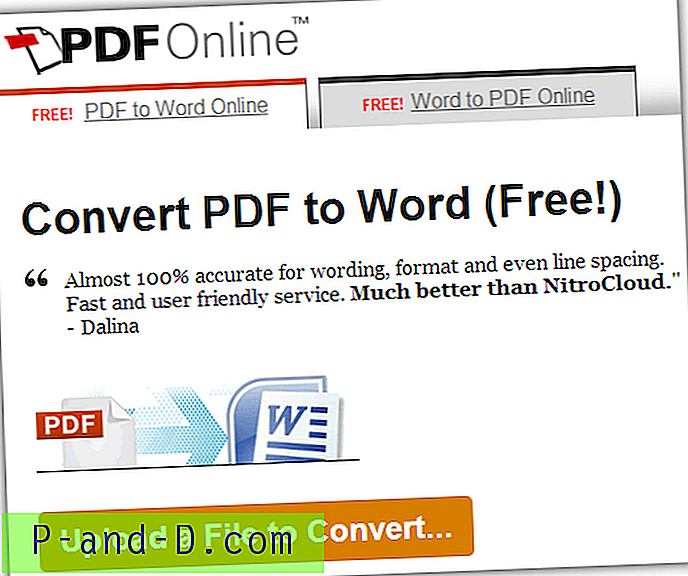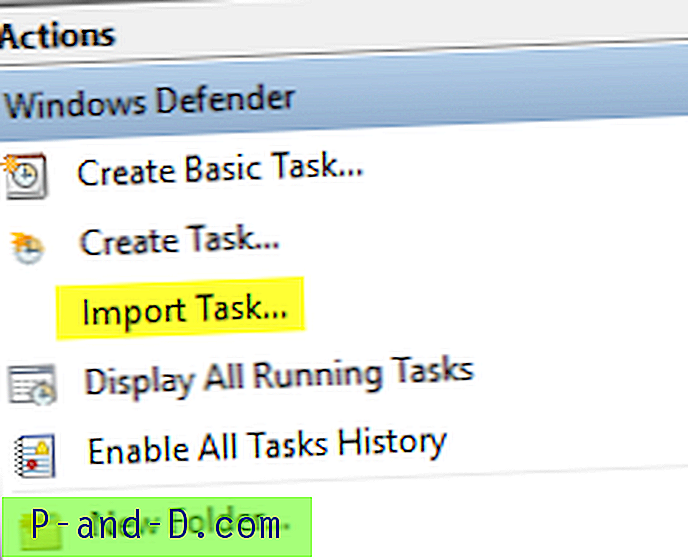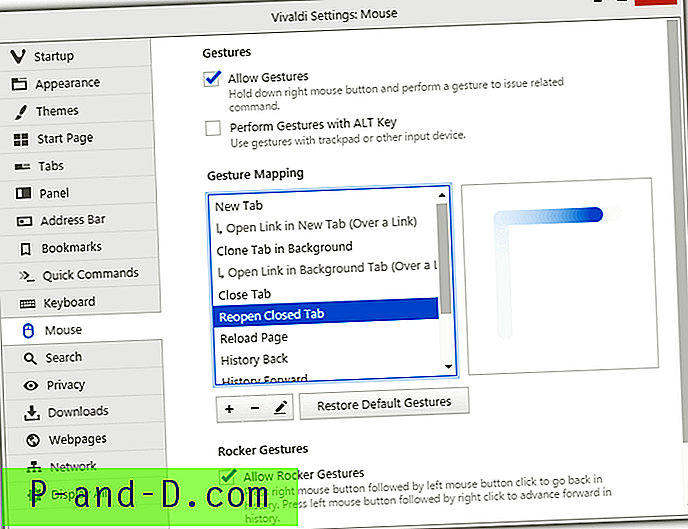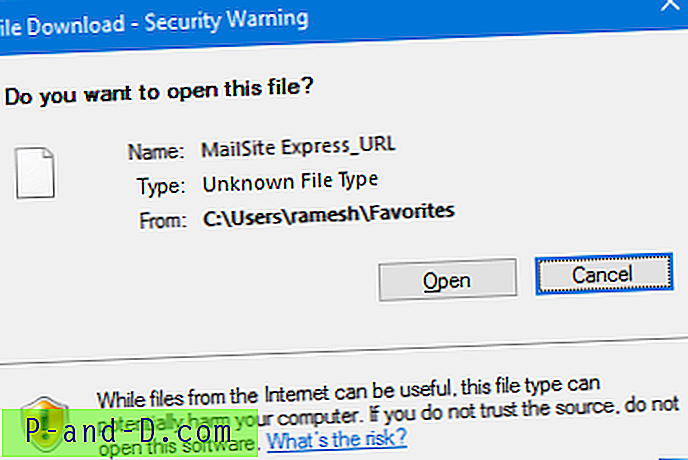Interneti sirvimise ajal mõjutavad mitu tegurit veebisaidi laadimiseks kuluvat aega või seda, kas see üldse laadib. Nende hulka kuulub teie Interneti-teenuse pakkuja ja selle võrgu hetkeseis ning see, kui kiiresti server veebisaiti majutab. Teine osa laadimisprotsessist on veebisaidi aadressi või domeeninime tõlkimine õiges vormingus, et seda saaks teiste võrkude jaoks lugeda ja mõista. Seda tuntakse domeeninimede süsteemina või lühidalt DNS-na.
DNS on kolmanda osapoole teenus, mis võtab inimlikumalt loetava veebisaidi nime, näiteks Raymond.cc või Google.com, ja tõlgib selle veebisaitide pärisnimeks, mis on numbrite kogum, mida tuntakse IP-aadressina. Seejärel kasutatakse veebisaidiga ühenduse loomiseks IP-aadressi. DNS-server asub teie ja külastatava veebisaidi vahel, seega on oluline, et teenus töötaks usaldusväärselt ja kiiresti. Vastasel juhul toimub veebisaitidega ühenduse loomine aeglaselt või kui te pole teenust kasutanud või pole oma andmeid värskendanud, ei pruugi te üldse ühendust saada.
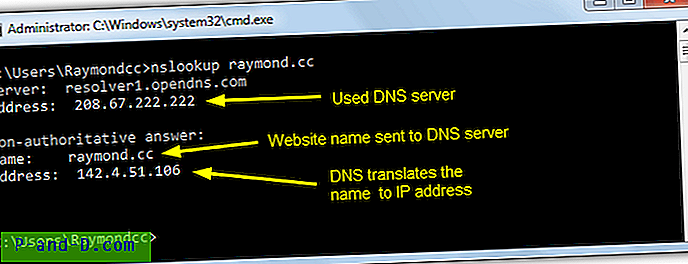
Mõned Interneti-teenuse pakkujate vaike-DNS-serverid pole nii kiired või pole täiesti usaldusväärsed, seega on mõistlik kasutada midagi paremat ja muuta oma DNS-serverit. Mitmed DNS-teenused pakuvad ka lisafunktsioone, näiteks pahatahtliku sisu blokeerimine, lastele sobimatu sisu blokeerimine ja isegi reklaamide blokeerimine. Saadaval on kümmekond kolmanda osapoole DNS-i teenust, nii et proovimiseks pole võimalusi.
Interneti-ühenduse DNS-i muutmine pole keeruline, ehkki see valik on mitu kihti võrguadapteri sätetesse maetud. Windows vaikimisi kasutab automaatselt ruuteris või Interneti-teenuse pakkujas konfigureeritud DNS-i. Võrgusätete otsimise asemel on mõttekas kasutada meetodit, mis muudab teie DNS-sätete proovimise ja muutmise palju lihtsamaks ja kiiremaks. Siin on 7 viisi. 1. DNS-hüppaja
DNS-hüppaja on programm, mida oleme juba mitu korda maininud, kuna sellel on enamiku jaoks piisavalt funktsioone ja valikuid ning see sobib väikeseks ja kaasaskantavaks programmiks. Loendisse on lisatud mahukad 45 DNS-serverit ja serveriaadresside värskendamiseks võite ka oma nimekirja lisada või redigeerida.
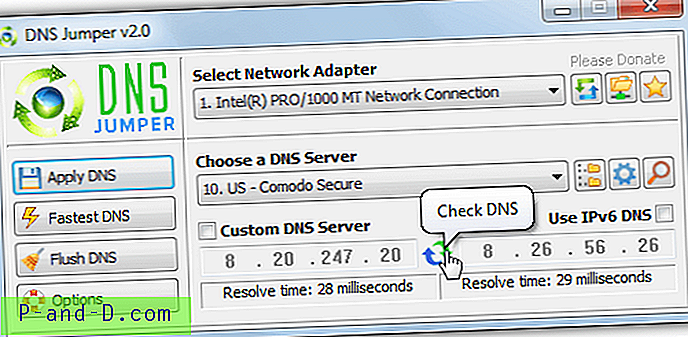
DNS Jumperit on üsna lihtne kasutada. Kõigi ühendatud adapterite DNS-i muutmiseks valige üks võrguadapter või kõik. Valige ripploendist kasutatav DNS-server ja klõpsake nuppu Rakenda DNS . Sinise / rohelise ikooni vajutamisel käivitatakse mõlema serveri kiire etalon või võite testida kõiki loendis olevaid servereid ja valida kiireima, selleks vajutage nuppu Kiireim DNS. Kuigi programm loputab serverivahetusel süsteemi DNS-i, saate vajadusel seda nupu abil käsitsi loputada. DNS Jumper võib istuda ka süsteemisalves, kus saate kiiresti valida ikooni paremklõpsuga DNSi.
Laadige alla DNS Jumper
DNS Jumperi loojal on ka teine tööriist nimega DNS Angel. See hõlmab ainult peresõbralikke DNS-servereid, mis blokeerivad sobimatu sisu. Praegu on nad Norton, OpenDNS ja Yandex.
2. Tweaking.com DNS-serverite vahetamine
See väike utiliit on nii kaasaskantav kui ka hõlpsasti kasutatav. Ainus tõeline negatiivne külg on programmist saadaval ainult 2 DNS-i teenust ja te ei saa neid redigeerida ega oma kohandatud servereid lisada. DNS-serverid on Google ja OpenDNS ning arvatavasti kõige populaarsemad, nii et keskmistele kasutajatele peaks see sobima. Paar turvalist või perekondlikku DNS-i võimalust oleks olnud hea läbi viia.
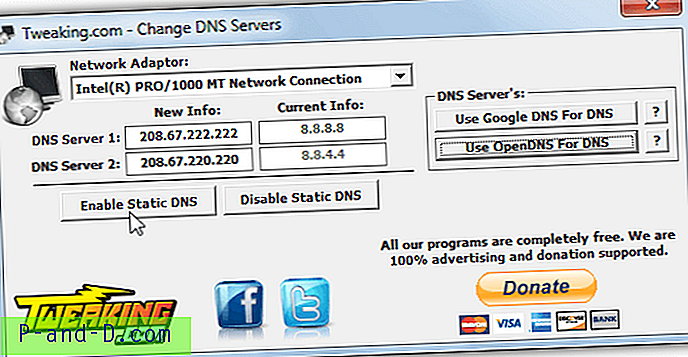
Kasutamine on vaid mõni klõps, valige rippmenüüst võrguadapter (pole vajalik, kui teil on ainult 1 adapter), klõpsake kas Google'i või OpenDNS nuppe ja vajutage Luba staatiline DNS . Kui soovite naasta vaike-ISP-ga tarnitud DNS-i juurde, klõpsake siis käsul Keela staatiline DNS, et seada Windowsi säte tagasi automaatseks.
Laadige alla DNS-serverite muutmine
3. QuickSetDNS
QuickSetDNS on kaasaskantav, väike ja lihtne Nirsofti tööriist. Sellel on vaikimisi ainult üks kolmanda osapoole DNS-teenus, Google Public DNS, kuid oma kirjeid on lihtne lisada. Mugavuse huvides oleme loonud QuickSetDNS-i konfiguratsioonifaili, mis sisaldab 20 täiendavat DNS-teenust. Laadige alla, ekstraheerige ja kopeerige .CFG-fail samasse kausta kui käivitatav QuickSetDNS.
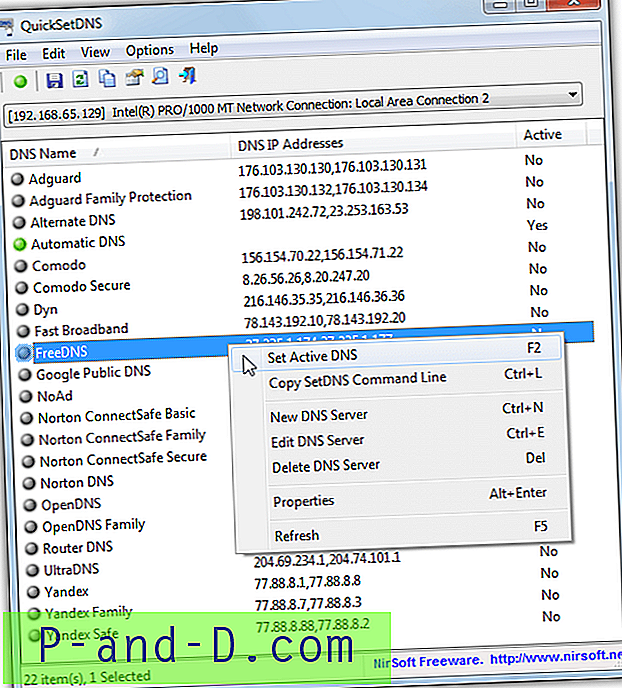
Vanilje vaikesuvandid on Automaatne, mis lähtestatakse automaatse hankimise jaoks. Router DNS, mis seab DNSi käsitsi vaikelüüsi ja Google DNS-i. DNS-i valimiseks loendist klõpsake sellel ja vajutage F2, rohelist tööriistariba nuppu või paremklõpsu ja valige Määra aktiivne DNS . Veenduge ka, et rippmenüüst oleks valitud õige võrguadapter. Enda kandeid saate hõlpsalt lisada, muuta või kustutada. Nagu mõnda muud tööriista, võiks ka QuickSetDNS teha testimisvõimalusega, nii et enne selle rakendamist teaksite, kas teenus töötab ja kui kiiresti.
Laadige alla QuickSetDNS
Looge oma DNS-i töölaua otsetee seadistamise otsetee QuickSetDNS-iga
Üks põhjus, miks meile QuickSetDNS meeldib, on võime käivitada käsurealt. See tähendab, et saate DNS-i sätteid kiiresti muuta, topeltklõpsuga töölaua otseteele või käsu käsku pakkides. Siit saate teada, kuidas seda teha.
1. Käivitage QuickSetDNS ja paremklõpsake DNS-teenusel, mille soovite otseteele lisada. Valige käsk Kopeeri SetDNS käsurida või vajutage klahve Ctrl + L, mis kopeerib vajaliku otsetee käsu ja argumendid lõikelauale.
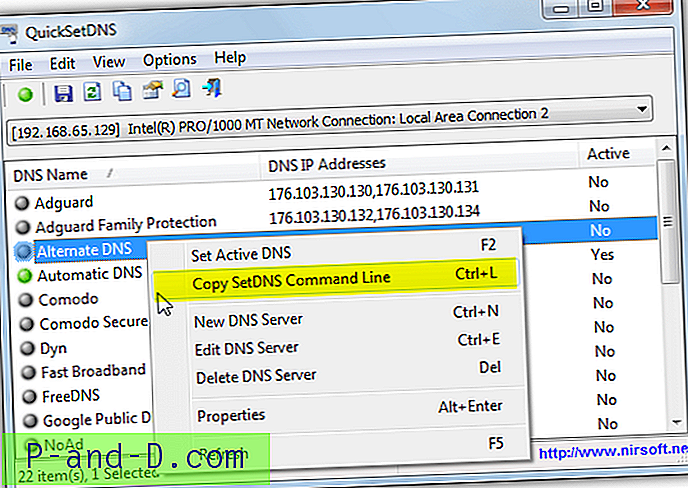
2. Paremklõpsake töölaual> Uus> Otsetee. Vajutage asukohaboksis Ctrl + V või paremklõpsake ja kleebi. See kleebib 1. sammust kopeeritud käsu. Vajutage Next.
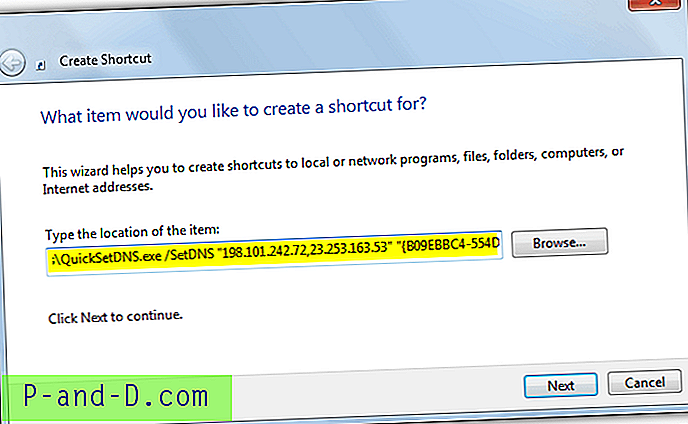
3. Pange otseteele nimi, näiteks OpenDNS või Google DNS jne, seejärel vajutage Valmis. Topeltklõpsamisel töölaual muutuvad DNS-serverid vaikselt teie valituks.
Enne selle tegemist veenduge, et olete QuickSetDNS-i püsikohta kopeerinud, kuna selle liigutamine pärast otsetee loomist põhjustab käsu ebaõnnestumise.
4. Avaliku DNS-serveri tööriist
See tööriist on ka funktsioonide osas üsna põhiline, ilma kiiruse testimise või võrdluseta. See on kena ja lihtne kasutada, kui soovite lihtsalt muuta ja aeg-ajalt proovida erinevaid DNS-servereid. Programm on kaasaskantav, nii et peate allalaaditud ZIP-faili lihtsalt kaevandama ja selle käivitama.
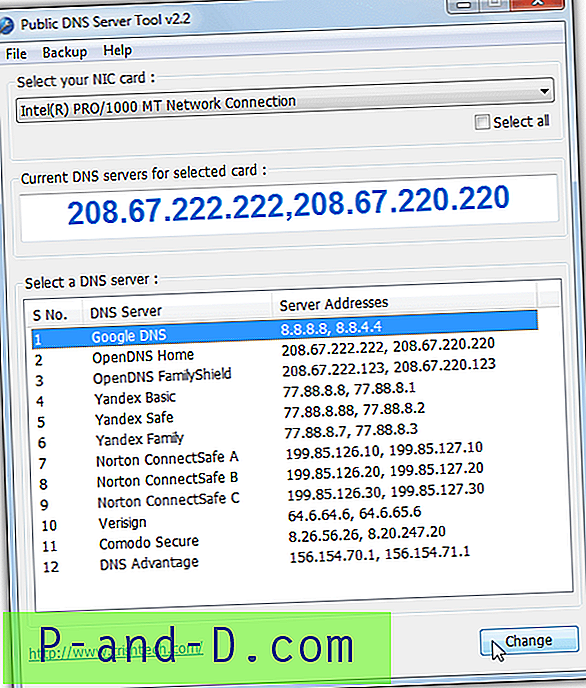
Esiteks valige ülalolevast rippmenüüst muutmiseks võrguadapter, kui soovite muuta kõigi aktiivsete adapterite DNS-i, märkige ruut Vali kõik. Seejärel valige 12-st loendist kasutatav DNS-teenus ja vajutage nuppu Muuda . Kohandatud servereid saab lisada, redigeerides faili server.ini programmi kaustas. Mõne sekundi pärast värskendatakse praegust DNS-i muudatust. Kui soovite säilitada oma praegused DNS-i seaded, et neid hiljem taastada, kasutage varundusmenüüd, et varundada andmed registrifaili.
Laadige alla avaliku DNS-serveri tööriist
5. Nutikas DNS-i muutja
Sellel programmil on mõned nigud, nende hulgas on hõivatud kasutajaliides ja akna allosas olevad reklaamid. Veel üks puudus on see, et see tuleb alles installipaigaldajana. Kuid saate vähemalt teisaldatava versiooni teha, kui installite programmi Universal Extractor lahti. Nendele probleemidele vaatamata on nutikat DNS-i muutjat suhteliselt hõlpsasti kasutatav ja sellel on mõned toredad puudutused ning paar unikaalset funktsiooni DNS-i muutva tööriista jaoks.
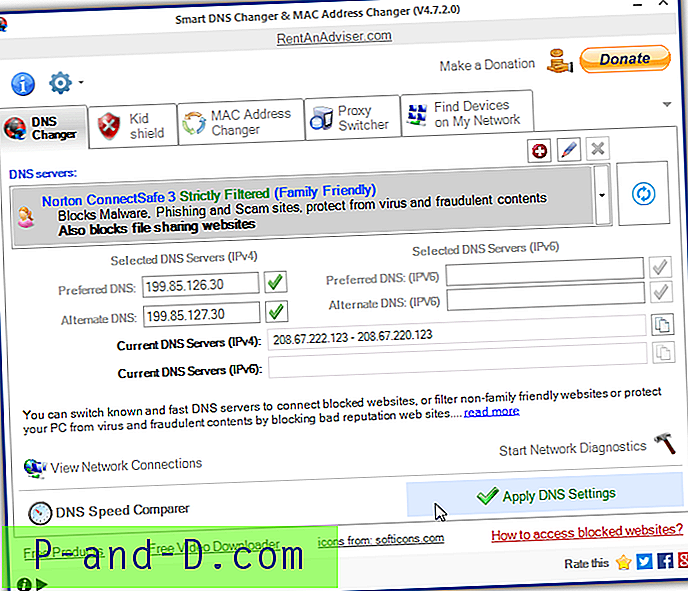
Ehkki muuta saab ainult aktiivset võrguadapterit, annab üks 10st tarnitud DNS-teenusest teile kasulikku kirjeldust, mida DNS teeb, näiteks pahatahtlike saitide või täiskasvanutele mõeldud materjali blokeerimine. Valige lihtsalt soovitud teenus ja vajutage nuppu Rakenda DNS-sätteid . Iga DNS-i kõrval oleva rohelise linnukese vajutamine proovib seda kontrollida. Saate lisada oma DNS-servereid, kuid see aitab, kui teate, mida igaüks pakub, nii et saate kogu teabe lisada DNS-i lisamise aknasse.
Lisafunktsioonid võivad osutuda üsna kasulikuks. Kid Shield saab erinevate kasutajakontode jaoks kasutada erinevaid DNS-servereid, seega saate lastele kasutada rangemat DNS-i. MAC-aadressi vahetaja on huvitav funktsioon, mis võltsib teie võrguadapteri MAC-aadressi. Leidke seadmed otsib kohalikust võrgust teisi seadmeid, samal ajal kui DNS Speed Comparer viib läbi kahe DNS-teenuse kiirustestit ja ütleb teile, milline oli kiireim. .NET Framework 4 on vajalik Windows 7 jaoks.
Laadige alla nutikas DNS-muutja
6. ChrisPC DNS-lüliti
ChrisPC DNS Switch näeb välja kena kõik-ühes tööriist teie DNS-sätete testimiseks ja konfigureerimiseks. Kahjuks on olemas tasuta ja tasuline Pro-versioon ning tasuta versioonil on mõned piirangud. Te ei saa võrrelda kõiki DNS-servereid, te ei saa redigeerida loetletud servereid ega importida serverite loendit. Tasuta versioon sisaldab ka akna reklaamibännerit ja hüpikreklaami akent, mis ilmub perioodiliselt ja väljumisel. Samuti pole see kaasaskantav, kuid selle saab ekstraheerida Universal Extractori abil.
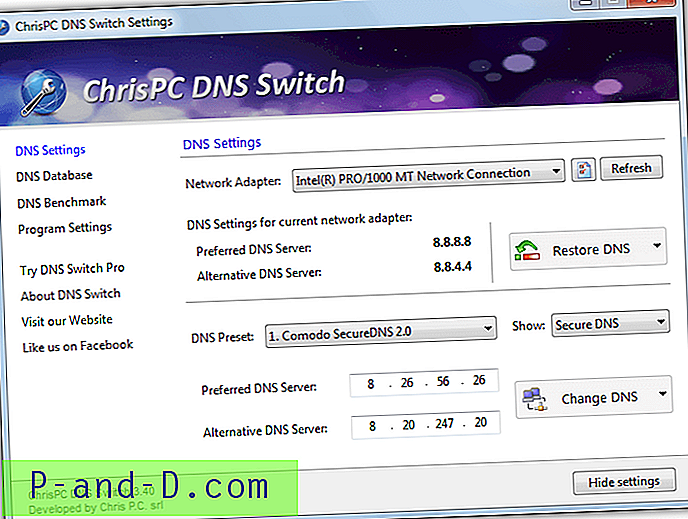
Kui te ei pane reklaame ega piiranguid tähele, on ChrisPC DNS Switchil valida 34 DNS-serveri vahel. Valige rippmenüüst võrguadapter, seejärel teisest rippmenüüst DNS-teenus ja vajutage Change DNS . Samuti saate muuta või taastada ühe või kõigi arvuti võrguadapterite DNS-i. Rippmenüü Kuva on üsna kasulik, kuna see filtreerib teenused tavalise, turvalise, peresõbraliku või anonüümse DNS-i kategooriatesse.
Laadige alla ChrisPC DNS-i lüliti
7. Muutke DNS-serverit Netsh Windowsi käsuga
Windowsil on sisseehitatud käsureatööriist nimega netsh, mis täidab mitmeid võrguga seotud ülesandeid, sealhulgas muudab võrguadapterite DNS-servereid. See on eriti kasulik skriptide ja pakkfailide jaoks, kuna välised tööriistad pole vajalikud. Eelistatud DNS-serveri määramiseks toimige järgmiselt.
netsh int ipv4 set dns name = [adapteri nimi] staatiline [DNS-server] primaarne
Asendage DNS-server soovitud DNS-aadressiga, näiteks 8.8.8.8 Google'i jaoks. Adapteri nime jaoks peate teadma võrguadapteri nime, tavaliselt on see midagi sellist nagu “Ethernet”, “WiFi” või “Local Area Connection”. Tippige adapterite loendi käsureale käsk “netsh int show interface” või vaadake juhtpaneeli võrguühenduste akent.
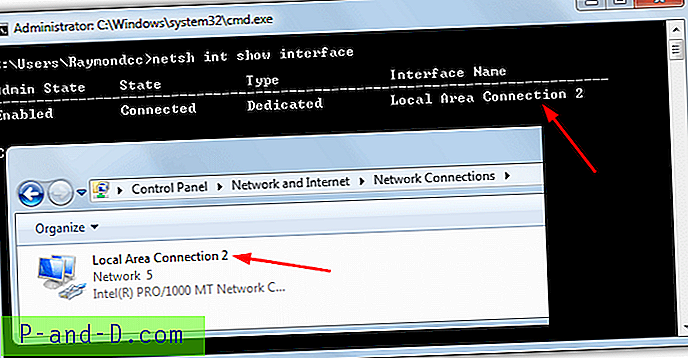
Tüüpiline käsk näeks välja umbes selline:
netsh int ipv4 set dns name = "Local Area Connection 2" staatiline 8.8.8.8
Alternatiivse DNS-serveri lisamiseks tuleb käsku pisut muuta:
netsh int ipv4 add dns name = [adapteri nimi] [DNS-server] indeks = 2
Kui esimene käsk kasutab esmase DNS-i lisamiseks seadet, siis teine kasutab teise DNS-i jaoks lisa ja indeks = 2. Alternatiivse DNS-i seadistamiseks Google'ile kasutage järgmist:
netsh int ipv4 add dns name = "Local Area Connection 2" 8.8.4.4 register = 2
Seejärel pange mõlemad käsud pakkefaili ja lisage praeguse DNS-i vahemälu tühjendamiseks "ipconfig / flushdns". Kõigi lubatud võrguadapterite jaoks DNS-serverite automaatseks seadistamiseks võite selle väikese partii skripti alla laadida. Avage skript ja redigeerige DNS1 ja DNS2 väärtused oma eelistatud ja alternatiivsetes DNS-serverites, seejärel käivitage partii administraatorina.