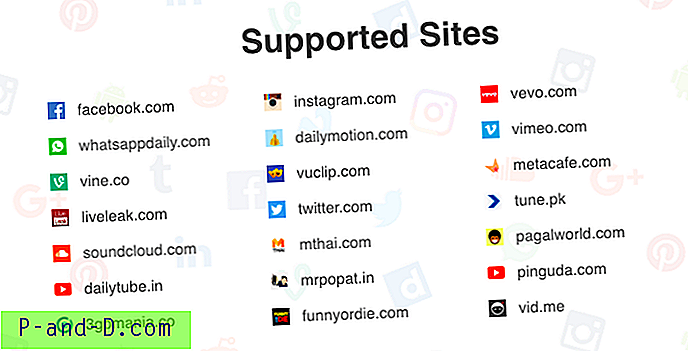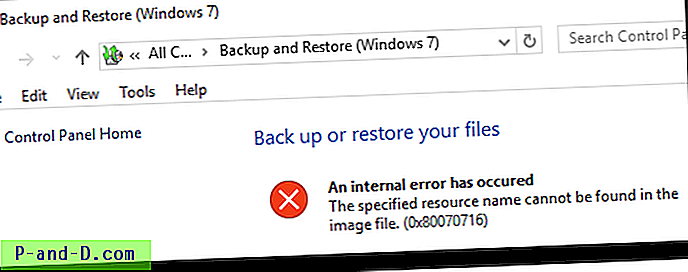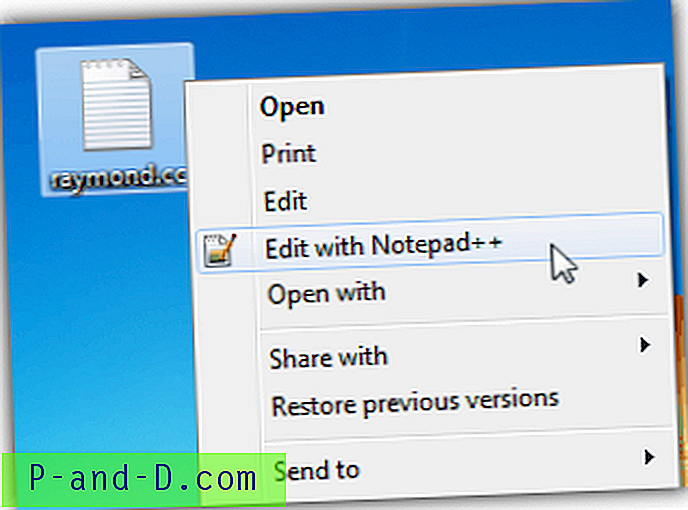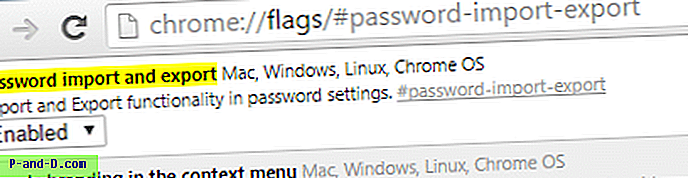Tänu USB-mälupulkadele on nüüd võimalik neile panna ISO-kujutised ja seejärel arvuti otse USB-mälupulgal käivitada, selle asemel, et neid CD-le või DVD-le kirjutada. See on tõeline pluss, kui teil pole masinas optilist draivi. Sõltuvalt pliiatsi pulga kiirusest võib USB olla palju kiirem kui isegi kõige kiiremate ROM-draivide kasutamine. Igasuguste kettakujutiste USB-vormingusse kirjutamiseks on saadaval mitu tööriista, kuid iga pildi saab alglaadimiseks kasutada erinevat laadurit, mis tähendab, et pole ühtegi lollikindlat viisi, kuidas pilti USB-mälupulgale panna.
Näiteks võib Windows 7 jaoks kasulikuks tööriistaks Windows 7 ühendamine USB-ga, mida nimetatakse WiNToBootic, Windows 7 jaoks, kuid muudest ISO-piltidest see pole kasulik. Nagu enamik meist teab, on üks parimatest taastamise ja parandamise CD- dele Hireni BootCD ja see on juba pikka aega olnud üks kõige väärtuslikumaid plaate, mis teil remonditööriistade komplektis olla võiks. Kuid Hireni hankimine ISO vaikejaotusvormingust USB-le ei ole täiesti lihtne ja te ei saa lihtsalt haarata ühtegi USB-tööriista USB-st ja loota selle õnnestumist. “Ametlik” meetod Hireni veebisaidilt Hireni jõudmiseks USB-le on vananemas ja hõlmab kepi käsitsi vormindamist, alglaaduri installimist ja seejärel failide kopeerimist ise ISO-st. Õnneks on töö tegemiseks palju lihtsamaid viise vaid mõne hiireklõpsuga.
Siin on 5 lihtsat viisi, kuidas installida Hireni BootCD USB-mälupulgale minimaalse vaevaga - kõik, mida vajate, on Hireni BootCD ISO koopia. Hea uudis on see, et ükski neist tööriistadest ei pea seda teie arvutisse installima, kuna need on kõik kaasaskantavad.
1. Rufus
Rufus on suurepärane väike tööriist, mis suudab USB-le kirjutada mitmeid erinevaid ISO-pilte. Lisaks Hirenile saab see kirjutada ka mitmeid Linuxi ja Windowsi põhiseid pilte ning installida ka MS-DOS või FreeDOS versioon, mis on kasulik selliste toimingute jaoks nagu vilkuv BIOS. Samuti on võimalus käivitada mitmikpääsukontroll, et kontrollida USB-mälupulga või mälukaarti halbade blokeerimisvigade osas.
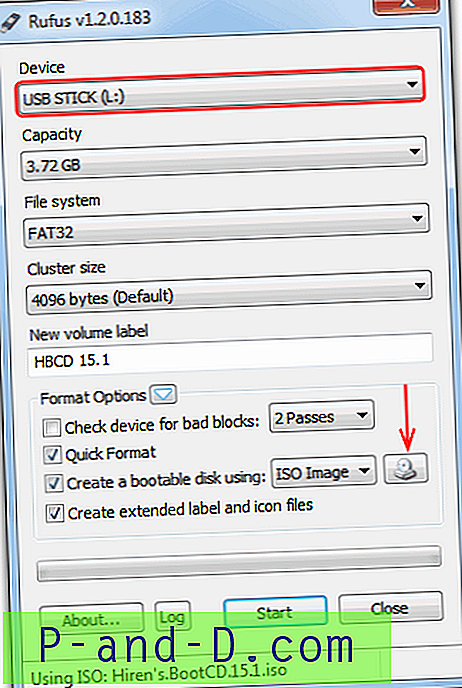
Rufuse abil Hireeni USB-le kirjutamine vaevalt lihtsamaks saab, lihtsalt käivitage programm ja veenduge, et valitud oleks õige USB-mälupulk (see vormindab kõik seadmed, millele ta eelnevalt kirjutab). Seejärel klõpsake sirvige nuppu ISO (nooltega) ja leidke Hireni ISO-pildifail. Klõpsake nupul Start, et kirjutada. Teil pole vaja muuta muid võimalusi, kui te ei tea, mida teete. Seal on ka kasulik logifailinupp, mis annab teile lisateavet, kui protsessis esineb tõrkeid.
Rufus töötab koos Windows XP ja uuemate operatsioonisüsteemidega ning on tõestatud, et see on üks kiiremaid tööriistu seda tüüpi toimingute tegemisel.
Laadige alla Rufus
2. SARDU
SARDU on kindlasti võimas tööriist buutitavate USB-mälupulkade loomiseks, sealhulgas mitmete buutimisvõimalustega. Selles programmis kulub palju vaeva protsessile, kus otsite ISO-pilte, mida soovite ise kaasata. Enamiku programmis toetatud viirusetõrje-, utiliidi-, Linuxi ja Windowsi piltidest saab alla laadida otse SARDU programmi enda kaudu või suunatakse teid ISO saamiseks vastavale veebisaidile. Lisateabe saamiseks või allalaadimiseks klõpsake lihtsalt huvipakkuva pildi nupul.
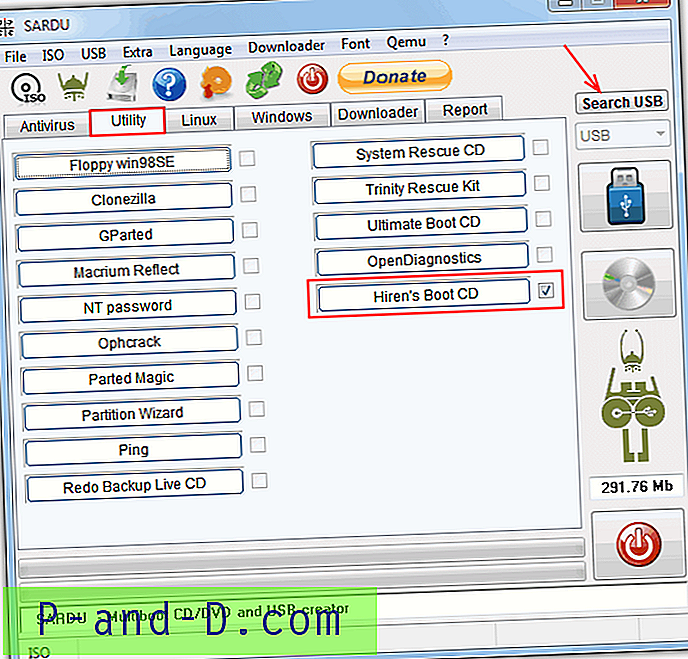
Irooniline on see, et Hiren pole üks neist piltidest, mida saab SARDU-st alla laadida, nii et teil on seda juba vaja, kuid USB-Hireni loomine on vaatamata saadaolevate võimaluste ja funktsioonide rohkusele väga lihtne. Pärast SARDU-ZIP-i allalaadimist ja ekstraheerimist peate kopeerima Hiren ISO ISO-kausta, nii et programm saaks selle kätte. Pärast seda käivitage sardu.exe või sardu_64.exe.
Minge vahekaardile Utiliit ja veenduge, et Hireni BootCD-kirjes oleks linnuke, kui ei, siis kontrollige, kas olete pannud ISO-faili õigesse kausta, samuti vajab see kuskil failinimes sõna "Hiren". Seejärel klõpsake kiirendamiseks oma pliiatsi otsimiseks nuppu „Otsi USB-d” ja lõpuks klõpsake sinist nuppu „Loo USB”.
Laadige alla SARDU
3. UNetbootin
Sellel tööriistal on lisaks olemasolevatele piltidele võimalus ka otse alla laadida arvukalt Linuxi, viirusetõrje- ja utiliidisüsteemi ISO-pilte originaalarendajate veebisaitidelt. Samuti on huvitav funktsioon, mis installib ISO kõvaketta partitsioonile ilma teie andmeid hävitamata, kui teil pole USB-mälupulka. Funktsioon, mis on kõige parem jätta kogenud kasutajatele.
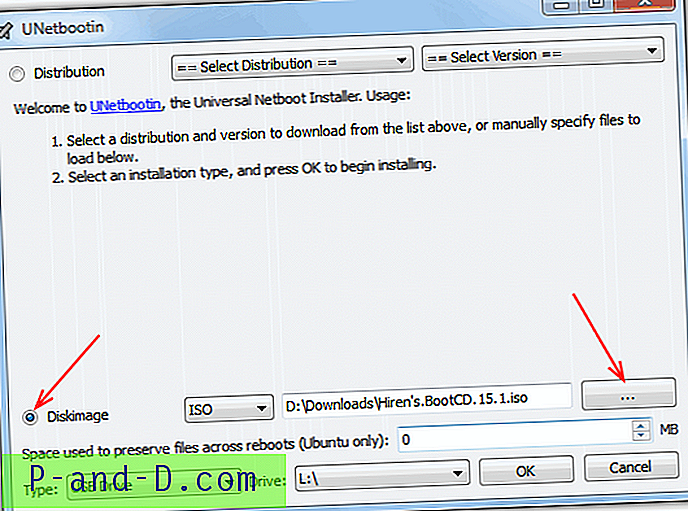
Kuigi UNetbootin suudab USB-mälupulgal luua Hireni jaotuse, on algse Hireni alglaadimismenüüga probleem, kuid seda saab hõlpsalt parandada. Programmi käivitamisel valige raadionupp Diskimage ja kasutage seda nuppu Hiren ISO sirvimiseks. Veenduge, et Type on valitud vaikimisi „USB Drive”, ja valige ripploendist Drive oma pastapliiatsi draivitäht. OK alustab protsessi.
Kui käivitate USB-mälupulga, siis põhimenüü ei tööta õigesti ja ühest küljest puudub Mini XP. Selle parandamiseks avage pliiatsi tikk Exploreris, minge kausta hbcd ja nimetage fail isolinux.cfg ümber syslinux.cfg. Seejärel kopeerige see ja minge tagasi pastapliiatsi juure ja kleepige fail algse faili syslinux.cfg kaudu üle. See paneb algse menüü tagasi.
UNetbootin on platvormidevaheline tugi operatsioonisüsteemidele Windows 200, XP, Vista, 7, Linux või Mac OS X. Sellest tulenevad alglaaditavad USB-d ühilduvad siiski ainult Windowsiga.
Laadige alla UNetbootin
4. Universaalne USB-installija
Universaalne USB-installer on veel üks hõlpsasti kasutatav programm, mis nõuab kasutajalt väga vähe pingutusi, et Hiren ISO USB-vormingusse saada. Nagu SARDU ja UNetbootin, on ka sellel võimalus alla laadida tohutu hulk Linuxi ja muid jaotusi, saates lingi otse brauserisse allalaadimiseks. Kui allalaadimine on saadaval, ilmub 1. sammus linnuke. Hireni BootCD pole selle meetodi abil siiski allalaaditav.
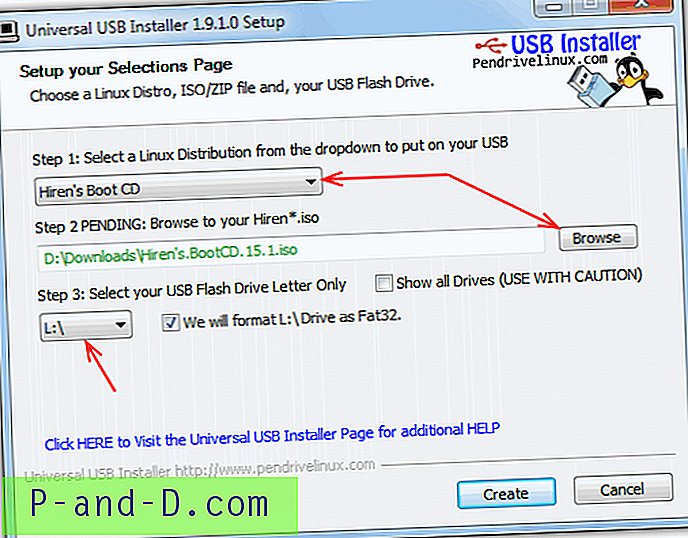
Käivitage programm ja valige rippmenüüst (see asub põhja lähedal) Hireni BootCD ja klõpsake siis arvutis ISO sirvimiseks. Seejärel muutub 3. samm nähtavaks, kus saate valida USB-mälupulga draivitähe ja enne andmete kirjutamist valida, kas seade vormindada. Kui klõpsate nuppu Loo, kuvatakse järgmiste toimingute kinnitusdialoog.
Laadige alla Universal USB Installer
5. YUMI
YUMI (teie Universal Multiboot Installer) on sama arendaja poolt nagu ülaltoodud Universal USB Installer (pendrivelinux.com) ja on üsna sarnane, kuid pakub ka lisavõimaluse, mille abil saate USB-mälupulga mitme alglaadimise komplekteerida koos oma alglaadimismenüüga.
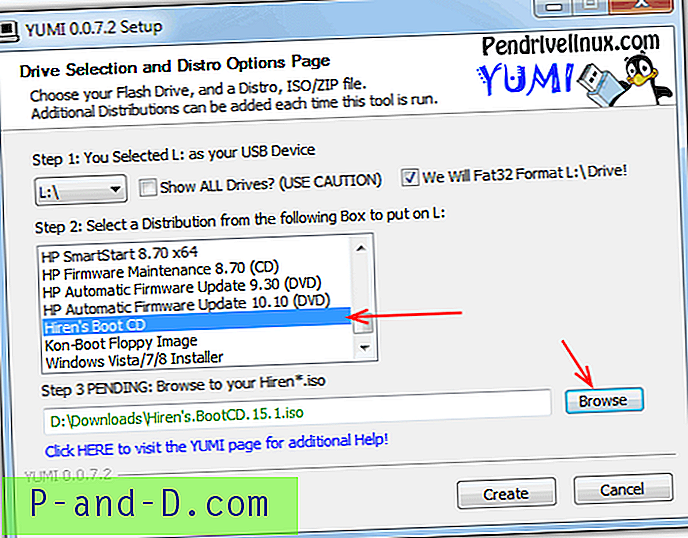
Kasutamine on peaaegu sama mis Universal USB Installeril, välja arvatud liides, mis on esitatud pisut teises järjekorras. Valige oma USB-mälupulk ja see, kas soovite selle kõigepealt vormindada, seejärel leidke ja valige jaotiste loendist Hireni BootCD. Otsige üles juba olemasolev ISO ja klõpsake lõpuks nuppu Loo .
Kui protsess on lõpule jõudnud, ilmub aken, kus küsitakse, kas soovite USB-mälupulgale lisada veel ühe jaotuse, luues seeläbi mitme alglaadimisseadme. Kui otsustate seda teha, viib teid tagasi peaaknasse, kus saate valida mõne teise ISO-pildi, mida pulgale kirjutada.
Laadige alla YUMI