USB-mäluseadmed, näiteks mälupulgad ja kaasaskantavad kõvakettad, on nüüd enamjaolt domineerivad meediumid, kui soovite oma faile ja andmeid kohalike arvutite vahel salvestada või edastada. Disketid on praegu peaaegu üldse kasutamata ja võib-olla on nende viimaseks kasutuseks BIOS-i vilkumine või DOS-i tööriistade kasutamine vanas arvutis.
Ehkki CD-d ja DVD-d pole nii olulised kui mitu aastat tagasi, on need endiselt väga oluline lahendus opsüsteemide installimiseks, võrguühenduseta pahavara skannimiseks, süsteemi remondiks, tarkvara installimiseks, paroolide lähtestamiseks ja muuks.
Kuna USB-salvestusmeediumid on tarkvara installimiseks, reaalajas opsüsteemide käitamiseks ja paljudeks muudeks asjade jaoks kaasaskantavad, odavad ja enamasti kiiremad kui optiline draiv, on mõistlik kasutada mälupulka, et võimalusel võtta üle toiminguid, kus CD / DVD või isegi diskett oli ainus lahendus. Kui teate, mida kasutada, on vajalike toimingute tõhusamaks täitmiseks väga lihtne USB-plaadile ülelaadida optilisi kettaid või diskette. Siin näidatakse lihtsaimaid viise disketi või optilise alglaadimismeediumi USB-le ülekandmiseks minimaalse vaevaga.
Kopeerige diskettpilt USB-mälupulgale
Disketikettad ja kettad võivad olla tänapäeval moetud ja neid peetakse aegunuks, kuid endiselt on palju vanemaid masinaid, kuhu disketid on installitud. Mõnda vana tarkvara või buutitavaid diskette võidi toona levitada ainult selles vormingus. Õnneks on disketi kopeerimine USB-mälupulgale täiesti võimalik ja võimaldab teil sellest alglaadida.
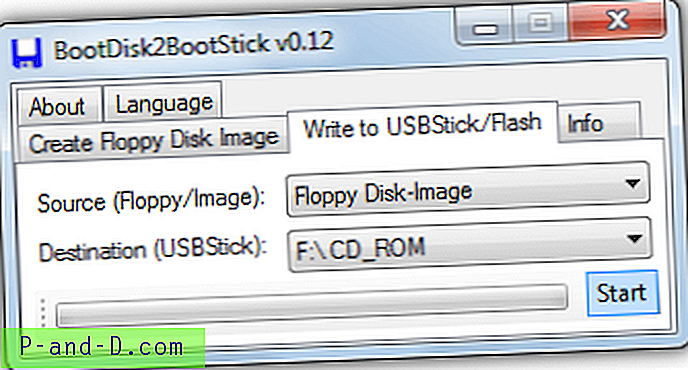
Pisike ja kaasaskantav väike tööriist nimega BootDisk2BootStick saab seda teie jaoks teha. Ühendage lihtsalt USB-draiv ja sisestage diskett, käivitage BootDisk2BootStick ja minge vahekaardile “Kirjuta USB / Flash”. Seejärel valige rippmenüüdest lähteallikas diskett ja USB-sihtkoht. Lõpuks vajutage nuppu Start, see on üsna valutu protsess.
Laadige alla BootDisk2BootStick
Looge buutitava DOS-i USB-mälupulk
DOS-i buutitava disketi loomine on endiselt väga oluline, kui peate vanemate arvutite BIOS-i vilkuma, kuna tavaliselt peate vilkumisprotsessi juhtima DOS-i põhisest keskkonnast. Ilmselt oli ainus viis aastaid tagasi seda teha disketiseadme kaudu, kuid nüüd saate selle asemel kasutada USB-mälupulka, mis on palju lihtsam.
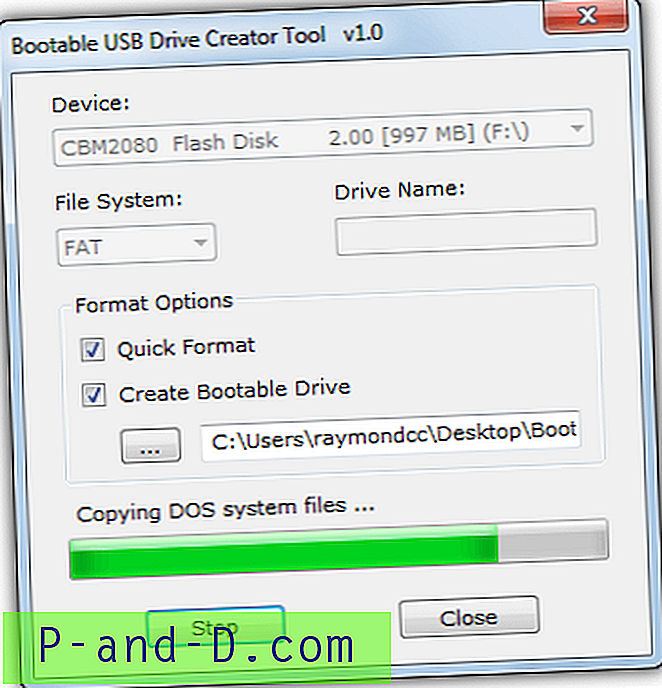
Oleme varem hõlmanud valikut kommunaalteenuseid DOS-i installimise USB-le BIOS-i vilkumiseks käsitlevas artiklis, nii et siin mainime programmi, mida me kunagi ei lisanud, Bootable USB Drive Creator Tool. Käivitage programm pärast USB-draivi sisestamist linnukesega suvandid „Kiire vorming” ja „Loo buutiva draivi” ja sirvige draivilooja tööriista kataloogis kas FreeDOS- või MS-DOS-kaustad. Seejärel klõpsake nuppu Start. Pärast draivi vormindamist on mälupulgal vajalikud DOS-failid, mis on valmis BIOS-i utiliidi või muude failide lisamiseks.
Laadige alla buutitava USB-draivi loomise tööriist
Kopeerige buutitav CD / DVD-kandja USB-le
Kummalisel kombel ei leidnud me tasuta utiliiti, mis võimaldab teil buutitava CD või DVD sisu otse USB-mälupulgale kopeerida, see peab olema kaheastmeline protsess. Esmalt looge optiliselt kettalt ISO-pildifail ja kirjutage seejärel USB-draivi ISO.
Looge ISO-pilt CD / DVD-lt
Paljud ketta kirjutamise rakendused saavad luua ISO-pildi optilisest kettast, ImgBurn, Burnaware, Nero, CDBurnerXP ja veel mitu. Kuid kui teie arvutis pole ühtegi neist tööriistadest, ei pea te ISO-faili loomiseks installima mõnda neist. Selleks soovitaksime pisikest (182KB) kaasaskantavat tööriista nimega Casper ISO Creator.
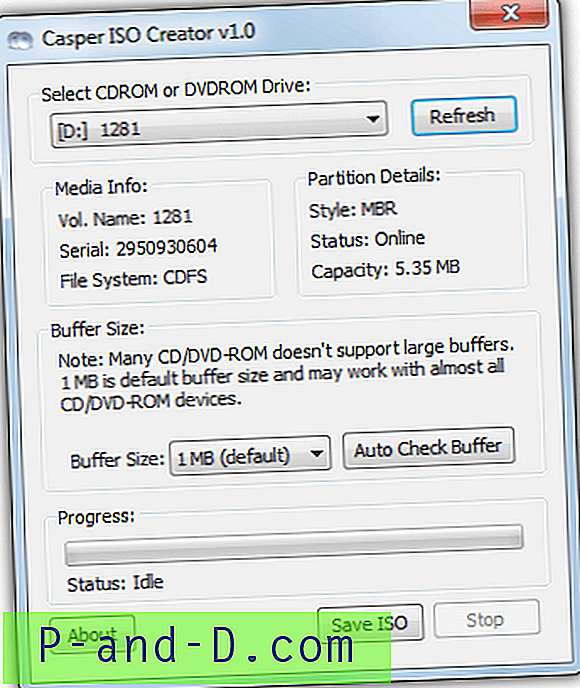
Teil on vaja ainult käivitada tööriist pärast CD / DVD-ROMi sisestamist, valida ripploendist ROM-draiv, kui seda pole veel valitud, klõpsata nupul „Salvesta ISO” ja valida kaust ja vajadusel ka erinev failinimi. See ei lähe palju lihtsamaks, selle valmimise aeg sõltub ilmselt ketta sisust.
Laadige alla Casper ISO looja
Kirjutage ISO USB-le
ISO-pildi kirjutamine USB-mälupulgale on üsna lihtne ja selleks on tööriistu sama palju kui ISO loomine. Selle valdkonna üheks probleemiks on mitu tööriista, mis konverteerivad ühte tüüpi ketast paremini kui teist. Näiteks on mõned paremad USB-de loomiseks Windowsi põhistest piltidest, näiteks WinPE-pääste või Windowsi installikettad. Teised on parem spetsiaalselt käivitatavate Live Linuxi põhiste distroside jaoks.
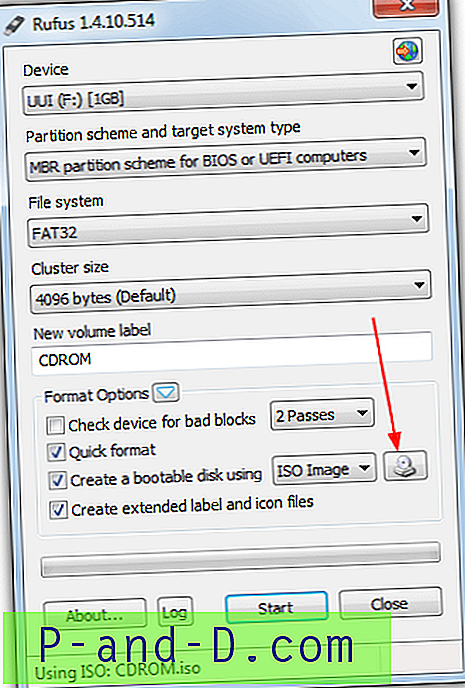
Üks väike ja kaasaskantav tööriist, mida me juba varem mainisime, on Rufus, kuna see loob võrdselt kodus Windowsi installi- või WinPE USB-d, kuna see on Linuxi põhine päästeketas või Live CD, milles paljud muud tööriistad polegi nii head. Teil on vaja ainult sisestada mälupulk, käivitada Rufus ja klõpsata pildi valimise nuppu (nooltega), et sirvida varem loodud ISO-d. See seab teie jaoks failisüsteemi, nii et peate vaid klõpsama nuppu Start ja laskma sellel tööle minna. Kui olete lõpetanud, saate USB-d testida enne taaskäivitamist.
Laadige alla Rufus
Proovisime CD-lt / DVD-lt luua mõned käivitatavad USB-mälupulgad, kasutades rohkem käsitsimeetodeid, nagu vanad DOS-i tööriistad BBIE, BootSect ja MKBT, kuid leidsime, et need on liiga ebausaldusväärsed, et neid praegu reaalselt kasutada.
Jagavara ISO tööriistad
Mõned jagamisvararakendused on selles valdkonnas eriti head ja suudavad luua ISO-pilte CD / DVD-lt, ekstraheerida või kirjutada ketta alglaadimissektoreid ning kirjutada ka kettafailid tagasi USB-le, kõik sama programmi abil. UltraISO ja PowerISO on kaks sellist tööriista, mis seda saavad teha.
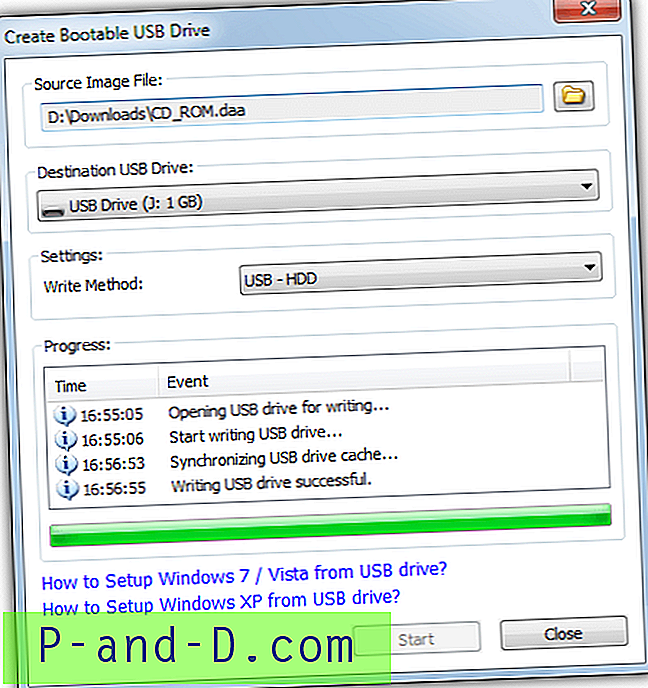
Näiteks peate PowerISO-s avama optiliselt kettalt kujutise loomiseks ainult menüü Tööriistad> „CD / DVD / Blu-ray-pildifaili tegemine” ja seejärel menüü Tööriistad> „Loo buutitav USB-draiv” kirjutage pildifail USB-le, nagu ülal pildil näidatud. Sama saab teha ka disketilt USB-le teisendamisega. PowerISO ja UltraISO maksavad tavaliselt 29, 95 dollarit, kuid neid tasub kaaluda, kui täidate palju ISO-de loomist või USB-ga seotud ISO-funktsioone.
Seadistage BIOS buutimiseks USB-st
Täpselt öelda, kus BIOS-i seade USB-st buutimise lubamiseks on, on natuke keeruline, sest arvuti ja BIOS-i tootjad tõlgendavad erinevalt, mida see funktsioon peaks kutsuma ja kus see asub BIOS-is. Näiteks võite selle valiku leida „Täpsemad BIOS-i funktsioonid”, lihtsa vahekaardi „Boot” või „Advanced Storage Configuration” alt. Põhimõtteliselt peate alglaadimisjärjestuse muutmiseks tutvuma emaplaadi / sülearvuti kasutusjuhendiga või ringi vaatama.
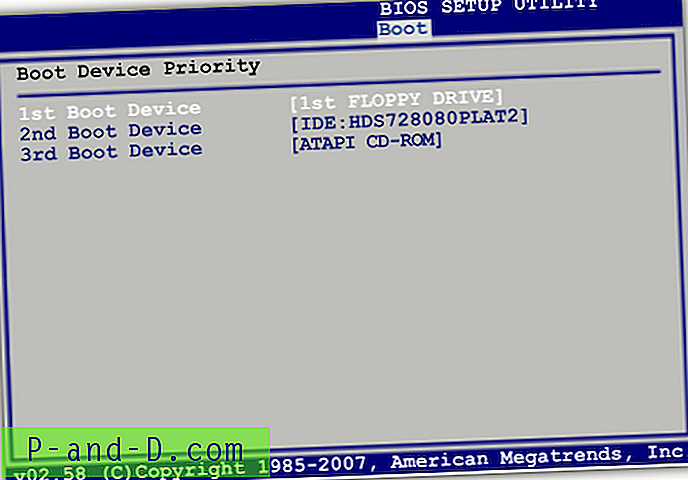
Teine võimalus, mis on palju lihtsam ja mis ei nõua BIOS-i sisenemist, on alglaadimismenüü, mis võimaldab teil valida buutivate seadmete loendist. Sellel on täiendav eelis, et menüüst käivitamiseks valitud seade on ajutine ja lähtestatakse järgmisel taaskäivitamisel tavalisele draivile.
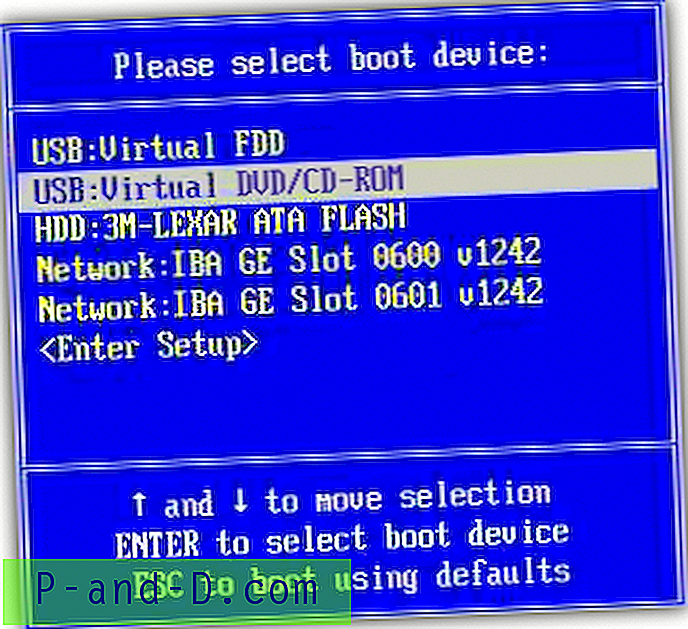
Tavaliselt pääseb menüüsse, vajutades kas F11 või F8, kui käivitate BIOS-i ekraanist mööda, ehkki peate klahvikombinatsiooni kohta juhtnööre lugema käsiraamatust või vaatama alglaadimisekraani ise. Kui te ei leia USB-suvandit ei BIOS-ist ega alglaadimismenüüst, võib see tähendada, et teie arvuti on USB-st käivitamise toetamiseks liiga vana. Sel juhul vajate teist lahendust, et lubada USB-i käivitamist arvutites, mis seda ei toeta.
![Laadige KineMaster alla arvutisse Windows [10/8 / 8.1 / 7] ja Mac](http://p-and-d.com/img/software-apps/679/download-kinemaster.png)
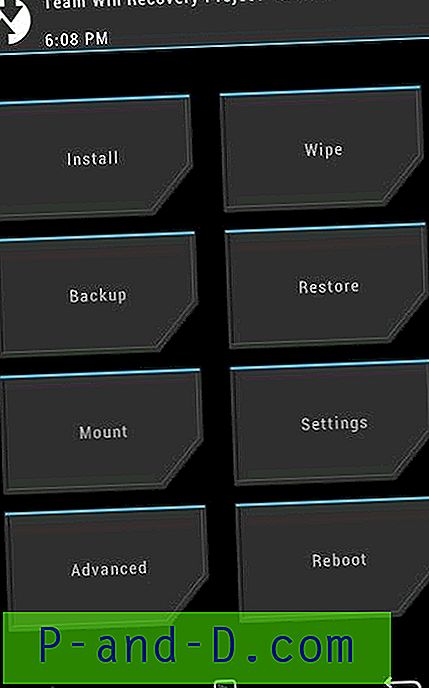


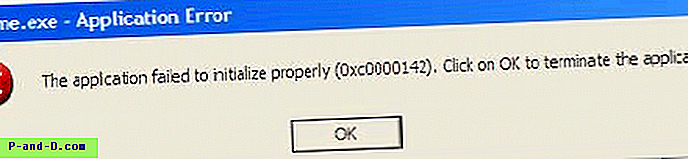
![[Parandus] Muusika, piltide, videote või allalaaditavate kaustade kaustad, mis on kogemata ühendatud ja osutavad samale kohale](http://p-and-d.com/img/microsoft/699/music-pictures.jpg)