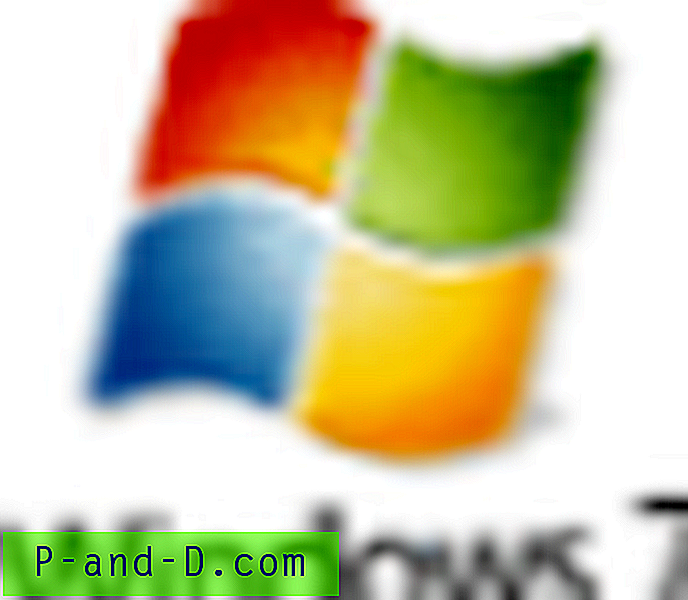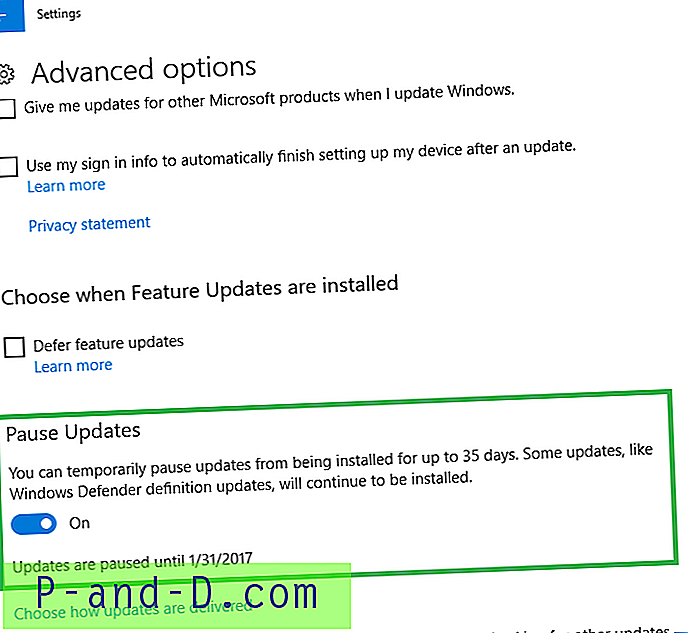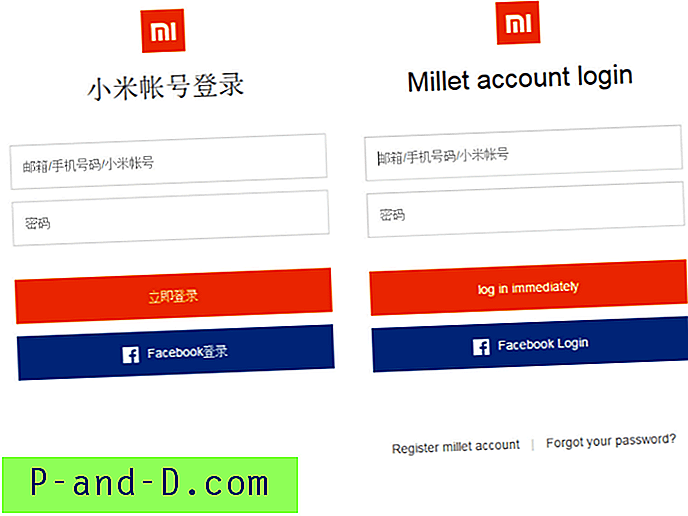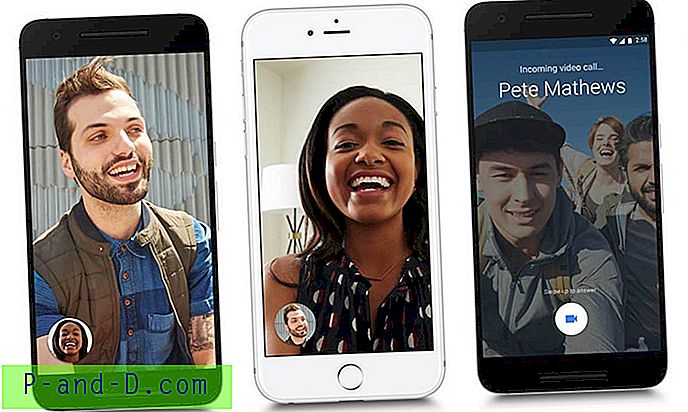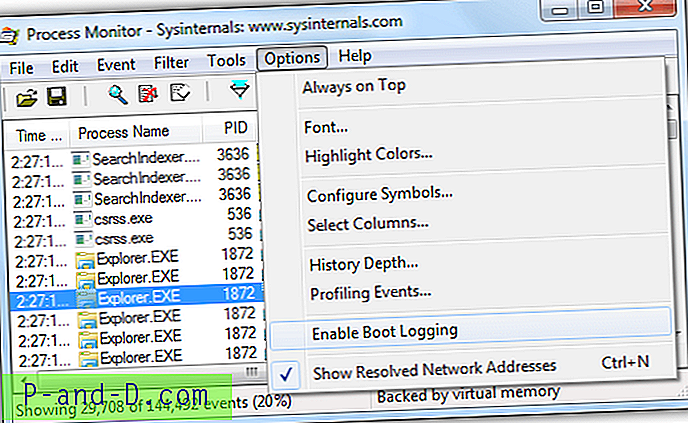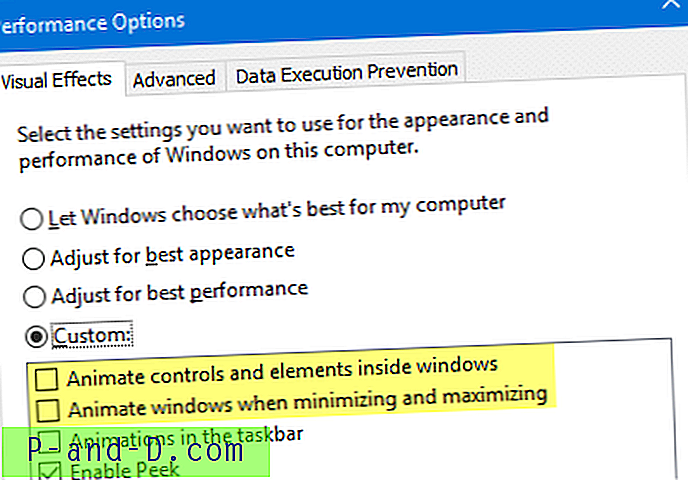Seal on palju emulaatoreid, mõned suudavad Windowsi sees käitada Linuxi OS-i, mõned lubavad Androidi käitada Windowsi ökosüsteemis jne. Samamoodi on meil ka virtuaalseid masinaid. Need on omamoodi tarkvara, mis pakub liidest ja vajaliku keskkonna kogu opsüsteemi enda käivitamiseks. Need on palju turvalisem lähenemisviis kui nende kolleegid.
Näiteks saate need hõlpsalt ükskõik millisele eemaldatavale draivile installida ja siis saaksite sealt vajaliku opsüsteemi käivitada. Te ei pea enam OS-i eraldi sektsiooni looma, vastupidiselt sellele, mida teete kahekordse buutimise korral. Selles juhendis käsitleme mõnda parimat emulaatorit ja virtuaalset masinat, mis aitavad teil Windowsi OS-i käitamisel oma Macis ja MacOS-i Windowsi töölaual.
Kuid enne juhendiga alustamist veenduge, et teil oleks kõigi arvuti failide varukoopia. Ehkki need emulaatorid või virtuaalsed masinad ei põhjusta tingimata andmete kadu, tuleb meil siiski vormindada üks või kaks partitsiooni, eriti MacOSi installimisel Windows PC-le. Pealegi on alati parem olla ohutumal poolel. Seetõttu on alati soovitatav täielik varundamine. Alustame siis ilma täiendava vaevata juhendist.
Kuidas installida MacOS-i rakendusi Windows PC-le?
Selles juhendis pakume välja MacOS-i käivitamise sammud teie Windowsi töölaual. Kuid enne juhistega alustamist on soovitatav tutvuda allpool esitatud nõuetega. Kui teie arvuti ei toeta neid nõudeid, on tõenäoline, et te ei saa MacOS-i töölaual käivitada.
Eeltingimused
- Teil peab olema juurdepääs Macile ja see peaks toetama High Sierrat. See on ette nähtud MacOS-i installiprogrammi loomiseks, mis on saadaval Mac App Store'is.
- 64-bitise Inteli protsessoriga Windowsi arvuti.
- Vähemalt 50 GB või rohkem vaba salvestusruumi. See partitsioon on vajalik ainult OS-i seadistamiseks koos mõnede vajalike rakendustega. Kui soovite installida rohkem rakendusi, vajate täiendavat salvestusruumi. Lisaks tuleks see ruum eraldada partitsioonile, mida pole käsitletud ühegi Windowsi failiga. Nii et selle installimiseks on parem luua eraldi sektsioon. Või palju turvalisem lähenemine on macOS-i installimine välisele kõvakettale. Ükskõik, mille valite, varundage kindlasti kõik failid, kuna me vormindaksime selle partitsiooni hiljem.
- USB-mäluseade (nagu PenDrive), millel on häälestusprotsessi läbiviimiseks vähemalt 16 GB vaba salvestusruumi. Veenduge, et teil oleks PenDrive'i sisu varukoopia, kuna me vormindaksime selle hiljem ümber. Ainult faktide kordamiseks ei installeeriks me operatsioonisüsteemi sellele USB-mälupulgale. Pigem hoiab see kinni macOS-i installeerijat ja aitab sellest tulenevalt häälestusprotsessi lõpule viia. OS installitakse ainult teie Windowsi töölauale.
1. samm: vajalike failide allalaadimine
- Minge üle saidile https://www.tonymacx86.com/. Looge tasuta konto ja laadige sealt alla Unibeasti tarkvara. Kui see on valmis, installige see arvutisse nagu iga tavalise rakenduse puhul.
- Järgmisena peate alla laadima ka tarkvara Multibeast. See tarkvara tagab, et kõik vajalikud MacOS-draiverid on installitud, kui kasutate seda oma Windows OS-is.
- Avage oma Mac ja minge App Store'i. High Sierra tooted. Või võite kasutada High Store Sierra otse allalaadimiseks seda App Store'i linki. Te ei pääse sellele saidile juurde Windowsi arvutist.
2. samm: USB-draivi vormindamine
Nüüd peate vormindama oma USB-draivi, millele installija tuleb panna. Selleks toimige järgmiselt. Pange tähele, et järgmised sammud tuleb läbi viia ka Macis endas.

- Avage oma Macis Spotlight ja otsige Disk Utility.
- Käivitage see ja valige oma USB-draiv.
- Järgmisena klõpsake nuppu Kustuta. Seejärel klõpsake nuppu Vorming, mis avab teile rippmenüü. Valige OS X Extended (Journaled). See teeb USB-failisüsteemi ühilduvaks Maciga.
- Nüüd klõpsake nuppu Skeem. See asub vahetult vormingu all.
- Valige GUID partitsioonikaart ja klõpsake nuppu Kustuta.
See selleks. USB-draiv on Mac-failisüsteemiga edukalt vormindatud. Jätkake järgmiste sammudega.
3. samm: MacOS-i installimisriista loomine oma PenDrive'i
- Avage Macis rakendus Unibeast. Klõpsake Jätka kokku neli korda. Seejärel klõpsake nuppu Nõustu.
- Nüüd suunatakse teid ekraanile, kus peate valima draivi, kuhu Unibeast installimisriist tuleb installida. Valige USB, mille oleme vormindanud 2. sammus.

- Järgmisena valige soovitud OS, mis antud juhul on High Sierra

- Nüüd peate valima emaplaadi. Peate tegema valiku UEFI ja Legacy vahel. Enamikul juhtudel peaks see olema UEFI. Kui teie arvutis on aga vanem emaplaat, mis kasutab BIOS-i ja mitte UEFI-režiimi, siis jätkake Legacyga.

- Nüüd peate määrama oma graafikakaardi. Kui teie sülearvutil on uusim Inteli protsessor (nagu i5, i7 või uuemad versioonid), siis võite selle sammu vahele jätta.

- Kui olete ülaltoodud toimingud läbi viinud, oodake, kuni Unibeast'i installimisriist on korralikult seadistatud ja Pendrive'i installitud. Protsessi lõpuleviimiseks võib kuluda peaaegu tund või mõnel juhul isegi rohkem.

- Kui installimine on lõpule viidud, edastage Multibeast-fail USB-le.
4. samm: muutke Windowsi alglaadimisjärjekorra järjestust
Vaikimisi käivitatakse teie arvuti kõvakettale installitud OS-ist. Veendumaks, et seda ei juhtu ja pigem käivitub see macOS-is, peame muutma Windowsi buutimisjärjestust. Lihtsamalt öeldes teeme teie arvuti alglaadimise PenDrive'ist, mitte vaikimisi olekust st kõvakettalt. Selleks toimige järgmiselt.
- Alustuseks minge oma arvuti BIOS-i ekraanile. Seda saab teha arvuti taaskäivitamisega. Niipea kui see juhtub, koputage BIOS-i ekraanile sisenemiseks pidevalt ESC, Del, F11 või F12 klahve. Erinevatel tootjatel on selle menüü külastamiseks erinevad klahvid. Kui ülalnimetatud võtmed ei tööta teie jaoks, kaaluge Google'i otsingu tegemist.
- Järgmisena minge jakku Boot Order ja valige USB Drive või Removable Drive või sarnane mainitud draiv.
- Järgmine asi, mida peate tegema, on valitud draivi teisaldamine alglaadimisjärjekorra ülaossa. See teeb teie arvuti alglaadimise USB-draivilt, millel on macOS-i installija.
- Lõpuks väljuge BIOS-i ekraanilt.
5. samm: macOS-i installimine Windowsi arvutisse
Nüüd, kui oleme eeltingimused teinud, vajalikud failid alla laadinud ja alglaadimisjärjekorda muutnud, on lõpuks aeg installida MacOS oma Windowsi arvutisse. Nii saab seda teha.
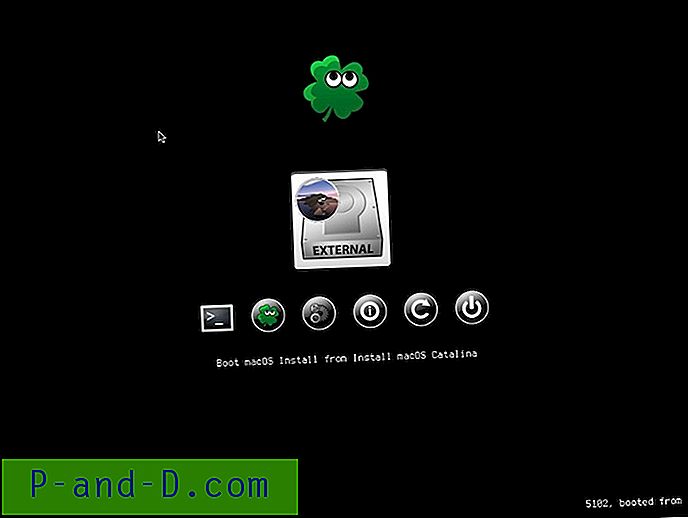
- Sisestage PenDrive koos Unibeasti macOS-i installeerijaga (ja ka tarkvaraga Multibeast) oma Windowsi arvutisse.
- Lülitage arvuti välja, sisestage USB-draiv ja käivitage see siis uuesti.
- Seekord ei laadiks arvuti otse OS-i, vaid tutvustab teile nimekirja. Valige USB-draiv.
- Jätkake välijuhiseid, nagu näiteks keele, ajavööndi ja muude üksikasjade valimine.
- Kui ilmub menüü Disk Utility, valige partitsioon või väline kõvaketas, kuhu peate installima makro.
- Klõpsake Kustuta ja seejärel suvandil Vorminda.
- Kui klõpsate valikul Vorming, ilmub rippmenüü. Valige Mac OS X Extended (Journaled).
- Valige vahekaardi Skeem all GUID partitsioonikaart.
- Järgmisena klõpsake nuppu Kustuta. See vormindab teie kõvaketta MacOS-failisüsteemiga.
- Valige nimetatud sektsioon ja klõpsake nuppu Jätka. MacOS-i installimise lõpuleviimine võtab natuke aega.
Nüüd, kui oleme eeltingimused teinud, vajalikud failid alla laadinud ja alglaadimisjärjekorda muutnud, on lõpuks aeg installida MacOS oma Windowsi arvutisse. Nii saab seda teha.
6. samm: täiendavad konfiguratsioonid
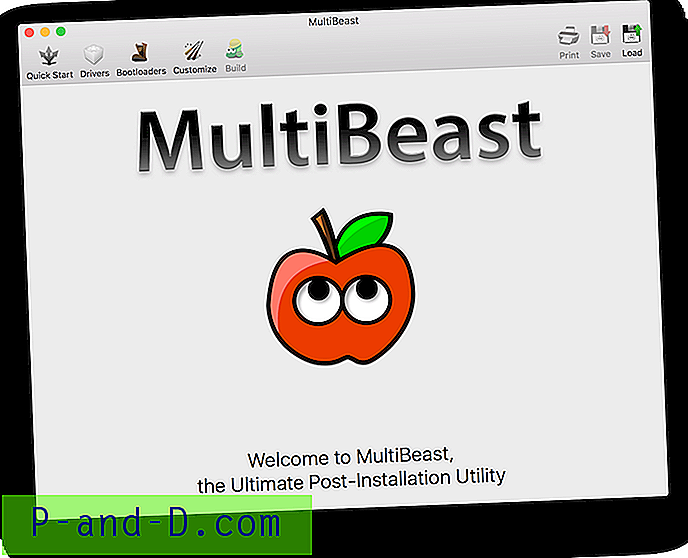
Oleme nüüd MacOS-i edukalt installinud Windowsi. Kuid ikkagi on vaja mõnda tööd ära teha. Selleks tuleb esiplaanile tarkvara Multibeast. See tarkvara tagab, et kõik vajalikud draiverid ja tööriistad installitakse teie Windowsi operatsioonisüsteemi MacOS-i korrektseks käitamiseks. Siin on järgitavad sammud.
- Avage Windowsi arvutisse installitud Macis suvand Finder ja klõpsake selle draivi nimel, millelt makose installisite.
- Nüüd avage fail Multibeast ja minge jaotisse Bootloaders.

- Seejärel minge draiveritesse ja minge vahekaardile Audio. Valige loendist arvuti heliteenuse pakkuja nimi.
- Seejärel klõpsake suvandil Muu ja märkige ruut FakeSMC linnuke.
- Järgmisena klõpsake valikul Võrk ja valige oma võrgukaardi draiverid.
- Pärast seda minge jaotisse Kohandamine ja valige arvutis olev graafikakaart. Samuti märkige ruut Parandus, kuid jätke väli Inject puutumata.

- Nüüd peate valima riistvara ja spetsifikatsioonide osas Mac, mis sarnaneb teie arvutiga.
- Järgmisena klõpsake käsku Ehita> Valige installitud draiv. Nii saate rippmenüü. Valige draiv, kuhu olete macOS-i installinud.

- Lõpuks klõpsake installimisel> Nõustun> Sisestage oma Maci parool> Install Helper.
- Oodake mõnda aega, kuni tarkvara on lõpetanud kõigi vajalike võrgu-, heli- ja muude draiverite installimise.
See selleks. Oleksite nüüd MacOS-i edukalt installinud oma Windowsi arvutisse.
Kokkuvõte: Sellega sõlmime põhjaliku juhendi MacOS-i installimise kohta teie Windowsi arvutisse. Lisaks oleme lisanud ka juhised Windowsi proovimiseks teie Macis. Ehkki need sammud võivad alguses tunduda pisut keerulised, peaksite seetõttu pöörama kõigile ülalnimetatud juhistele täielikku tähelepanu ja neid täpselt samas järjekorras järgima.
Krediit - Saddique Hasan