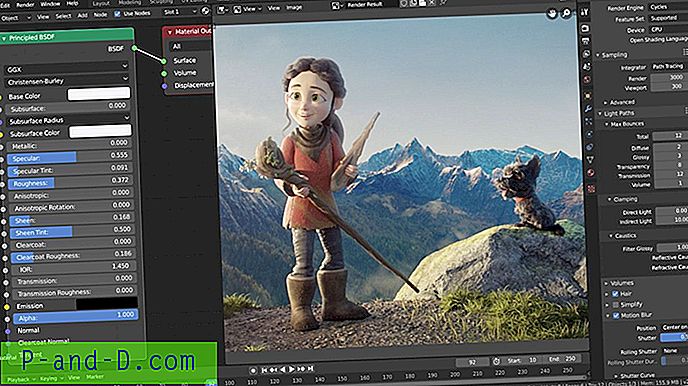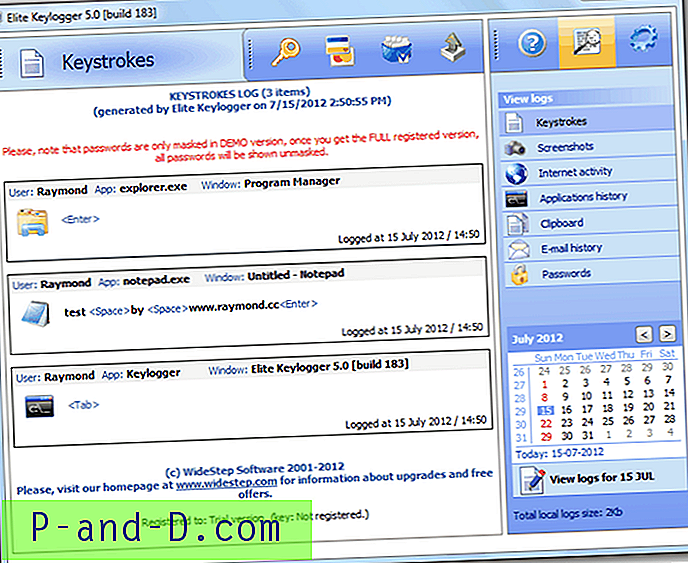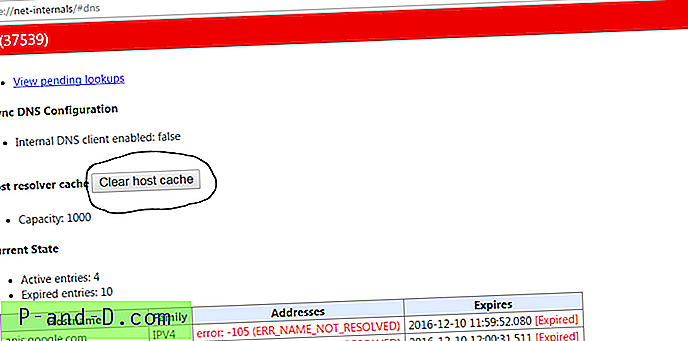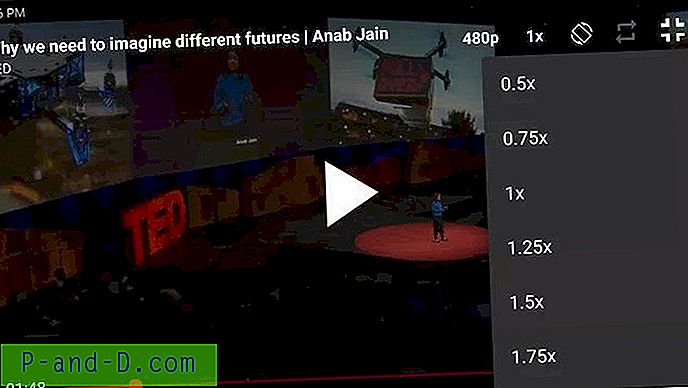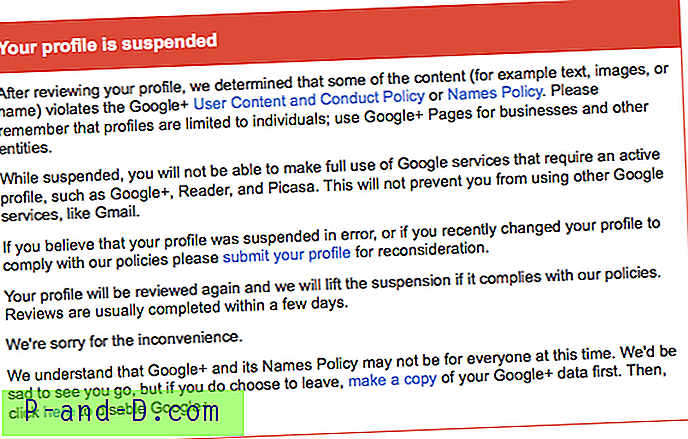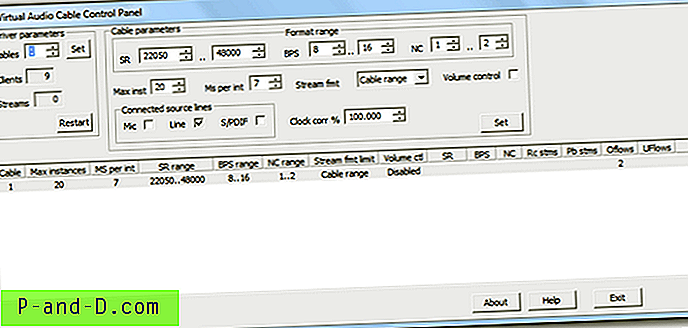Hiljuti oli minu tuttaval kellelgi probleeme Mozilla Firefoxi ja Google Chrome'i brauseritega. Kui proovite YouTube'is videot vaadata, ei mängita seda videot korralikult. Sellel poleks mingit heli või lakkaks mõne sekundi pärast mängimine täielikult. See võib tõesti olla ainult 2 võimalust ja see on ebastabiilne Interneti-ühendus või flash-mängijal on probleem, kuna YouTube kasutab oma videote voogesitamiseks flash-mängijat. Kinnitati, et probleem ilmnes ainult Chrome'is ja Firefoxis, kuid töötas Internet Exploreri brauseris suurepäraselt.
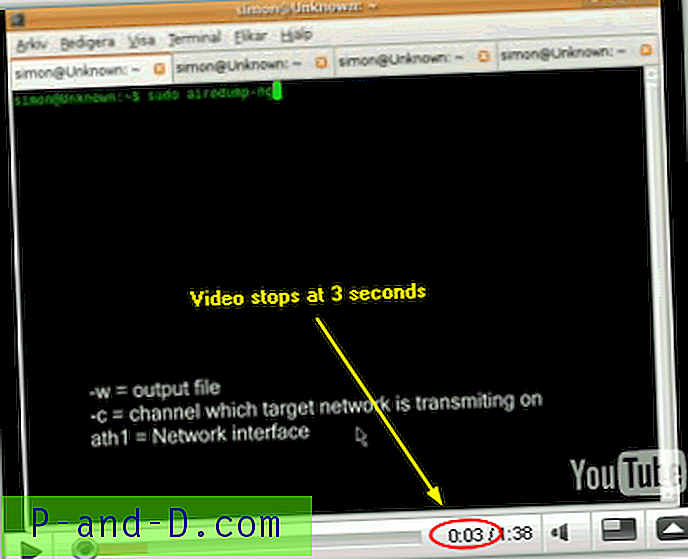
Vahetult teatab see meile, et installitud flash-mängija on rikutud või kasutatakse välklambi vananenud versiooni, mis ei toeta YouTube'i või ei ühildu korralikult Chrome'i või Firefoxi konkreetsete versioonidega. Lahendus selle probleemi lahendamiseks on installitud flash-pleieri täielik desinstalleerimine, uusima versiooni allalaadimine ja seejärel installimine. Siin on üksikasjalikud sammud:
Chrome'i kasutajatele
Nendel päevadel on Chrome'i osas asjad pisut keerulised, sest Chrome'is kasutatav Adobe Flash-pleier on nüüd integreeritud Chrome'i enda sisse. See tähendab, et Flashi juhtpaneelilt desinstallimine või tööriista Flash Player Uninstaller kasutamine ei mõjuta Chrome'i Flash Playerit. Te peate kas Chrome täielikult eemaldama ja uuesti installima või ootama, kuni värskendus on saadaval. Sel juhul värskendatakse Flash-pistikprogrammi komponent samal ajal.
Siiski on olemas lahendus, mis võib sundida Chrome'i kasutama standardset Flash Playerit, keelates integreeritud pistikprogrammi, mis tähendab, et saate tavapäraselt värskendada, eemaldada või uuesti installida.
1. Tippige Chrome'i aadressiribale chrome: // pistikprogrammid .
2. Loendi laiendamiseks klõpsake paremas ülanurgas valikul Üksikasjad ja otsige jaotist Välk, milles võib olla 1, 2 või 3 dll-faili.
3. Vaadake kõigi nende failide asukohta ja klõpsake ka failide gcswf32.dll ja pepflashplayer.dll keelamise linki, kui teil see on. Mõlema faili asukohas peaks olema Google \ Chrome \ Application \ ja need tuleks kausta Kasutajad.
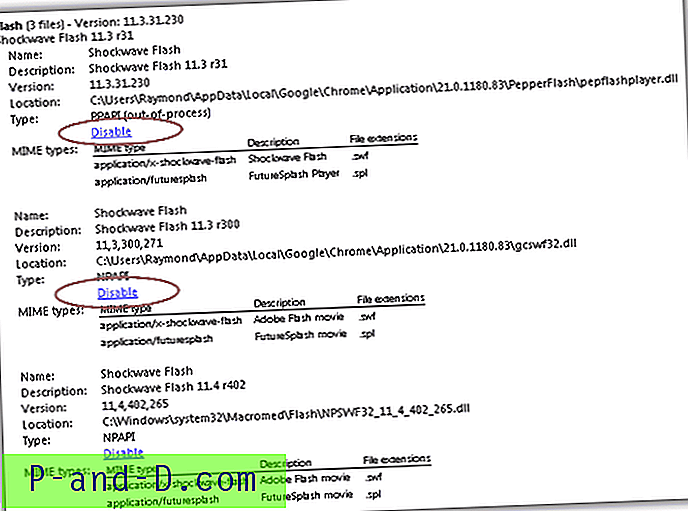
Kui teil on ka DLL, mis asub kataloogis C: \ Windows, on see tavaline Flash Player ja saate selle lubada ning proovida, kas Flash töötab nüüd, Chromesi enda mängija on välja lülitatud. Kui see ikka ei tööta, siis järgige juhiseid Flash Playeri uue versiooni uuesti installimiseks. Kui teil pole C: \ Windowsis asuvat Flash DLL-i, järgige lihtsalt Flash Playeri installimiseks protseduuri.
Desinstallige ja installige Flash Player
Flash-pleieri juhtpaneelist desinstallimise asemel soovitaksin teil kasutada Adobe pakutavat ametlikku desinstallerit. Windowsi jaoks on Adobe Flash Playeri desinstallerite üks versioon ja Maci jaoks mõni teine versioon. Enne desinstalliprogrammi käivitamist veenduge, et olete kõik veebibrauserid, kõik mängud ja ka kiirsuhtlusprogrammid (nt Yahoo Messenger ja Windows Live Messenger) sulgenud, kuna desinstaller ei saa praegu kasutatavaid faile eemaldada. Klõpsake nuppu Jah, kui teil palutakse kinnitada, kas soovite Adobe Flash Playeri desinstallida, ja klõpsake nuppu Sule .
Desinstallige Adobe Flash Player Windowsi jaoks
Desinstallige Adobe Flash Player Mac OS-i jaoks
Kui olete Adobe Flash Playeri desinstallimise lõpetanud, laadige nüüd alla Flash Playeri uusim versioon.
Laadige alla uusim Adobe Flash Player
Sellel lehel saate käsitsi valida, millist opsüsteemi te kasutate ja millise brauseri jaoks proovite uusimat Flash Playerit installida. Valige 1. toimingust rippmenüüst oma opsüsteem ja Windowsi puhul valige 2. sammus “Flash Player teistele brauseritele”. Tühjendage kindlasti reklaamvara suvand ja klõpsake allalaadimisnupul.
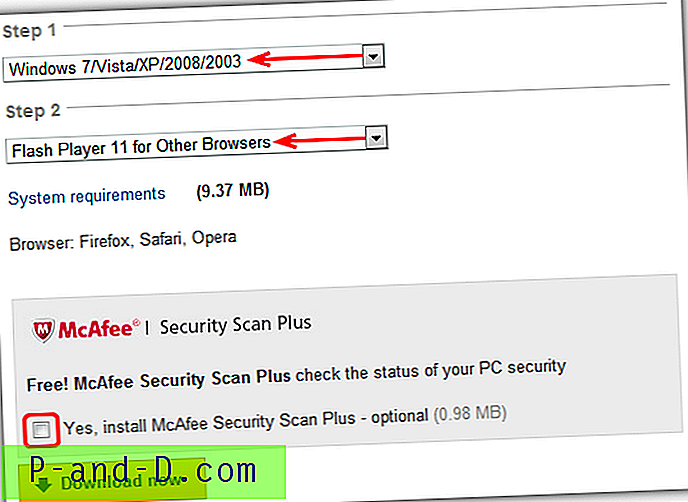
Kui allalaadimine on lõpule jõudnud, sulgege kõik praegu töötavad veebibrauserid ja kiirsõnumid ning käivitage installiprogramm.
Nüüd ei tohiks teil Flash Playerit vajavate videote vaatamisel probleeme olla. Kui see ikkagi ei töötanud, taaskäivitage arvuti pärast välkvärskenduse värskendamist. Chrome'i kasutajad saavad selle Flash Playeri kasutamist jätkata kuni järgmise Chrome'i värskenduseni, kus saate uuesti proovida saidil chrome: // plugins, lubades sisemise versiooni, kui soovite. Kui ei, siis jätkake selle eraldi installitud versiooni kasutamist.