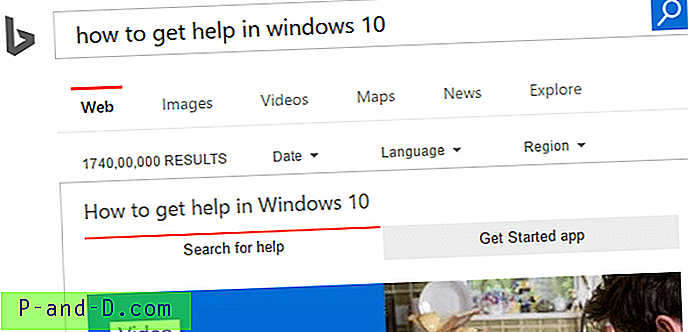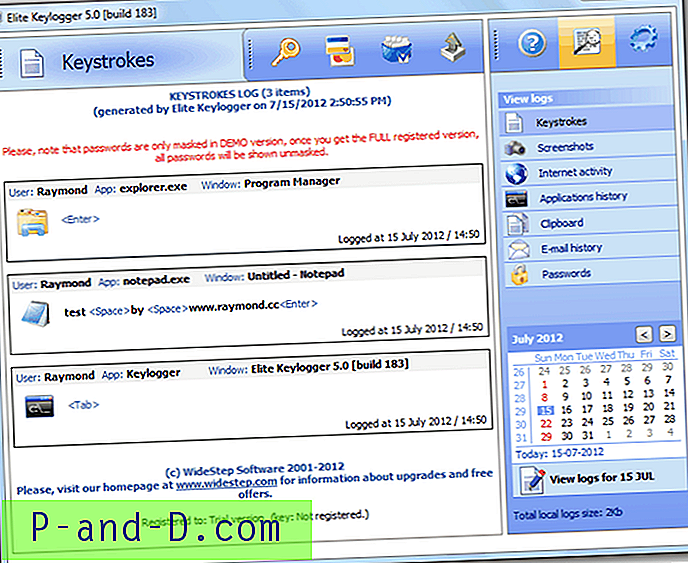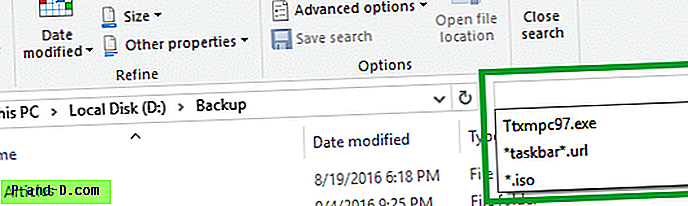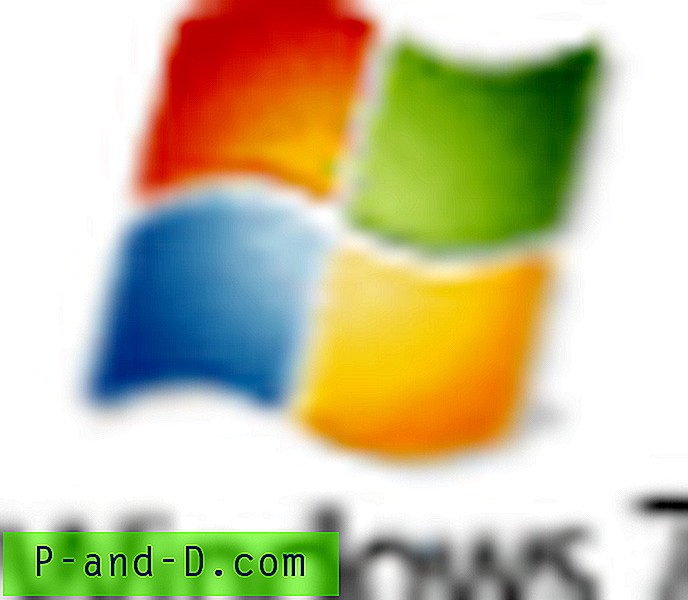Ma tean, et see kõlab meeldejäävalt, kuid te saate Mac OS-is tegelikult krüpteerida PDF-faili ilma tarkvara kasutamata. Teil on vaja ainult Mac OS-i masina eelvaate režiimi ja parooliga kaitstud fail luuakse kiiresti.
Eelvaate režiim pole Windows OS-is saadaval, kuna see on sisseehitatud Mac OS-i funktsioon. Eelvaade aitab muusika, videote, piltide jms eelvaates ilma programmi tarkvara käivitamata. Samuti saate teisendada piltide failitüüpi JPG-st PNG-ks, PNG-st GIF-i ja muudesse pildivormingute kombinatsioonidesse.
Saate isegi Adobe Acrobati tarkvara abil PDF-faile krüpteerida ja lukustada, kuid minu arvates on see eelvaatevalik tõesti kiire, lihtne ja hõlpsasti kasutatav ilma suure tarkvara kasutamiseta.
Alustame PDF-faili lukustamisega.
Paroolikaitsega PDF-fail Mac OS-is
Selle demo jaoks vajate oma arvutis standardset PDF-faili. Veenduge, et see pole veel krüptitud, ja järgige ülaltoodud juhiseid.
- Avage mis tahes PDF-fail Macintoshi eelvaate režiimis
- Klõpsake menüüribal käsku Fail
- Valige rippmenüüst suvand Ekspordi PDF-i
- Vajutage nupule „Kuva üksikasjad”
- Lubage märkeruut Krüpti
- Sisestage parool ja kinnitage uuesti
- Kui soovite krüptitud PDF-faili soovitud asukohta luua, klõpsake nuppu Salvesta
Nüüd saate Finderist avada krüptitud PDF-faili ja avamiseks ja kuvamiseks palutakse sisestada parool.

Video: kuidas krüptida PDF-i Mac OS-is?
Olen loonud ka terve ülaltoodud toimingute demo ja avaldanud oma YouTube'i kanalil restoBin video demonstratsiooni. Demos on ka näpunäide, kuidas printida ja salvestada veebilehti PDF-failidena Chrome'i brauseri abil. Loodetavasti leiate sellest abi.
Kiiresti parooliga kaitstud PDF-failid Mac OS-is ilma tarkvarata
Vaadake seda videot YouTube'is
Tellige YouTube'is
Käigu vahetamine krüptitud PDF-parooli muutmiseks millekski muuks.
Põhimõtteliselt ei vaja isegi see näpunäide teie Mac OS-i installimist tarkvarapaketti ega rakendust. Kasutame sama sisseehitatud eelvaate funktsiooni Mac OS-is.
Alustage lihtsate sammudeta, ilma et peaksite seda tegema.
PDF-parooli muutmine Mac OS-is
Esiteks peab teil olema lubatud paroolikaitsega PDF-fail, pean silmas parooliga lukustatud PDF-faili. Ja teil peab olema ka olemasolev parool, kuna enne parooli muutmist peate avama PDF-faili.
- Lukustatud PDF-faili avamiseks eelvaates topeltklõpsake või klõpsake sisestusklahvi
- Faili avamiseks sisestage olemasolev parool - fail on nüüd avatud
- Minge faili ja klõpsake menüüribal käsku Ekspordi PDF-na
- Muutke eksportiva PDF-faili nime
- Täpsemate valikute kuvamiseks klõpsake nuppu 'Kuva üksikasjad'
- Luba ruut „Krüptimine” ja sisesta uus parool
- Kinnitage uus parool ja vajutage nuppu Salvesta
- Voila! sa oled valmis
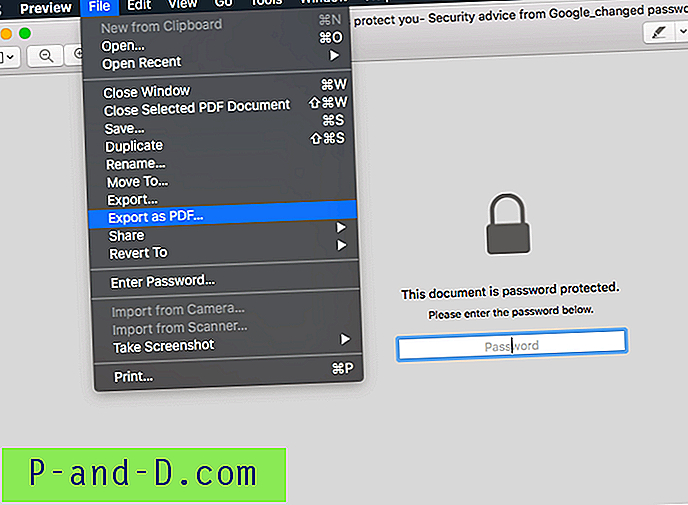
Külastage asukohta, kuhu uus PDF-i eksport on salvestatud. Kontrollige, kas uus eksport avatakse vana parooliga (olen 101% kindel, et seda ei saa). Ja proovige hiljem uue parooliga lukust lahti saada.
Neil kahel failil on erinev parool. Uue parooliga kasutamise jätkamiseks võite PDF-faili vanast paroolist loobuda.
Video: kuidas muuta PDF-i parooli Mac OS-is?
Olen loonud ekraanipiltide salvestamise video demo PDF-parooli muutmise kohta ja jaganud neid ka youtube'i kanalil restoBin. Järgisin samu samme, mida ma eespool mainisin.
Loodetavasti leiate sellest videost abi.
Kuidas muuta Mac OS-is PDF-parooli ilma tarkvarata?
Vaadake seda videot YouTube'is
Tellige YouTube'is
Jagage oma kogemusi PDF-i krüptimisega
Minu arvates on see meetod tõesti kasulik ja hõlpsasti järgitav. Mis tahes kolmanda osapoole tarkvara või rakenduste installimine ei valmista peavalu.
Tunnen end Mac OS-is produktiivsena ja see on tõesti lihtne ning need vähesed sisseehitatud funktsioonid muudavad selle veelgi paremaks. Kontrollisin Microsoft Windows OS 10-s PDF-i krüptimist või paroolikaitsefunktsiooni, kuid ei leia ühtegi võimalust.
Palun jagage oma kogemusi, kui kasulikuks saate PDF-faili kaitsmist parooliga eelvaate režiimis ilma tarkvarata. Samuti lisage allpool olevad kommentaarid, kui teil on probleeme või probleeme.