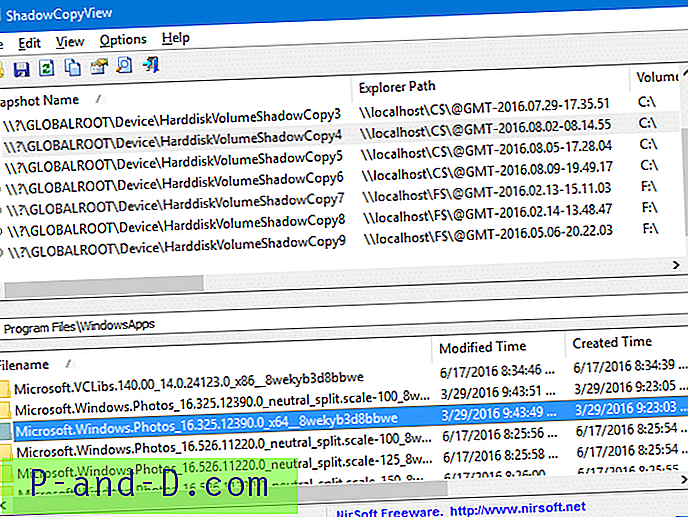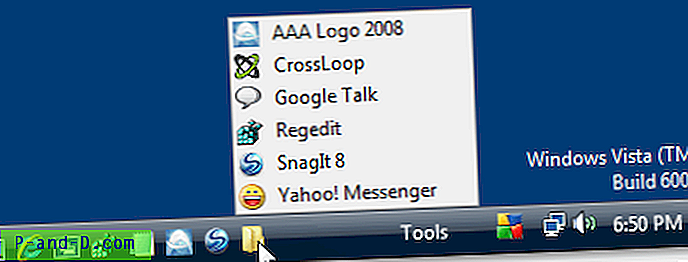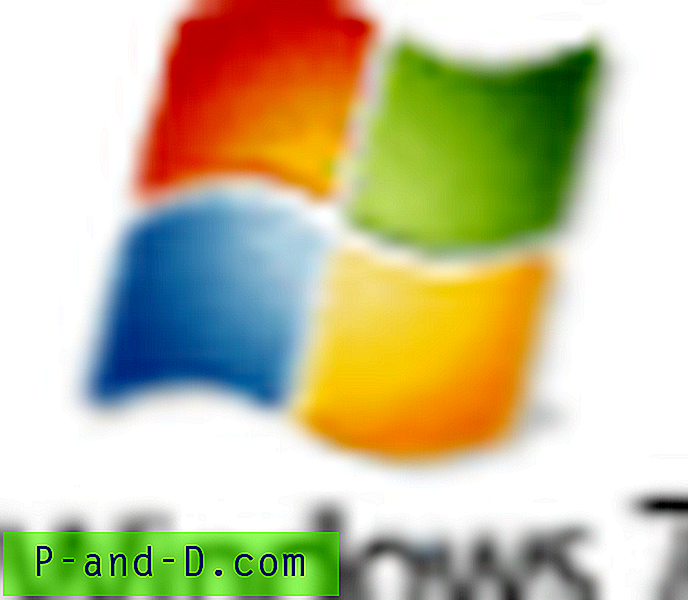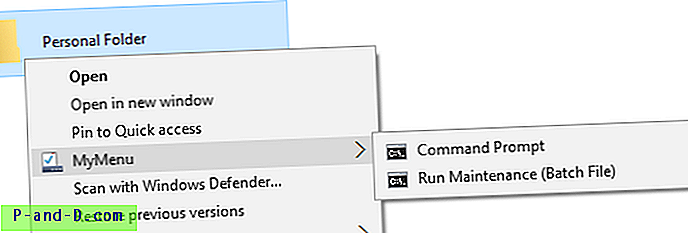Kaamera on mis tahes nutitelefoni lahutamatu osa ja ka väga lahutamatu osa meie elust. Kui teil on kaameraga probleeme, võib see ärritada. Probleemid, millega me tavaliselt silmitsi seisame kaamerarakenduse kasutamisel Androidis, on jõu sulgemine, äkiline seiskamine ilma tõrketeadeteta, lõpetamine hüpikteatega “Kahjuks on kaamera peatunud”, ekraan läheb mustaks, külmub, halvasti käitub, ei reageeri, teade 'kaamera ebaõnnestus', ei saa kaameraga ühendust luua, ootamatult sulgemine (process.com.android.camera) peatati või tekkis muid probleeme.
Mis on kaamera talitlushäirete põhjused?
Kaamerarakenduse probleemidel pole konkreetseid põhjuseid, kuid siin on mõned võimalikud rakenduse väärkäitumise põhjused.
- Madal seadme salvestusruum
- Madal RAM
- Kaamera ühildumatus
- Installitud on palju rakendusi, mis aeglustavad seadme jõudlust
- Sisseehitatud tarkvara või tehniline tõrge
- Kolmanda osapoole rakenduse takistus
Kuidas lahendada kaameraga seotud probleeme?
Siin olen jõudnud kõigi võimalike lahenduste loendisse Androidi kaameratega seotud probleemide lahendamiseks. lahendused loetletakse selle põhjal, kas parandusvõimalused suudavad probleemi lahendada.

Märkus. Esmalt soovitan teil seadme ja RAM-i salvestusruumi vabastada ruumi ja otsida kaamera funktsioone. Kui kaamera käitub endiselt valesti, toimige järgmiselt.
Lahendus 1. Taaskäivitage seade
Lihtne taaskäivitamine peaks probleemi lahendama, taaskäivitamine välistab tehnilise probleemi, kui seda on. Reboot aitab RAM-i ka tühjendada, tappes taustrakendused, mis ei tee ühtegi toimingut, andes kaamerale seega rohkem tööruumi.
Lahendus 2. Tõmmake aku välja
Tõmmake aku otse vooluvõrgust välja. See on pehme lähtestamise tüüp, mis võib teie kaamera taas funktsioneerida. See suvand ei pruugi kõigi seadmete puhul kehtida, kuna aku võib olla sisseehitatud.
Lahendus 3. Peatage rakendus peatama
- Ava seade
- Puudutage valikuid Rakendused / Halda rakendusi
- Otsige kaamerarakendust jaotises Kõik rakendused
- Koputage seda ja sunnige rakendus peatama
- Kiiresti taaskäivitage
Lahendus 4. Kustutage rakenduse andmed ja vahemälu
- Avage oma Android-seadme seaded
- Avage valik nimega Rakendused või Rakenduse haldur
- Jaotises Kõik otsige kaamerarakendust
- Kustuta andmed ja vahemälu, millele järgneb kiire taaskäivitus
Märkus. Andmete ja vahemälu tühjendamine kustutab rakenduse andmed, nagu tehtud eelistussätted, konto rakendusega jne
Lahendus 5. Lähtestage kõik rakenduseelistused
- Minge oma Android-seadme seadetesse.
- Avage rakendused / rakenduste haldur.
- kontrollige funktsiooni Kõik rakendused.
- Puudutage menüüikooni.
- Klõpsake nuppu „ Lähtesta rakenduseelistused“.
Lahendus 6. Tühjendage Google'i teenuste raamistiku vahemälu
Google Services Framework sünkroonib teie andmed ja salvestab seadme andmed. See aitab ka süsteemirakenduste korrektsel toimimisel. Eriti kui kasutate Google'i kaamerat käitavat seadet, aitab vahemälu tühjendamine probleemi lahendada.
- Minge jaotisse Seaded> Rakendusehaldur> Kõik> Google'i teenuste raamistik> Puudutage nuppu „Peata peatamine” ja seejärel koputage seejärel nuppu „ Tühjenda vahemälu”.
- Taaskäivitage seade
Lahendus 7. Sisenege turvarežiimi
Turvarežiim võimaldab keelata ajutiselt kõik installitud kolmanda osapoole rakendused.
Android 4.4 ja uuemate versioonide jaoks
- Lülitage seade välja
- Sisselülitamise ajal hoidke helitugevuse vähendamise nuppu all
- Teie seade on turvarežiimis (ekraanile ilmub turvarežiimi läbipaistev logo).

Taaskäivitage turvarežiimis
Android 5.0 ja uuemate versioonide jaoks
- Seadme väljalülitamiseks vajutage sama kaua toitenuppu.
- Toksake ja vajutage sisselülitamise nuppu .
- Näete suvandit Taaskäivitamine turvarežiimi. Puudutage turvarežiimi sisenemiseks nuppu OK.
Teie seadmesse võib olla installitud palju kolmanda osapoole rakendusi, millel on luba kaamerale juurde pääseda, nagu WhatsApp, Facebook jne. Need rakendused takistavad kaamera normaalset toimimist, põhjustades sellega probleeme.
Kui teil ei ole turvarežiimis kaameraga seotud probleeme, kui mõni kolmas rakendus põhjustab kaamera häireid, desinstallige ükshaaval rakendused, mis küsivad kaamera luba ja otsige seda probleemi. Kui mõne rakenduse unistallimine lahendab probleemi, lahendatakse probleem.
Märge: Seadmete jaoks, millel on Android 6.0 Marshmallow ja uuemad, saate eelistatavalt valida rakenduse loa. Taastamiseks ja normaalrežiimi naasmiseks lihtsalt taaskäivitage.
Lahendus 8. desinstallige kõik muude tootjate kaamerarakendused / proovige mõnda muud kaamerarakendust
Kui laadisite alla mõne kolmanda osapoole kaamerarakenduse, desinstallige rakendus. Rakendus võib olla mõnda faili muutnud, mis võib põhjustada kaamera valesti käitumist. Vältige rakenduste (kaamerarakenduste) allalaadimist ebausaldusväärsetest allikatest, kuna need võivad sisaldada pahavara, viirusi või nuhkvara, mis võivad seadet nakatada.
Kaamerarakendus võib oma sisemiste probleemide tõttu ootamatult peatuda, nii et võite proovida ka muid kolmanda osapoole rakendusi, kui te pole seda veel proovinud.
Lahendus 9. Lähtestage seadme sätted
Paljud nutitelefonide tootjad annavad võimaluse telefoni seaded lihtsalt lähtestada. Tasub proovida, kuna see võib seada seadme vaikesätted vaikimisi selliseks, nagu see oli kastiboksita.
Seadistused> Varundamine ja taastamine> Seadme sätete lähtestamine
Märkus . Selle protsessi käigus ei lähe kaotsi andmed, vaikeseaded muutuvad ainult seadeteks.
Lahendus 10. Uuendage tarkvara
Seadme jõudluse osas on see parim lahendus. Tarkvarauuendus võib sisaldada kaamera täiustuste ja veaparanduste paiku. Kui teie seadmel on see kindlasti olemas, siis otsige seda.
Lahendus 11. Tehaseandmete lähtestamine
Kui probleem püsib, pole teil muud võimalust, kui seadme lähtestada tehaseseaded. Andmete täielik varundamine, kuna lähtestamine pühib kõik selle ära.
Seadistused> Varundamine ja taastamine> Tehase andmete lähtestamine
Seade taaskäivitatakse automaatselt.
Lahendus 12. Kustutage andmed taastamisrežiimis
Toimingu tegemiseks peate juurdunud seadet.
Laadige CWM-i taastamine alla Google Play poest. Sisenege taasterežiimi, kasutades ROM-halduri menüüs pakutavat suvandit. Muul juhul saate seadme taaskäivitada, hoides all toitenuppu ja koputades pidevalt helitugevuse nuppu.

Taasterežiim Android
- Taasterežiimis teostage andmete täielik kustutamine, valides „ andmete kustutamine / tehase lähtestamine ”, kasutades helitugevuse klahve navigeerimiseks ja toitenuppu kinnitamiseks.
- Nüüd puhastage vahemälu, valides vahemälu partitsiooni pühkimise.
- Nüüd valige suvand „täpsem” ja „ pühkige Dalviku vahemälu”.
Taaskäivitage seade.
Märkus: kaotate kõik seadme andmed, nii et enne jätkamist võtke varukoopia.
Märkus ja järeldus: enne tehaseseadete lähtestamist tutvuge kõigi pakutavate lahendustega. Kui probleem püsib, pole selle lahendamiseks lahendust. Kommenteerige ettepanekuid allpool. Ja aidake meil seda postitust paremaks muuta. Aitäh!