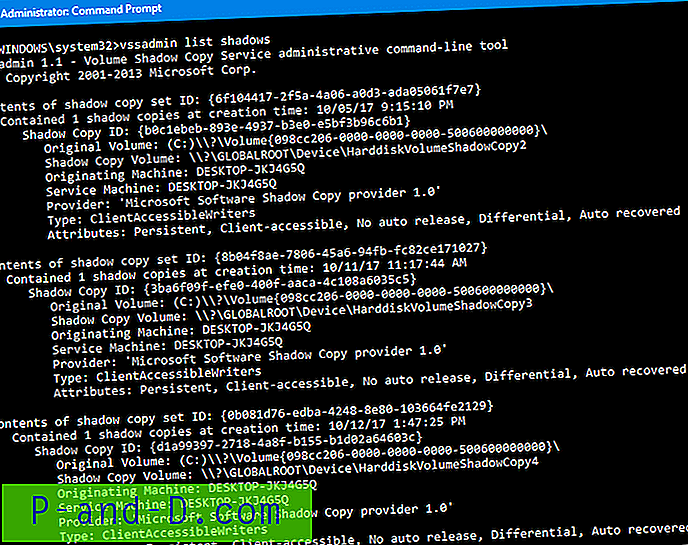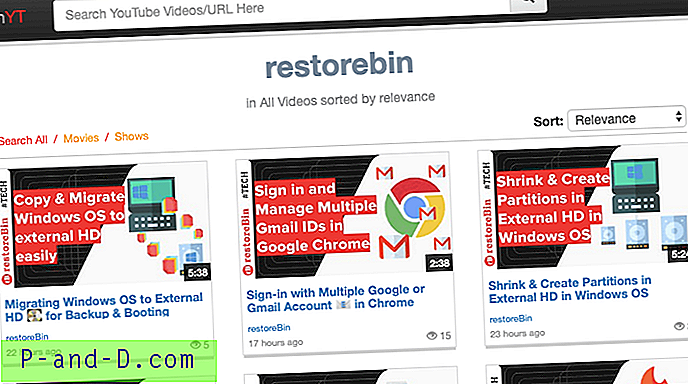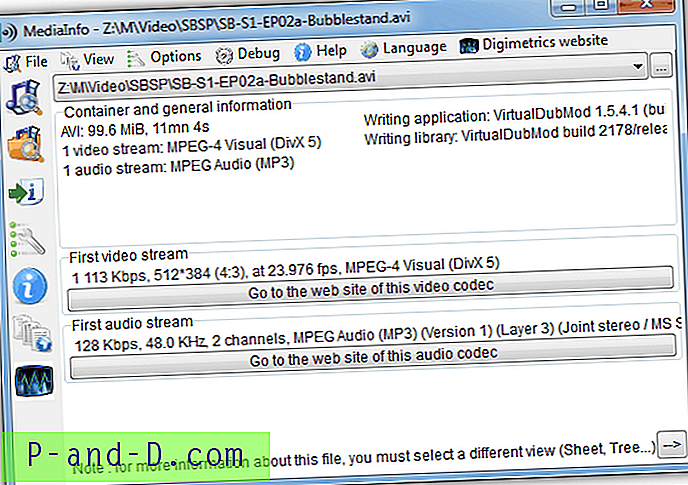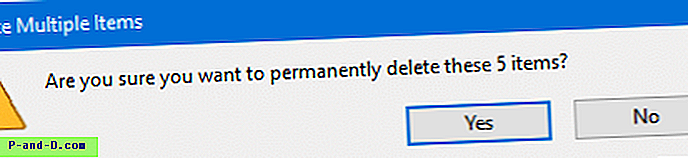Täna olen tulnud välja mõne võimaliku lahendusega, kuidas lahendada Google Chrome'is Androidi DNS_Probe_Finished_No_Internet väljaanne. Veaga kaasneb teade „See veebileht pole saadaval”.
DNS tähistab tegelikult domeeninimeservereid, mis laadivad veebilehed hostist (see, kus veebilehti pilves hoitakse). Kui teil on Interneti-ühendus aeglane või ühenduvus piiratud (andmete hüüumärk) või mõne muu probleemi tõttu võib teie brauser kuvada DNS-i vigu ja võib-olla ei õnnestu teil hostiga ühendust luua. DNS-proovivõttur lõpetatud. Androidi Interneti-tõrget ei esine tavaliselt seetõttu, et veebisaidile pääsemisel ebaõnnestub DNS-i vahemälu laadimine .
Android Fix DNS_Probe_Finished_No_Internet Chrome'is
Lahendus 1. Kontrollige Interneti-ühendust / parandage DNS-i tõrge Chrome Android
Kui näete pärast andmete sisselülitamist oma signaali kohal hüüumärki, ei saa telefon Interneti-ühendust luua, isegi kui teil on mobiilsideandmeid.

Hüüumärk, mis näitab piiratud andmeühendust
Lülitage andmed välja. Lülitage nüüd lennurežiim sisse, see on nagu minilüliti VÄLJAS, see lülitab SIM-kaardid toite välja. Seejärel lülitage mõne sekundi pärast lennurežiim välja. Nüüd tühjendage kõik hiljutised vahelehed ja kontrollige siis Chrome DNS Probe'i tõrkeid.
Meetod 2. Kustutage andmed ja vahemälu / parandage DNS Chrome Android
⇒ Kustuta andmed ja vahemälu
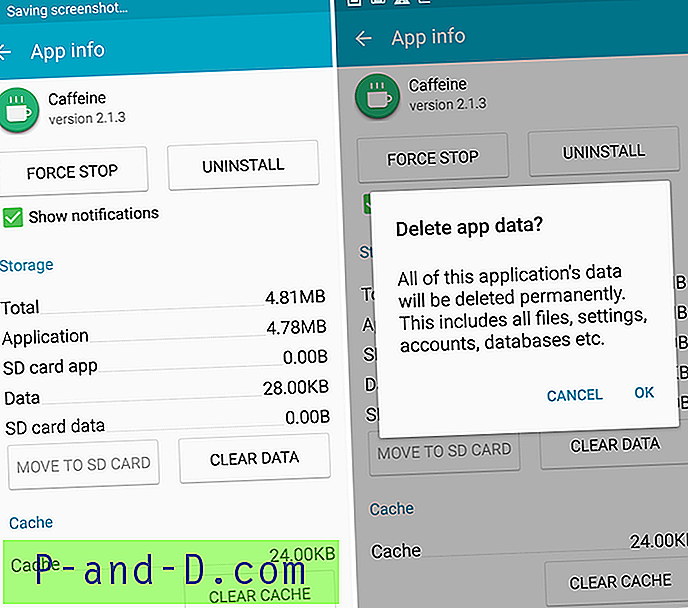
Tühjendage rakenduse andmed ja vahemälu
- Avage oma Android-seadme seaded
- Avage valik nimega Rakendused või Rakenduste haldur
- Jaotises Kõik otsige üles Chrome'i rakendus
- Tühjendage vahemälu ja andmed, millele järgneb kiire taaskäivitus.
- Mõnikord võidakse teile anda võimalus hallata ruumi lüüa ja seejärel andmed kustutada.
Märkus: vahemälu ja andmete tühjendamine kustutab rakenduse andmed, nagu tehtud eelistussätted, rakendusega seotud konto ja andmed jne.
⇒ Kustutage Google'i teenuste raamistiku vahemälu
Google Services Framework sünkroonib teie andmed ja salvestab seadme andmed. Samuti aitab see süsteemi ja installitud rakenduste, eriti Google'i välja töötatud rakenduste nõuetekohast toimimist.
- Minge jaotisse Seaded> Rakendusehaldur> Kõik> Google'i teenuste raamistik> Puudutage nuppu „Peata peatamine” ja seejärel koputage seejärel nuppu „ Tühjenda vahemälu”.
- Taaskäivitage seade
3. meetod. Andke kõik õigused / parandage DNS Chrome Android
⇒ Androidi Chrome'i lubade lubamine
- Minge seadetesse.
- Siin otsige menüüd nimega Rakendused või Kõik rakendused või Halda rakendusi.
- Otsige Google Chrome'i
- Nüüd jaotises Load andke Chromeile kõik õigused.
- Taaskäivitage seade ja kontrollige, kas see on parandatud.
Lähtestage kõik rakenduseelistused
- Minge oma Android-seadme seadetesse.
- Avage rakendused / rakenduste haldur.
- kontrollige funktsiooni Kõik rakendused.
- Puudutage menüüikooni.
- Klõpsake nuppu „ Lähtesta rakenduseelistused“.
Meetod 4. Uuendage oma Google Play teenused / DNS Fix Android
Google'i tooted nagu Google Play pood, Google Chrome, Hangouts, Spaces, Google Plus jne või muude tootjate teenused nagu Tinder, Quora jne vajavad normaalseks tööks Google Play teenuseid. Google Chrome'i probleemide lahendamiseks toimige järgmiselt.
- Avage Seaded> Valige Turvalisus> Seadme administraatorid> Deaktiveeri Android-seadme haldur.
- Avage Seaded> Rakendused> Kõik> Google Play teenused> koputage värskenduste desinstalli
- Play teenused värskendatakse automaatselt, kui mõni rakendus nõuab värskendatud versiooni
- Nüüd minge uuesti menüüsse Seaded> Valige Turve> Seadme administraatorid> Aktiveeri Android-seadme haldur
- Taaskäivitage seade.
Märkus ja järeldus : loodan, et postitusest oli abi. Kommenteerige allpool abi või tuge. Terviseks!