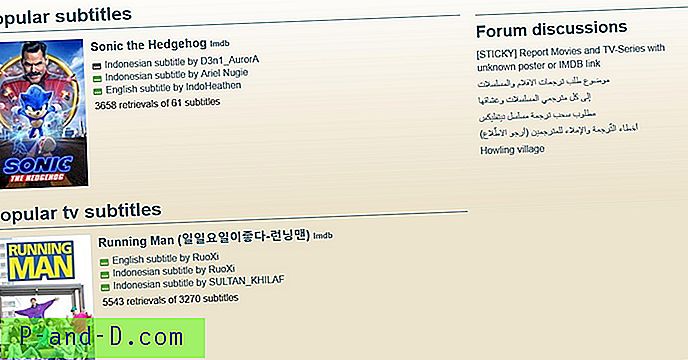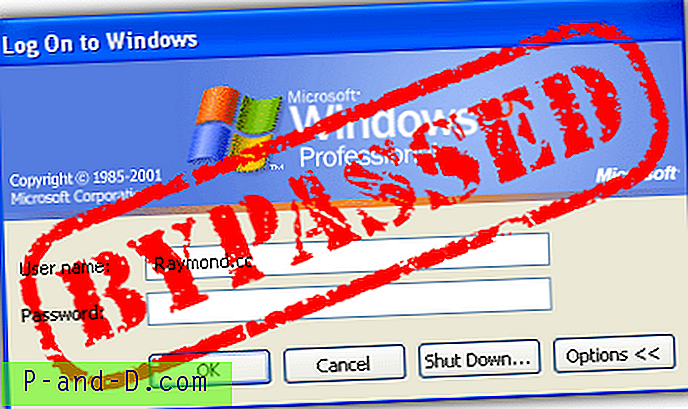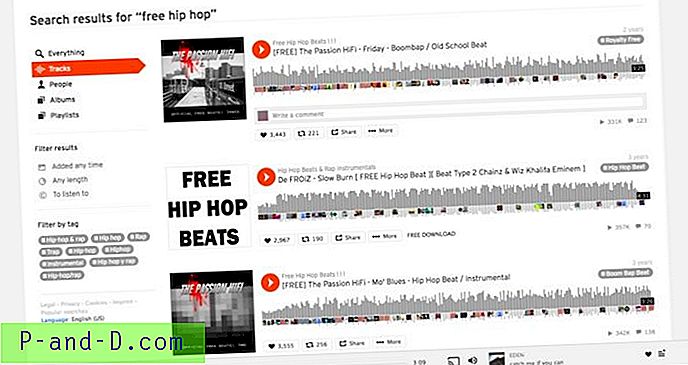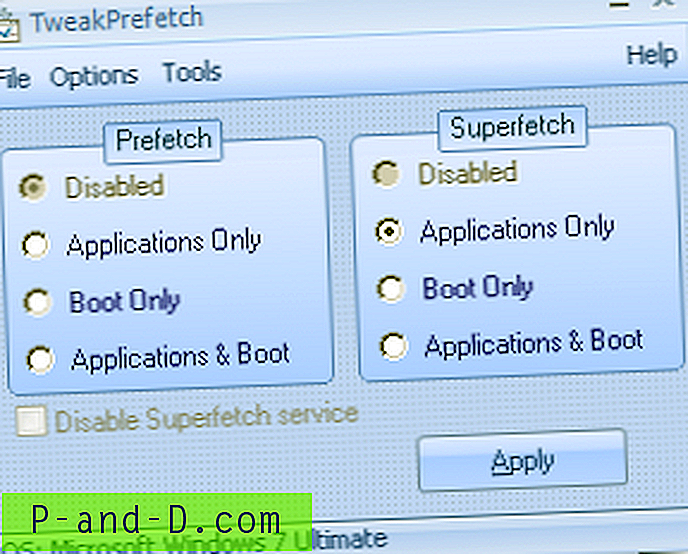Võib-olla olete juba varem FTP-st kuulnud, mis on põhjus, miks te just seda artiklit loete. FTP on lühike failiedastusprotokoll ja seda kasutatakse failide ülekandmiseks arvutite vahel. Enamasti antakse serveris võõrustatava veebisaidi korral FTP-teave, mis sisaldab FTP-aadressi, kasutajanime, parooli ja pordi numbrit, mida tavaliselt kasutatakse 21. See teave on mõeldud teie veebiserveriga ühenduse loomiseks FTP-ga kliendi tarkvara, nii et saate oma serveris olevaid faile hallata kataloogipuu vaate kaudu allalaadimise või üleslaadimisega.
Muud kui tavaliselt veebiserverite FTP kasutamisel, saab seda kasutada ka failide varundamiseks mittekäivitatavast masinast. Kõik, mida peate tegema, on seadistada töötavasse Windowsi arvutisse FTP-server ja seejärel käivitada surnud arvuti elusate pääste-CD-dega, näiteks UZCD4Win, mis on kaasas FileZilla FTP klienttarkvaraga. Seejärel saate luua ühenduse FTP-serveriga ja alustada failide ülekandmist.
FTP-serveri tasuta tarkvara on üsna palju ja pärast kõigi nende testimist kuvame teile ainult populaarsuse ja Xlighti FTP-serveri tõttu FTP-serveri häälestamise, kuna see sisaldab UPnP tuge, mida teie ruuter automaatselt võtab sadama edasi. Samuti on kaasas veel üks Core FTP mini SFTP-server, mida on lihtne konfigureerida. Lõpuks näitame teile ka seda, kuidas oma FTP-serveriga kohalikust võrgust ühendada.
Installige FileZilla Server
1. Laadige alla FileZilla Server ja installimise alustamiseks käivitage installifail.
2. Klõpsake nuppu Nõustun, veenduge, et valitud on installitüüp Standard ja klõpsake nuppu Edasi.
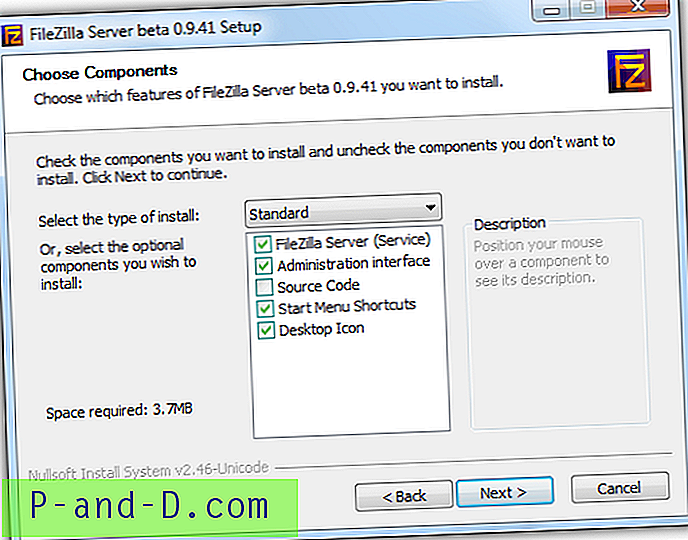
3. Installi asukoha kinnitamiseks klõpsake nuppu Edasi .
4. Vaikimisi installitakse FileZilla Server teenusena ja käivitatakse automaatselt. Samuti on võimalus installida teenusena, kuid seda ei käivitata automaatselt või tavalise käivitusmeetodina. Saate ka pordi puutumata jätta, kui pole mõnda muud sama pordi kasutavat rakendust.
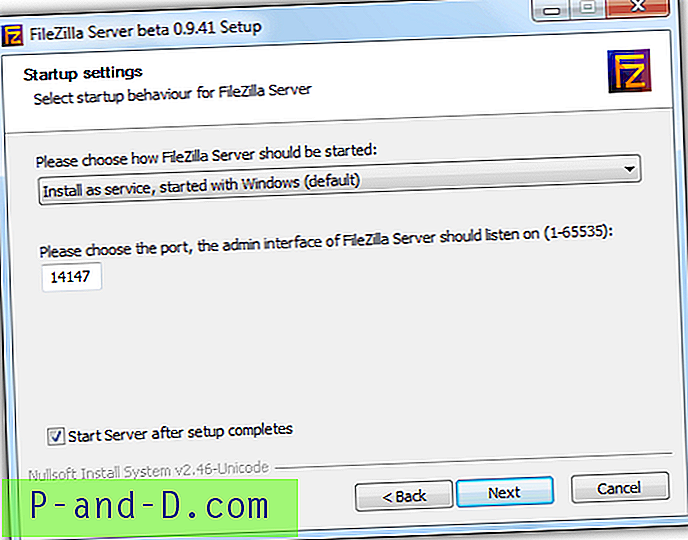
5. Valige käivitamiskäitumine ja klõpsake nuppu Installi .
6. Pärast installimist käivitub FileZilla Server automaatselt ja palub teil serveriga ühenduse luua. Sisselogimiseks klõpsake nuppu OK.
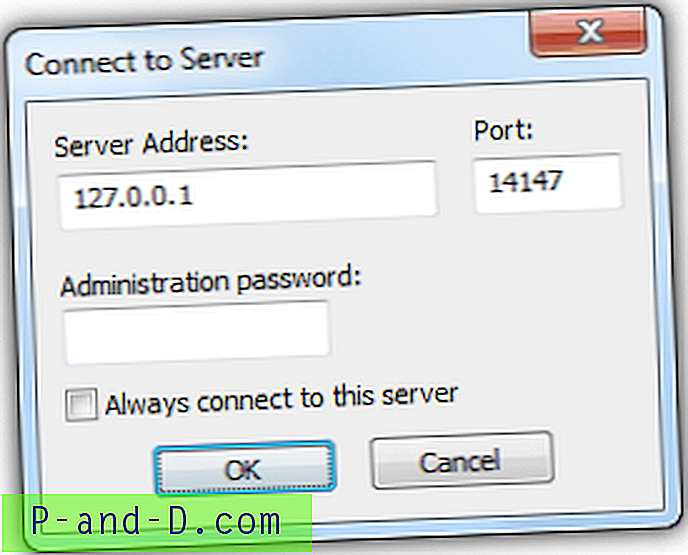
Looge kasutajakonto FileZilla Serveris
7. Ehkki FTP-teenus juba töötab, kuid keegi ei saa seda ühendada, sest kõigepealt peate looma kasutajakonto ja seejärel määrama kasutajale kaustad, millel on vastavad õigused. Klõpsake menüüriba Redigeerimine ja valige Kasutajad .
8. Klõpsake lehel Üldine paremas keskosas nuppu Lisa ja sisestage kasutajakonto nimi. Klõpsake nuppu OK.
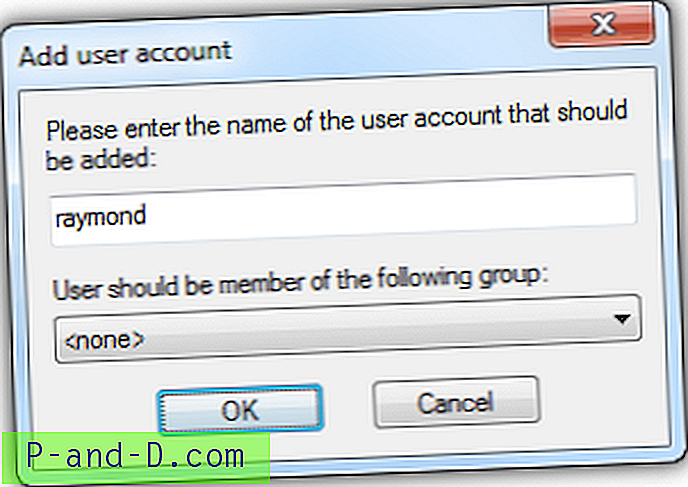
9. Veenduge tagasi aknas Kasutajad, et lubamise konto suvand oleks märgitud. Samuti on soovitatav seada kasutajakontole parool, kontrollides parooli ruutu ja sisestades parooli.
Määrake kaustad FileZilla Serveri kasutajakontole
10. Klõpsake lehte Jagatud kaustad, seejärel klõpsake nuppu Jagatud kaustade lisamine ja valige kaust, millele soovite kasutajakontol FTP kaudu juurdepääsu.
11. Jagatud kausta vaikeluba loetakse ainult kataloogide failide ja loendite puhul. Kirjutamis- ja kustutamisõiguse määramiseks võite linnukese teha ruutu.
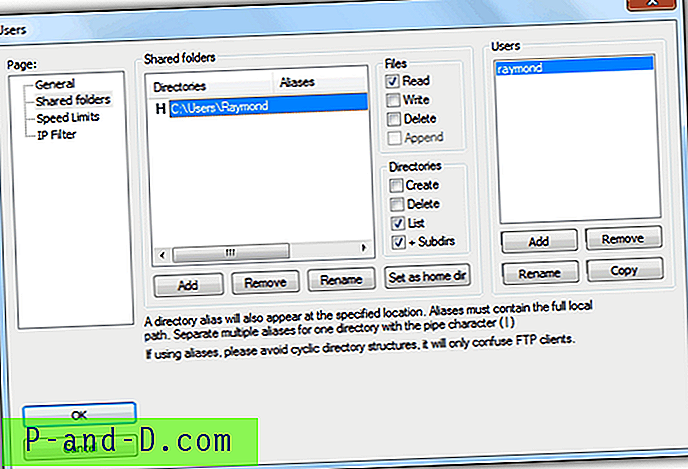
12. Klõpsake vasakus alanurgas nuppu OK .
FileZilla Serveri põhiseadistused on tehtud. Nüüd saate alla kerida ja lugeda, kuidas saab teine arvuti uue FTP-serveriga ühenduse luua. Tutvuge FileZilla Serveri muude funktsioonidega nagu kasutaja limiit, SSL, kiirusepiirang, IP-filter, rühmad, logimine, MODE Z, autoban ja muu
Installige Xlighti FTP-server
1. Installi alustamiseks laadige alla Xlight FTP Server ja käivitage setup.exe ning järgige ekraanil kuvatavaid juhiseid (klõpsake nuppu Edasi, nõustun lepinguga ja järgmisena, järgmisena, järgmisena, järgmisena, installimisega, lõpetamiseks)
Looge virtuaalserver Xlighti FTP-serverisse
2. Uue virtuaalserveri loomiseks klõpsake paremal ülaservas esimest plussi ja ikooni.
3. Jätke aknas Uus virtuaalserver kõik valitud suvandid vaikimisi ja klõpsake nuppu OK.
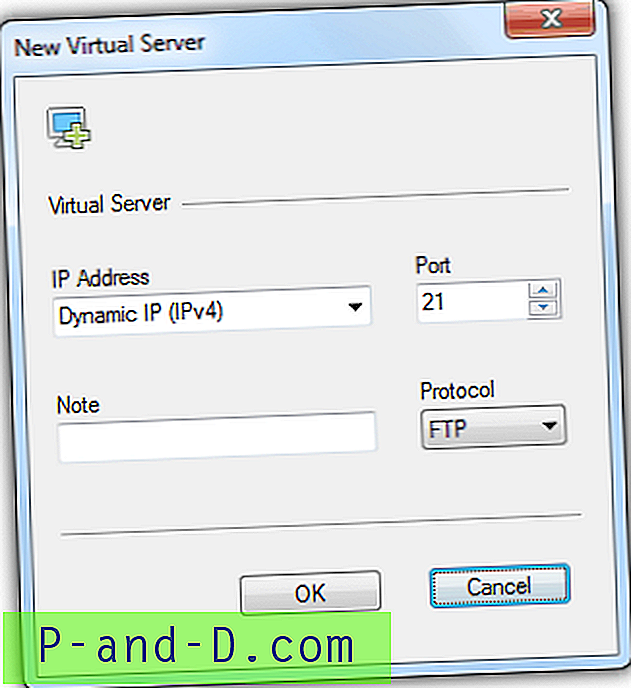
Looge kasutajakonto Xlighti FTP-serveris
4. Klõpsake kasutajate loendi ikooni ja klõpsake paremas ülanurgas asuvat ikooni Lisa.
5. Sisestage kasutajanimi, parool ja sirvige kataloogi, millele soovite kasutajal juurdepääsu. Nupu Sirvi kõrval asub ikoon, mis võimaldab teil luba seadistada. Vaikimisi valitud õigused on loend loetud ja loend, mis on sama kui FileZilla Server.
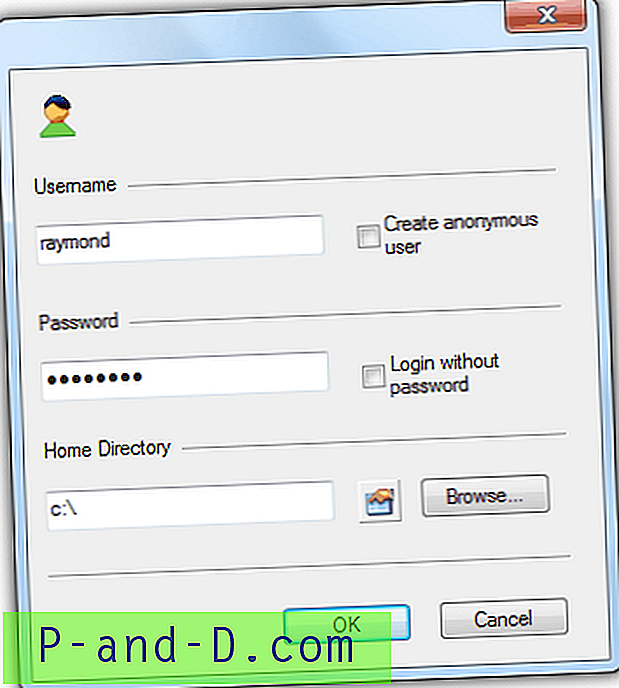
6. Kasutaja loomiseks ja kasutajaloendi akna sulgemiseks klõpsake nuppu OK.
Käivitage virtuaalserver Xlighti FTP-serveris
7. Klõpsake selle esiletõstmiseks loodud virtuaalserveril ja serveri käivitamiseks klõpsake esitusikoonil. Näete, et serveri olek muutub peatunud olekust Running.
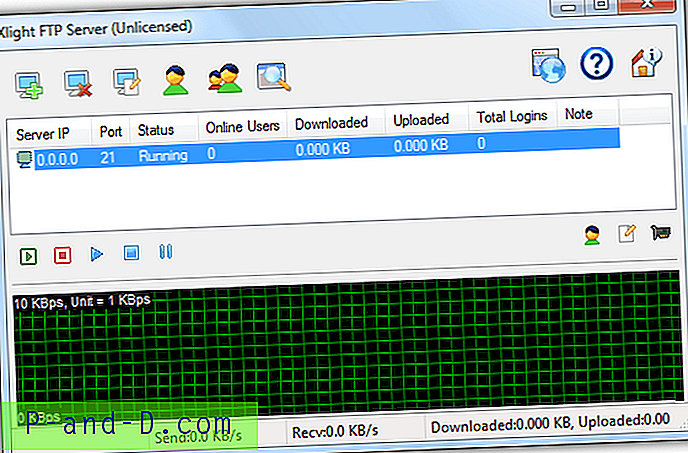
Nagu näete, on FTP-serveri seadistamine Xlighti abil FileZillaga võrreldes palju lihtsam. Saate vaadata globaalseid valikuid ja ka virtuaalserverite lisasätteid. Pange tähele, et mõned funktsioonid on Xlighti tasuta versioonis pärast 30-päevast kasutamist keelatud. Xlighti tasuta versiooni suurim puudus on 5 veebikasutaja piirang, kuid see ei tohiks olla probleem, kui kasutate seda privaatselt oma koduvõrgus.
Core FTP mini SFTP-serveri seadistamine
Kui otsite lihtsamat ja kiiremat viisi ajutise FTP-serveri käitamiseks, oleks Core FTP mini SFTP-server teie ideaalne valik. See on kaasaskantav (sätted salvestatakse registris selge tekstina), pole sõltuvusi, tasuta, turvaline, kuna kasutab SFTP-protokolli, ja väga hõlpsasti konfigureeritav.
1. Laadige alla Core FTP mini SFTP-server
2. Käivitage allalaaditud fail msftpsrvr.exe.
3. Sisestage kasutajanimi, parool ja määrake jagamise tee.
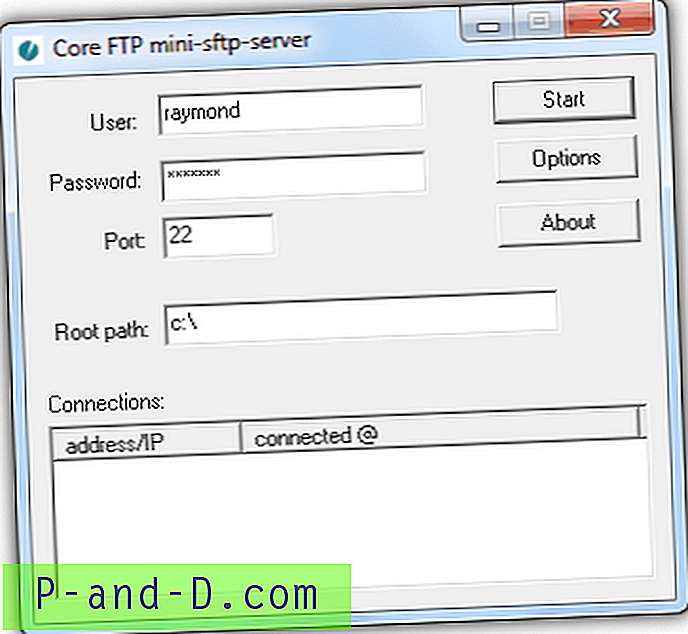
4. SFTP teenuse käivitamiseks klõpsake nuppu Start .
Kui soovite aega ja ribalaiust kokku hoida, saate zlibi aktiveerida suvandis Options, mis on tegelikult režiim Z, kus see tihendab enne edastamist failid otseülekandena. Core FTP mini kasutamise ainus puudus on SFTP-protokoll. See on küll turvalisem, kuid te ei saa faile / kaustu Windows Explorerist ühendada ja hallata. Peate kasutama kolmanda osapoole FTP-kliendi tarkvara, mis toetab SSH-failiedastusprotokolli, näiteks WinSCP või FileZilla Client.
FTP-serveriga ühenduse loomine mõne teise kohtvõrgu arvutist on lihtne, kuna selleks on paar võimalust.
Windows Explorerist
1. Avage menüü Start menüüst või suvalisest kaustast otsetee Minu arvuti, tippige aadress ftp: // arvuti nimi või ftp: //local.IP.aadress. Asendage arvuti nimi arvuti nimega või võite selle asemel kasutada kohalikku IP-aadressi. FTP-serverile Windows Explorerist pääsemise eeliseks on failide / kaustade haldamine, kui teie kontol on selleks nõuetekohane luba.
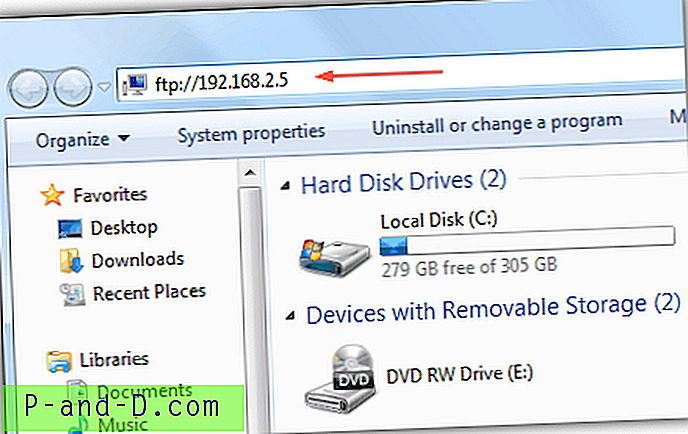
Veebibrauserist
1. Tippige mis tahes veebibrauseris, näiteks Firefox, Chrome, Opera, Internet Explorer või Safari, aadressiribale ftp: // arvuti nimi või ftp: //local.IP.adress. Saate ainult faile vaadata ja alla laadida, kuid neid ei saa muuta / kustutada / uusi faile luua.
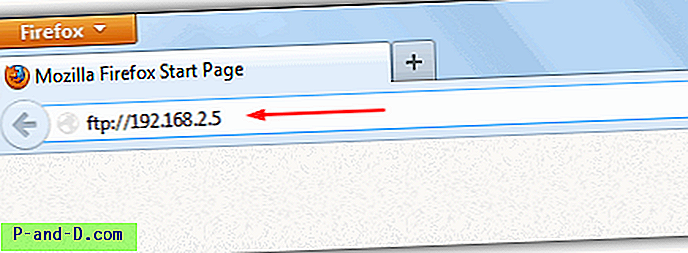
FTP-kliendilt (FileZilla)
1. Laadige alla FileZilla Client ja installige.
2. Käivitage FileZilla Client ja vajutage Ctrl + S, et avada saidihaldur.
3a. Klõpsake nuppu Uus sait ja andke sellele oma FTP-serveri nimi. Sisestage hostis ja pordis arvuti IP-aadress või nimi 21. Nagu sisselogimistüübis, klõpsake menüüriba ja valige Tavaline . Sisestage FTP-serveris loodud kasutaja ja parool. Lõpuks klõpsake nuppu Ühenda.
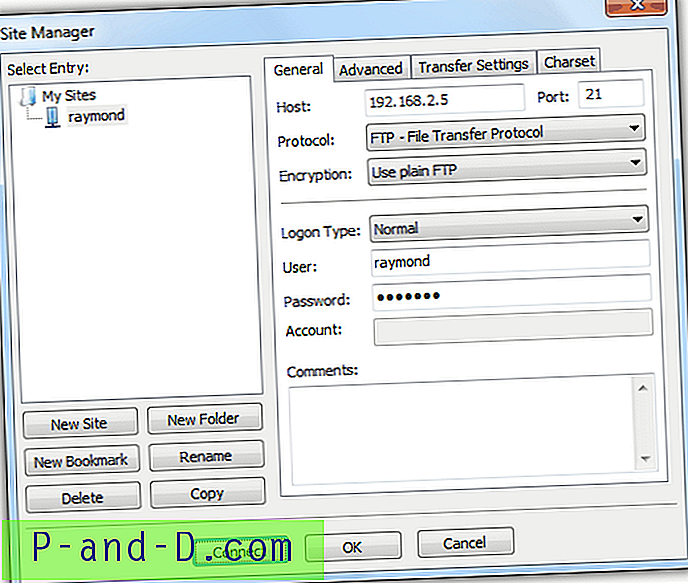
3b. Core FTP Mini SFTP serveriga ühenduse loomiseks peate valima protokolli SFTP - SSH failiedastusprotokolli ja määrama pordi väärtuseks 22.
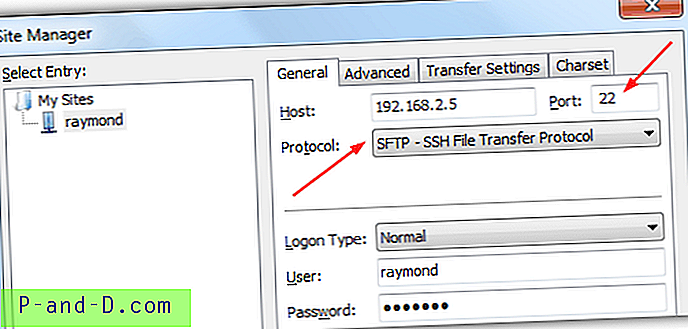
Toimetaja märkus : Kuigi FileZilla Server on kõige populaarsem FTP-serveritarkvara, arvame me, et see on ülehinnatud, kuna sellel pole UPnP tuge, vana GUI-kujundust, mitut virtuaalserverit, see salvestab administraatori parooli selges tekstis ja aeg-ajalt ebaõnnestub koos mõne eksliku tõrketeatega, kui see töötab sama stsenaariumi korral Xlighti FTP-serveris hästi. Core FTP Mini pakub kiiret võimalust FTP-serveri käitamiseks ilma probleemideta ja valuliku konfiguratsioonita. FTP-protokoll pole turvaline, kuna need edastatakse selge tekstina ja üles- / allalaaditud faile saab tegelikult nuusutada ja uuesti kokku panna.