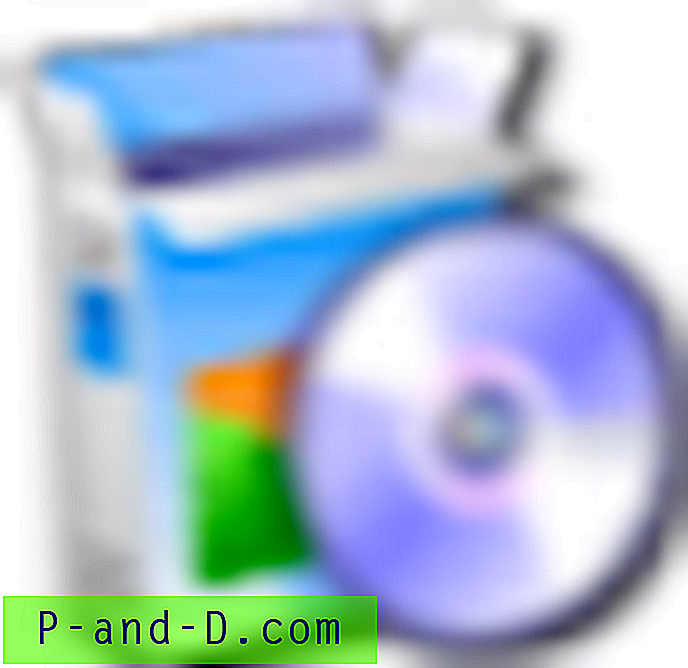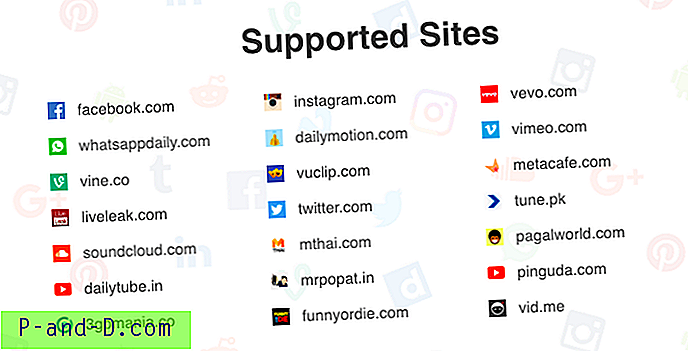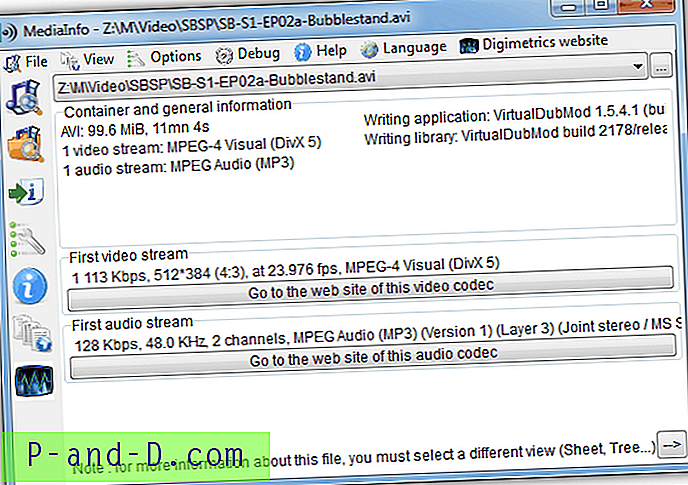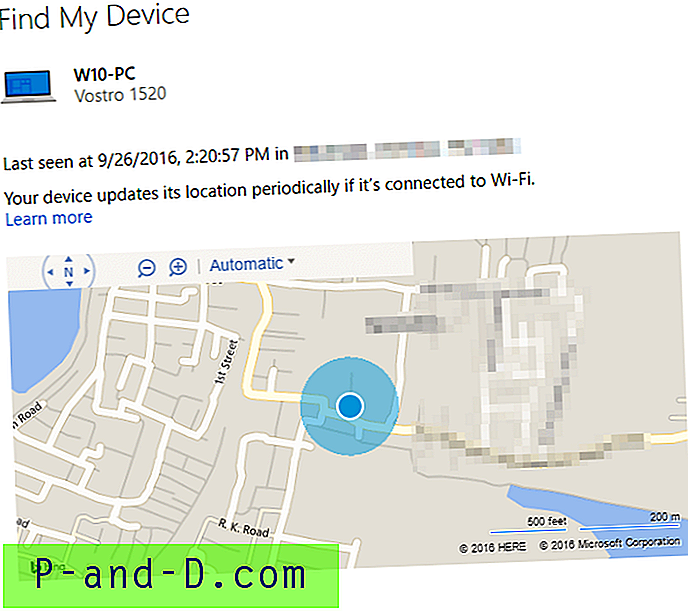Visual Basic 6 (VB6) oli üks lihtsamaid programmeerimiskeeli, mida päeval tagasi õppida. See ilmus 1998. aastal ja on nüüd asendatud Visual Basic .NET (VB.NET). Ehkki see on juba mitu aastat vananenud, saavad VB6-ga loodud ja kompileeritud programmid endiselt töötada koos uusimate Windowsi opsüsteemidega, mistõttu võite endiselt leida inimesi, kes proovivad VB6 Windows 10-le installida.

Kui proovite VB6-d installida uuematesse opsüsteemidesse alates Windows 8-st, eriti 64-bitise arhitektuuriga, on teil installiprobleeme. Need ulatuvad alates sellest, et ei saa jätkata installimist ilma Java lõpetatud versioonide installimiseta kuni installiprotsesside ülesriputamiseni ja rippumiseni. Selles artiklis näitame teile, kuidas Visual Basic 6 (VB6) edukalt installida Windows 10 64-bitisesse versiooni.
Kõrvaldage Microsofti virtuaalse masina värskendus Java nõude jaoks
Arvuti peaks alati hoidma Java uusimat versiooni ja pole mõttetu, kui teie Microsofti virtuaalmasin Java jaoks on lõpetatud, arvutisse lihtsalt Visual Basic 6 installimiseks. Probleem on selles, et VB6 häälestus ei võimalda teil installi jätkata, kui teete märke tühjaks. märkeruut „Värskenda Microsofti virtuaalset masinat Java jaoks”, kui see näitab nuppu Järgmine.
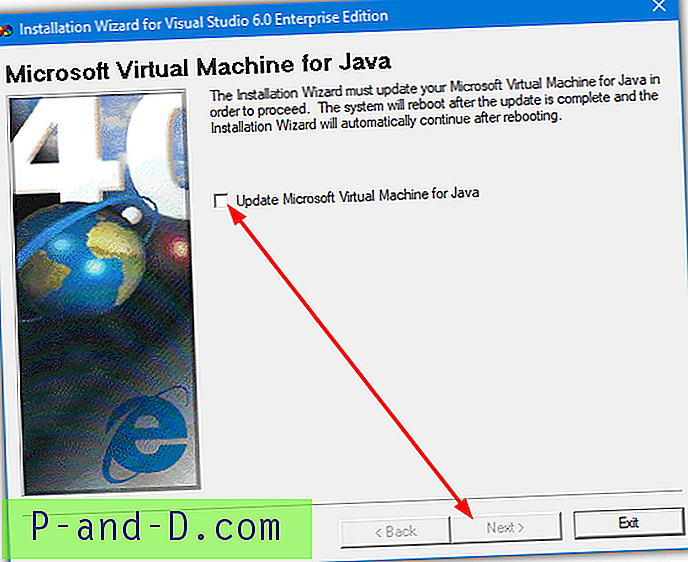
Lahendus on VB6 seadistusest mööda hiilida, mõeldes sellele järele, kas Microsoft Java on juba installitud, või käsku tal Java mitte installida. Siis võite jõuda installimise järgmisse faasi.
Allpool loetleme kaks võimalust, kuidas seda teha, peate kasutama ainult ühte neist.
Trikk VB6 seadistamine mõtlema Microsoft Virtual Machine for Java on installitud
VB6 installija kontrollib, kas fail msjava.dll on kaustas SysWOW64 64-bitiste süsteemide jaoks või System32 32-bitiste süsteemide jaoks. Faili paremasse kausta asetades laseb VB6 installida.
a) Kiireima ja lihtsaima viisi saamiseks võite allalaaditud lingi alt alla laadida faili msjava.dll ja kopeerida vajalikesse kataloogi.
Laadige alla MSJava.dll
Kui te pole kindel oma Windowsi opsüsteemi arhitektuuris, proovige lihtsalt msjava.dll kopeerida kausta C: \ Windows \ SysWOW64. Kui seda pole, on teil 32-bitine süsteem ja peaksite selle asemel kopeerima faili kausta C: \ Windows \ System32.
b) Alternatiivina on sama DLL-fail olemas ka installiketas. Saate selle ekstraheerida, kui teie süsteemi on installitud arhiiv, näiteks 7-Zip. Minge installi-CD-l asuvasse kausta IE4, paremklõpsake MSJAVX86.exe, minge 7-Zip ja valige “ Open archive ”.
Topeltklõpsake rakenduses 7-Zip javabase.cab, mis selle avab. Otsige loendist msjava.dll, lohistage see töölauale ja kopeerige see siis süsteemi SysWOW64 või System32. Esiteks töölauale kopeerimine väldib juurdepääsu keelamist tõrgete korral, kui proovite faili otse 7-Zipist kopeerida.
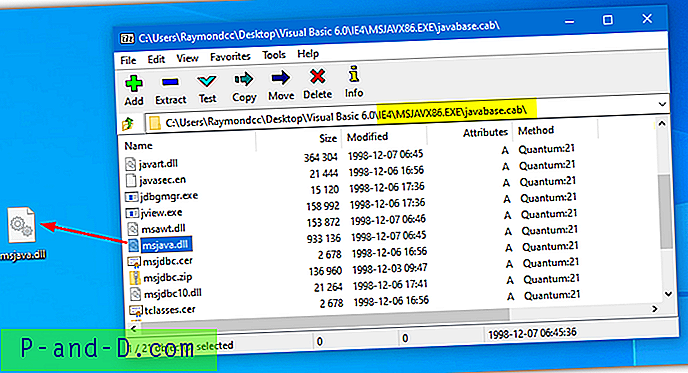
Pärast faili msjava.dll kopeerimist System32- või SysWOW64-kausta saate installimise alustamiseks käivitada faili Visual Basic 6 setup.exe. Nüüd ei palu see teil Microsofti virtuaalset masinat Java jaoks värskendada.
Öelge VB6 seadistusele, et ärge installige Microsofti virtuaalset masinat Java jaoks
Kui teie kõvakettal on VB6 seadistusfailid, on võimalik installija seadete faili redigeerida ja käskida tal mitte küsida Java Microsofti virtuaalmasinat. See eirab nõuet ja jätkab installiprotsessi.
a) Kõige lihtsam on siin allalaaditava faili alla laadida fail SETUPWIZ.INI. Nagu nimest järeldada võib, on see häälestusviisardi konfiguratsioonifail. Laadige kindlasti alla oma Visual Studio versiooni jaoks õige INI.
Laadige alla SETUPWIZ.INI (Visual Studio 6 Enterprise jaoks)
Laadige alla SETUPWIZ.INI (Visual Studio 6 Professional jaoks)
Paigutage INI-fail peamisse installifailide kausta, kirjutades üle praeguse faili. Seejärel alustage installimist ja see ei küsi Java installimist.
b) Kui soovite faili käsitsi redigeerida, minge peakausta ja avage Notepadis fail SETUPWIZ.INI. Otsige rida “VmPath = ie4 \ msjavx86.exe”.
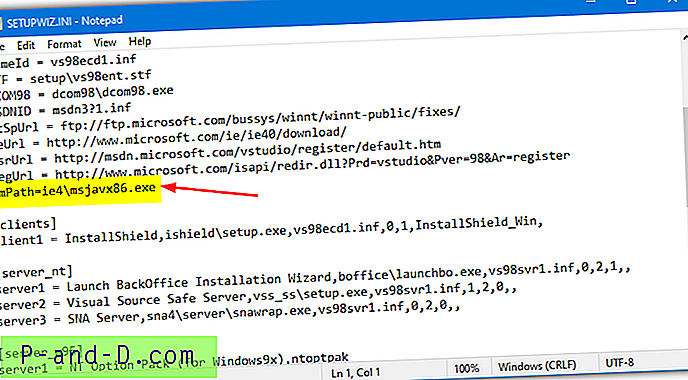
Kustutage lihtsalt kogu rida või kõik pärast märki „=” ja salvestage fail. Installimist saab jätkata, kuid peate järgima ka järgmisi samme, vastasel juhul ei saa installimine edukalt lõpule viia.
VB6 häälestussuvandite muutmine installimise riputamise või ebaõnnestumise vältimiseks
Ülaltoodud probleemi lahendamisel saab Visual Basic 6 installimisel Windows 10-st esimese takistuse ümber, kuid installimisel ebaõnnestub veel mõni asi.
Esiteks peate tõenäoliselt „Seadme värskendama oma süsteemi…“ edusammude takerdumist ega midagi muud. Mõne sekundi pärast paigaldaja ei reageeri ja ripub siis üles. Tegumihalduris otsimine näitab ACMSETUP.EXE suurt protsessori kasutamist ja häälestusaken tuleb käsitsi sulgeda.
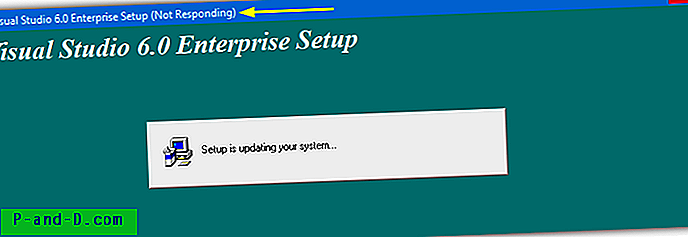
Kui te selle parandate, ilmub veel üks tõrge: „Seadistamine ei suutnud luua DCOM-i kasutajakontot, et registreerida… valec.exe”.
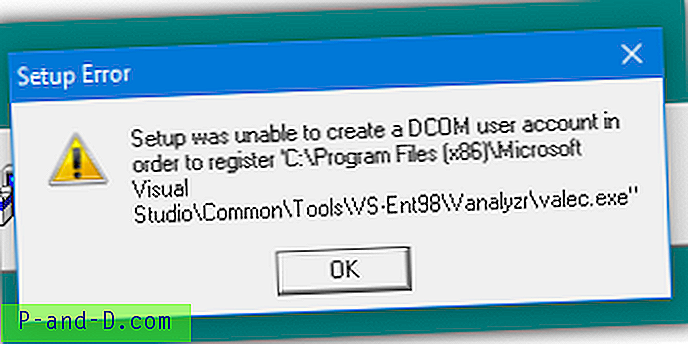
Vaikimisi installimisvalikutega koostab VB6 installer tõenäoliselt veel ühe tõrketeate, mis on “javasign.dll ei suutnud ennast süsteemiregistris registreerida”.
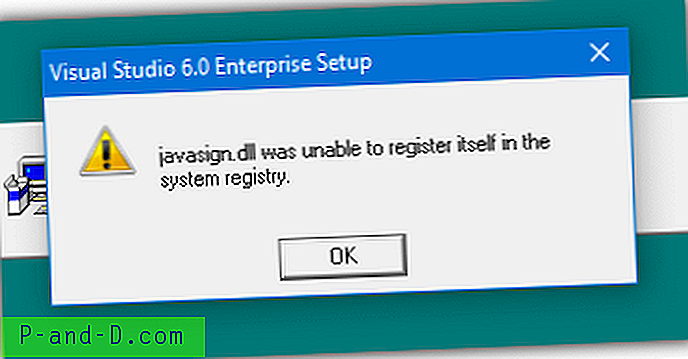
Need kaks viimast tõrketeadet peatavad installimise teatega, et seadistust ei saa lõpule viia. Kuna Visual Basic 6 installija on üle 20 aasta vana, on üllatavalt palju komponente, mis ei installita Windows 10-s korralikult, mis põhjustab tõrkeid. Nende komponentide väljajätmine installiprotsessist võimaldab VB6 installida ilma vigadeta.
Installimise ebaõnnestumist põhjustavate suvandite väljalülitamiseks võite seadistamise ajal kasutada mõlemat allpool toodud meetodit.
Keelake häälestuskomponendid automaatselt
See meetod on lihtsaim ega vaja installimise ajal häälestusvalikute käsitsi muutmist. Leidsime, et installiprotsessi haldab STF-fail ketta seadistuskaustas. Valikulised komponendid on selles failis eelnevalt lubatud, nii et leidsime rikkujad ja keelasime nad vaikimisi välja.
1. Laadige alla õige fail vastavalt teie kasutatavale Visual Studio versioonile. Klõpsake allolevat linki, seejärel paremklõpsake halli nuppu Laadi alla ja valige brauseris „Salvesta link kui”. See peatab brauseri vahekaardil faili tekstifailina avamise.
Laadige alla VS98ENT.STF (Visual Studio 6 Enterprise jaoks)
Laadige alla VS98PRO.STF (Visual Studio 6 Professional jaoks)
2. Veenduge, et VB6 installifailid oleksid teie kõvakettal, kuna peate asendama algse STF-faili. Selleks saate lihtsalt kopeerida kõik failid CD-lt oma draivi kausta. See ei toimi, kui proovite installida CD-lt.
3. Minge kausta SETUP ja kopeerige VS98 ***. STF, mille laadisite ülal, asendades juba olemasoleva faili.
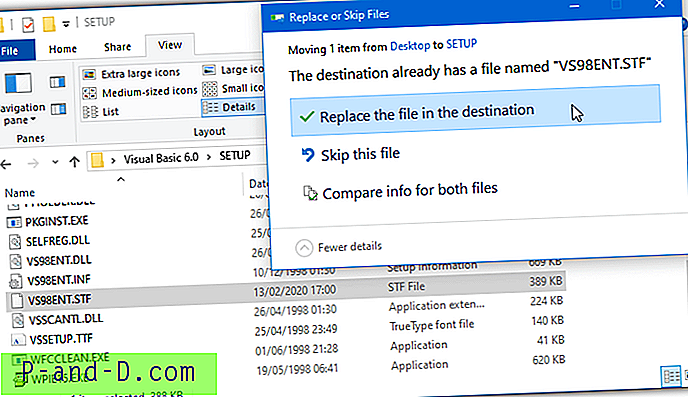
4. Käitage installiprogrammi ja jätkake seadistustoiminguid nagu tavaliselt. Komponentide valimise aknasse jõudes ei pea midagi muutma, sest redigeeritud STF tegi seda juba ise.
Muid suvandeid, mida soovite lubada või keelata, saab muuta, ehkki peate kindlasti kontrollima, et „Microsoft Visual InterDev 6.0”, „ADO ja RDS” ja „Visual Studio Analyzer” oleksid keelatud.
Keelake VB6 häälestuskomponendid käsitsi
See meetod on kasulik, kui installite CD-lt või kui automaatne suvand ei tööta.
1. Kontrollige installimise ajal, et valitud on suvand Kohandatud install.
2. Jätkake installimist, kuni teil palutakse valida komponendid loendist. Tõstke esile andmejuurdepääs ja klõpsake paremal asuvat nuppu „Muuda valikut…”, seejärel klõpsake teist korda nuppu „Muuda valikut ..”.
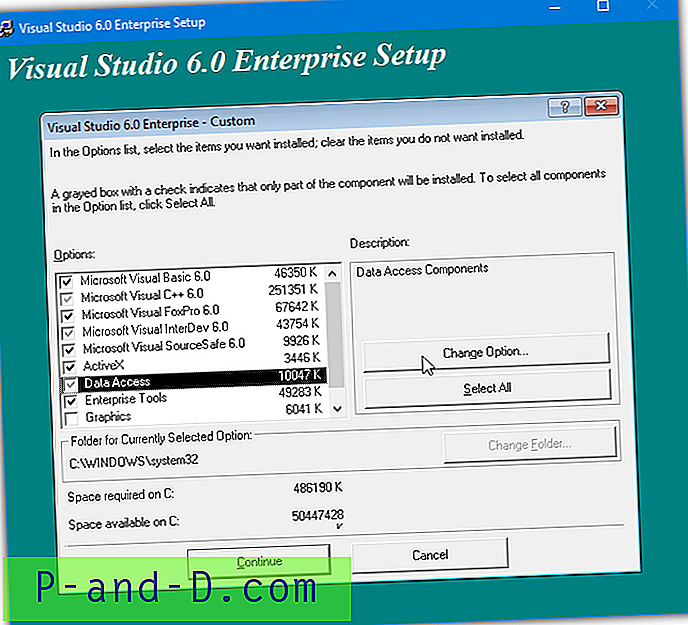
3. Nüüd saate uue nimekirja komponentidest, mis kuuluvad ADO, RDS ja OLE DB pakkujate hulka. Tühjendage lihtsalt esimene ADO ja RDS suvand.
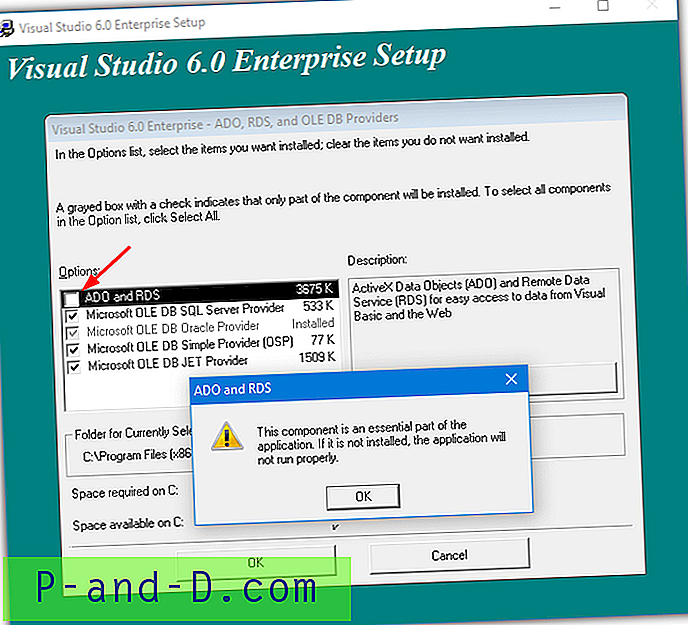
Hüppab hoiatus, et see komponent on rakenduse oluline osa ja see ei tööta korralikult, kui seda pole installitud. Klõpsake hoiatuse kinnitamiseks nuppu OK ja seejärel veel kaks korda nuppu OK, et naasta peamisesse installimisvalikute aknasse.
See peatab installiandja riputamise ja krahhi teie süsteemi akna värskendamisel.
3. Tõstke esile Enterprise Tools ja klõpsake nuppu “Change Option…”. Tühjendage allosas Visual Studio Analyzer ja klõpsake nuppu OK. Visual Studio Professionalis seda suvandit pole, seega saavad kasutajad seda ignoreerida.
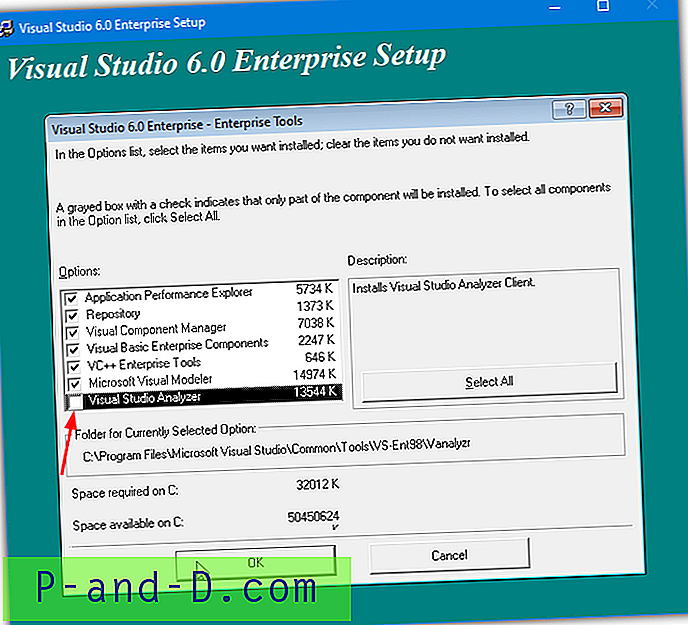
Visual Studio Analyzeri keelamine peatab DCOM-i kasutajakonto tõrke.
4. Tühjendage Microsoft Visual InterDev 6.0 ruut installimisvalikute põhiaknas. See peatab javasign.dll tõrke ilmumise installimise ajal.
Muidugi saate sõltuvalt isiklikest eelistustest selles aknas muud valikud lubada või keelata. Kuid veenduge, et siin nimetatud komponendid pole lubatud ja vastasel juhul ei lõpe installimine korralikult. Jätkake installimist ja pärast taaskäivitamist peaksite suuremate vigadeta jõudma lõppu.
Käivitage Visual Basic ühilduvusrežiimis
Pärast installimise lõppu peaks Visual Basic 6 käivituma. Kui kuvatakse uue projekti ekraanil tõrge, on VB6 käivitamine ühilduvusrežiimis valikuline abistav samm. Navigeerige Exploreris kausta C: \ Program Files (x86) \ Microsoft Visual Studio \ VB98, paremklõpsake VB6.exe ja valige Atribuudid.
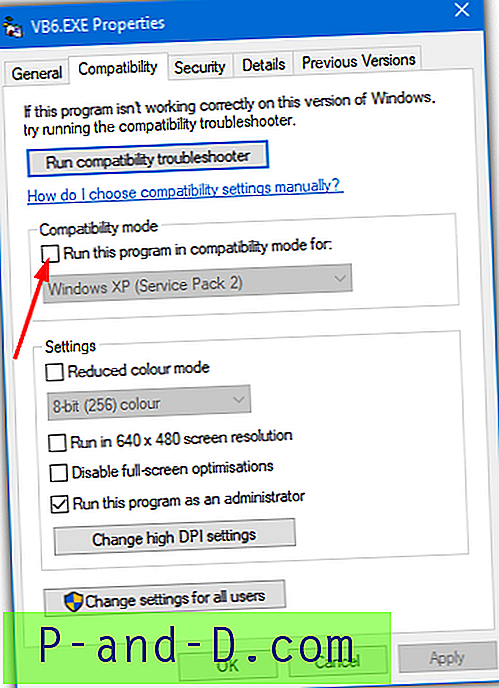
Märkige vahekaardil Ühilduvus ruut „Käivita see programm ühilduvusrežiimis:” ja klõpsake nuppu OK. Windows XP vaikevalik (hoolduspakett 2) peaks olema korras, kuid soovi korral saate katsetada Windows Vista või 98 / Me versiooniga.