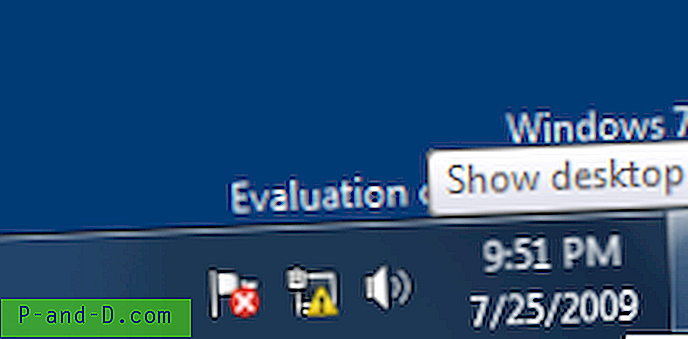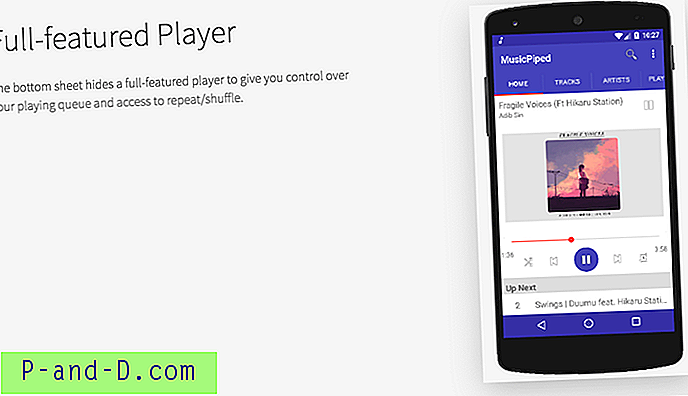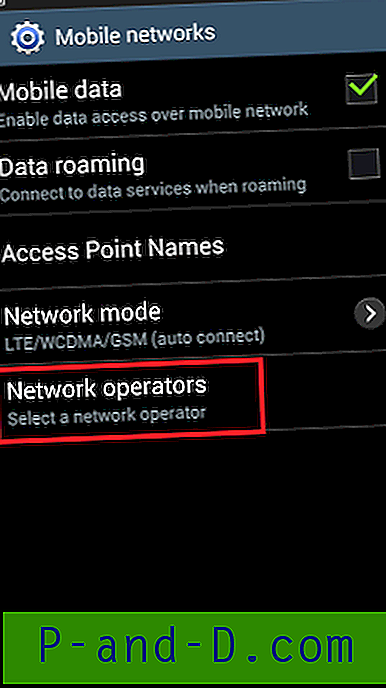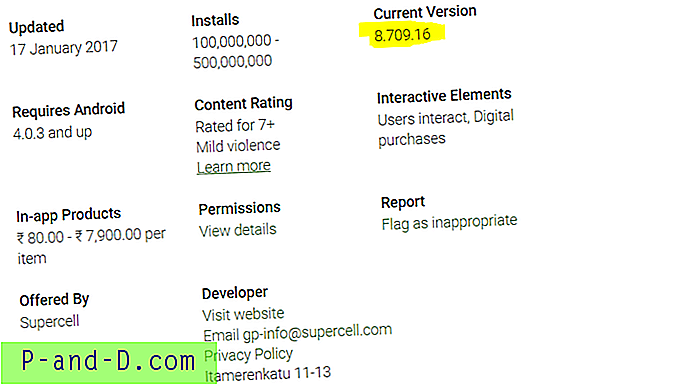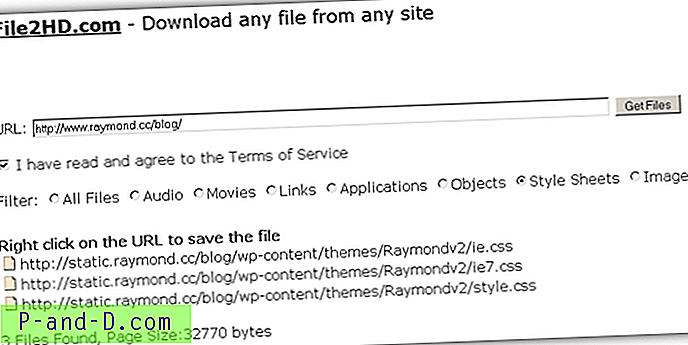Oma lemmikfilme, telesaateid ja muid meediumiprogramme suurel ekraanil vaadata on alati suurepärane kogemus. Niisiis, kui otsite juhendit juhtmevaba kuvari, ekraanipeegli või Mira ülekandmiseks oma Androidi kuvarile Windowsi ja / või Mac arvuti PC või sülearvuti kaudu traadita WiFi-võrgu või USB-kaabli kaudu, olete jõudnud õigesse kohta, kuna mul on esitas täieliku üksikasjaliku juhendi ekraani ekraanil kuvamiseks, kasutades erinevaid meetodeid.
Allpool olen kirjeldanud kõiki võimalikke meetodeid teie Androidi peegeldamiseks Windowsis ja Mac-arvutis. Mõne meetodi puhul tuleb rakendused installida mõlemasse süsteemi, samal ajal kui mõned saavad ekraani üsna hõlpsalt üle kanda.
Luba USB silumine
Võimalik, et peate arvuti ja Androidi USB-kaabli kaudu ühendama, peate USB-silumise lubama.
- USB silumise lubamiseks.
- OpenSetting
- Kerige alla jaotini Teave telefoni kohta
- Puudutage valiku Arendajad avamiseks valikut Telefon umbes 7-8 korda .
- Nüüd jaotises Seaded, arendajate suvandis Luba USB silumine. Õige, kontrollige soovi korral valikut " Alati".
Kuidas oma Android-sülearvutit ekraanil peegeldada?
Siin on mõned parimad meetodid Androidi peegeldamiseks Windowsis või Macis.
1. AirDroid (Windows, Mac, Linux, Chromebook)
See on parim vahend Androidi ekraani ülekandmiseks arvutisse, olenemata sellest, kas tegemist on Windowsi, Chromebooki, Linuxi, Chrome OS-iga, Maciga jne. See töötab ainult siis, kui teie arvuti ja Android-seade on ühendatud samasse WiFi-võrku.
1. samm. Laadige Google Play poest alla ja installige rakendus Airdroid.
2. samm . Soovi korral saate luua tasuta konto, kuid see pole kohustuslik.
3. samm. Veenduge, et teie Android ja arvuti on ühendatud sama WiFi-võrguga (st ühendatud sama leviala võrguga)
4. samm. Nüüd avage Androidis rakendus Airdriod .
5. samm. Siin näete veebiaadressi Airdriodi veebi all.

6. samm . Sisestage IP-aadress oma arvuti brauseri URL-i ribale.
7. samm. Nüüd vajutage oma telefonis sisestusklahvi ja kinnitage sisselogimisühendus.
8. samm. Kui te ei leia otsese ülekandmise võimalust, klõpsake arvuti ekraanil kuvatavat suvandit „ Ekraanipilt”.
9. samm. Näete arvutis oma mobiiliekraani. Naudi!
2. Mobizeni rakendus Androidis ja arvutis
Mobizeni hea külg on see, et saate oma Androidi ekraani arvutisse edastada juhtmevabalt Wi-Fi kaudu või USB abil.
- Laadige alla ja installige Mobizen PC jaoks sülearvutisse.
- Installige Mobizen Androidile Play poe kaudu.
- Registreeri Mobizenis tasuta konto.
- Avage oma Android-seadmes Mobizen.
- Nüüd lubage WiFi.
- USB-kaabli saate ühendada isegi oma Android-seadme ja personaalarvuti vahel.
- Luba silumisrežiim Android-seadmes.
- Käivitage arvutis Mobizen ja ühendage Mobizen android-seadmega.
- Aktsepteerige mõlema seadme vahelist ühendust.
3. AllCast Chrome'i laiend
Seda meetodit toetavad operatsioonisüsteemid Android 5.0+ ja arvutid, kus on saadaval leviala ühenduvus.
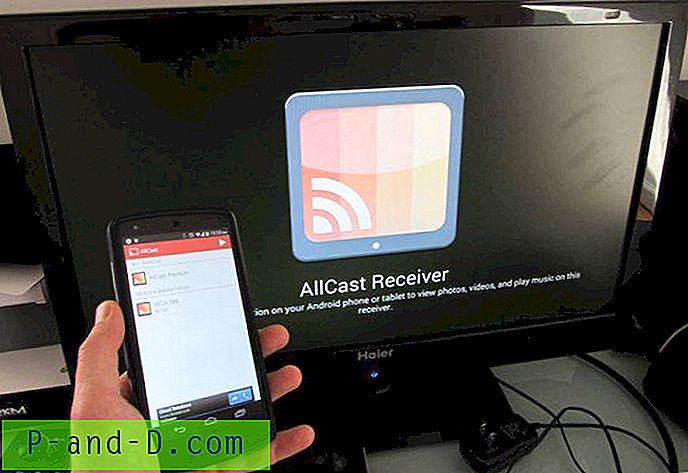
- Laadige alla ja installige sülearvuti Chrome'i brauserisse Allcast Chrome'i laiendus.
- Laadige alla ja installige Androidi ekraanisalvestuse ja peeglirakendus.
- Nüüd otsige arvutist üles mobiili leviala seaded.
- Lülitage personaalarvutis sisse mobiilne leviala.
- Ühendage oma Android-seadme WiFi-ühendus arvuti levialaga.
- Nüüd avage Chrome'i brauser ja tippige chrome: // apps
- Klõpsake nuppu AllCast Receiver, avage rakendus Peegel ja ühendage mõlemad.
- Valige jaotises Peegel teie arvutile sobiv võrguseade. See algab ikkagi tähega “Chrome @”, millele järgneb IP-aadress.
- Nautige oma arvutis Androidi.
4. Vysori Chrome'i rakenduse laiend
Ekraani ülekandmiseks saate kasutada kroomirakendust Vysor. Selle tasuta versioonis on piiratud funktsionaalsus, kuid ekraani ülekandmine ja juhtimine töötab suurepäraselt.
- Laadige rakendus alla kroomist
- Nüüd avage Chrome'is Vysor App, tippides Chrome: // apps.
- Seal näete Windowsi ADB draivereid, mis laadivad need oma arvutisse alla.
- Ühendage Android USB-kaabli abil arvutiga.
- Nüüd lülitage Android-seadme arendajate suvanditest sisse USB silumisrežiim (Luba alati, kui seda küsitakse).
- Vysor laaditakse teie Androidi automaatselt alla. (Või võidakse teil paluda see alla laadida)
- Nüüd avage Vysor kroomil ja laske neil ühenduda.
- Nautige meediat. Terviseks!
5. TeamVieweri rakendus | Kaugjuurdepääs
TeamViewer on üks populaarsemaid tarkvarapakette kaugjuhtimise, töölaua ühiskasutuse, veebikohtumiste, veebikonverentside ja failide edastamiseks arvutite vahel, sealhulgas Windowsi, Maci, Androidi ja iPhone'i ja iPadi töötavate iOS-ide jaoks.
TeamVieweri rakenduse põhijooned
- Ekraani ühiskasutus ja muude seadmete täielik kaugjuhtimispult
- Failiedastus mõlemas suunas ja vestlus
- Arvutite ja kontaktide haldus
- Heli ja HD-video edastamine reaalajas
- Kõige kõrgemad turvastandardid seadmete vahel
Kuidas kasutada TeamViewerit?
Peate lihtsalt oma Android-is alla laadima TeamViewer Host ja looma nTeamViewerwer-konto. Järgmisena minge oma arvutis URL-i login.teamviewer.com ja logige sisse samale TeamVieweri kontole. Näete seal Androidi seadet, klõpsake selle kõrval oleval ühenduse loendil. Teamvieweri rakendus käivitatakse teie arvutis automaatselt ja olete valmis Androidi ekraani ülekandmiseks.
6. Kuvage Android 10 operatsioonisüsteemis Windows
Oma arvuti muutmiseks Miracasti vastuvõtjaks avage lihtsalt Windows 10 menüü Start ja avage rakendus „Ühenda”. Teie arvuti on traadita ühenduse loomiseks valmis.
Androidist ülekandmiseks minge menüüsse Seaded → Kuva → Ülekanne . Siin otsige menüünuppu või enamat suvandit ja ruut Luba traadita kuvamine . Peaksite nägema, et arvuti kuvatakse siin loendis, kui teil on rakendus Ühendatud. Koputage ekraanil arvutit ja see hakkab kohe projitseerima.
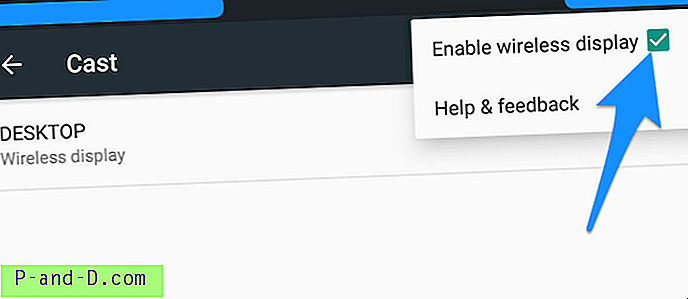
Kuidas kontrollida, kas teie Android suudab ekraanipeeglit kasutada?
Kui seadmel on ekraanipeegli suvand, siis sülearvuti ekraanile kuvamiseks saab kasutada ainult teie seadet. Nii et kontrollida,
- Minge oma seadme jaotisesse „Seaded”.
- Nüüd puudutage nuppu 'Kuva' .
- Otsige suvandit nimega 'Cast' või 'Peegel'.
Mõnes seadmes võib traadita ühenduse ekraan kuvada sätete valiku „Veel” või „Lisaseaded” alt.
Järeldus: loodan, et postitus oli abiks Mira telefonile teie süsteemis. Ülaltoodud meetodite abil saate Androidi arvutisüsteemi üle kanda kiiresti.
Kommenteerige vajalikku abi.