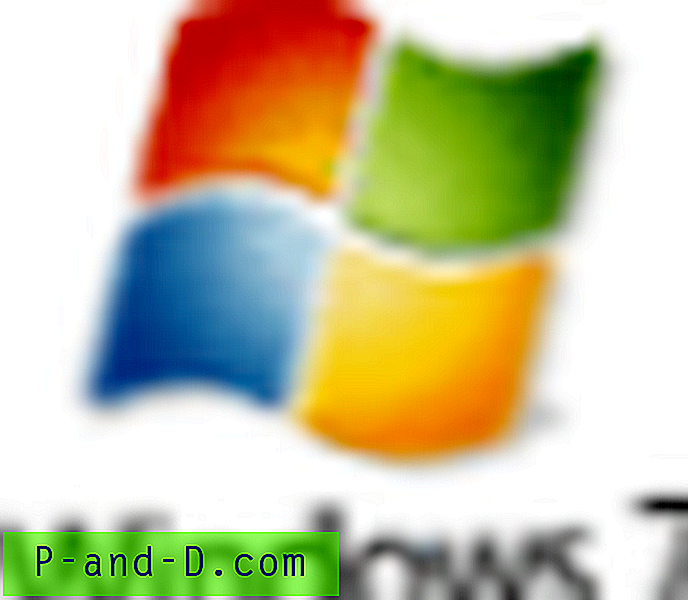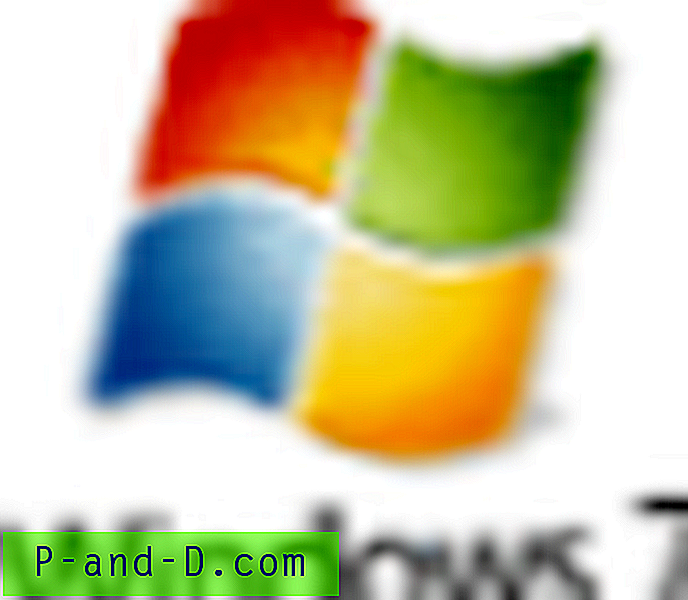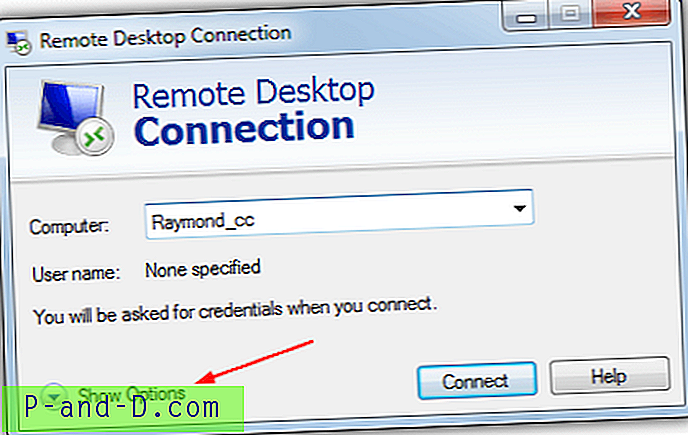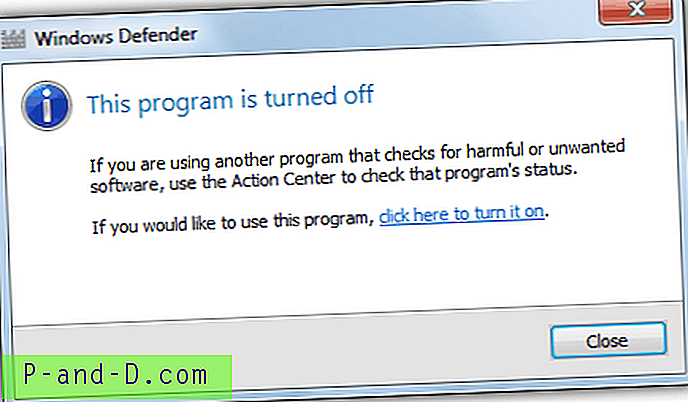Oleme varem kirjutanud nipist, kuidas riistvara proovimise ikooni turvaliselt varjata või eemaldada. Ehkki näpunäide on kasutusel, pole see enamikule meist ilmselt kasulik, kuna tänapäeval on enamikul kasutajatel USB-välk või kaasaskantav kõvaketas ja meie USB-seadme väljutamiseks või pistikupesast eemaldamiseks on vaja ikooni Riistvara turvaline eemaldamine, nii et failid meie USB-mälupulk ei rikne.

Ehkki Windows valib vaikimisi seadme akende vahekaardi Kirjutamise vahemälu poliitikad valiku „Optimeeri kiireks eemaldamiseks“, on mõnikord juhtumeid, mida võisite märgata, kui proovite USB-välkmäluseadme või seadme ühendamist peatada riistvara ohutu eemaldamise kaudu, öeldakse selles “Seadet ei saa praegu peatada. Proovige seade hiljem uuesti peatada. ” Kui proovite selle aja jooksul jõuliselt USB-mälupulka lahti ühendada, on suur oht, et kõik varem avatud failid rikutakse ja siis peate failide tagasi saamiseks sõltuma andmete taastamise tarkvarast. Nii et ärge kunagi usaldage seadet „Optimeeri kiireks eemaldamiseks” täielikult!
Mõnikord on riistvara ohutu eemaldamise ikoon süsteemisalvest puudu või kadunud. Windowsi turvarežiimis ei leia te üldse ikooni Riistvara turvaline eemaldamine. Kas arvuti väljalülitamine või taaskäivitamine on ainus viis USB-seadmete turvaliseks peatamiseks ja lahtiühendamiseks? Õnneks mitte. Siin on mõned viisid, kuidas akna Riistvara turvaline eemaldamine tagasi, kui ikoon puudub. 1. lahendus
Esiteks ja kõige ilmsem lahendus on veenduda, et ikoon Riistvara ohutu eemaldamine poleks seatud kui "Alati peida". Veenduge, et Windows 7 veenduge, et funktsiooni „Windows Explorer - riistvara ja meediumide eemaldamine ohutult eemaldage” olekuks seatud „Peida ikoon ja teatised”, valides salve Kohanda ja kontrollides loendis ikooni olekut. Windows XP-s on see peaaegu sama, peale selle, kui teete hiire parema nupuga klõpsu salve tühikul -> Kohanda teatisi ja veenduge, et ohutu eemaldamise sätteks ei seataks alati nuppu Peida. Te oleksite üllatunud, kui sageli see lihtne asi võib olla põhjuseks.
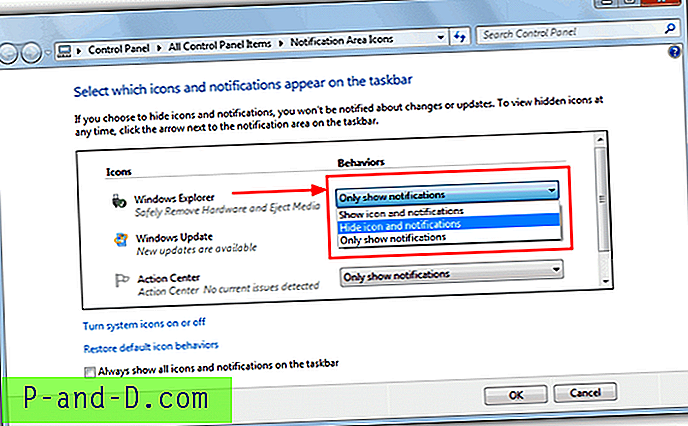
2. lahendus
Aken Riistvara ohutu eemaldamine käsitsi tagasi käsitsi käsu käivitamine. Minge Start -> Run või vajutage klahvi Win + R, tippige järgmine rida või kopeerige ja kleepige järgmine rida ja klõpsake nuppu OK. Allpool olev käsk on tõstutundlik.
rundll32.exe shell32.dll, Control_RunDLL hotplug.dll
See avab dialoogi "Riistvara turvaline eemaldamine", mille abil saate peatada selle USB-seadme, mille soovite lahti ühendada. Akna sulgemisel on sageli kõrvaltoimeks ikooni taastamine salve.
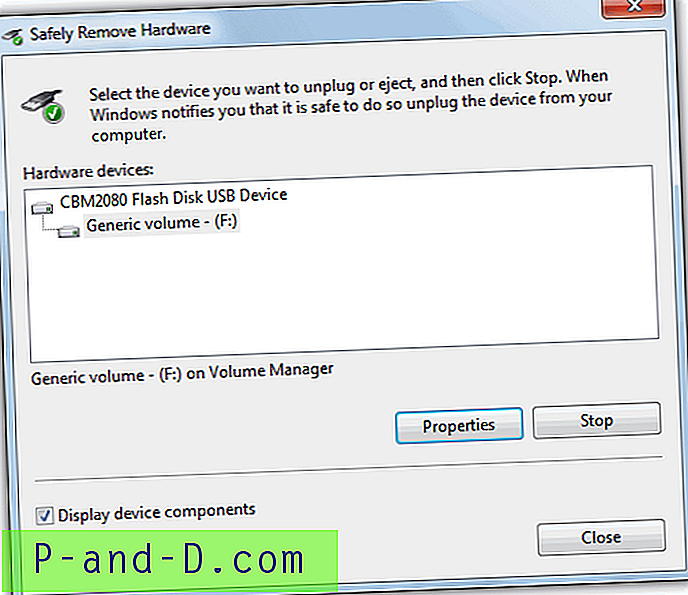
Kui teie Windowsi install pole kuidagi paremas korras ja teie salves ei kuvata ikooni Riistvara ohutu eemaldamine, saate ülaltoodud käsurida abil luua otsetee või isegi pakkfaili. Lihtsalt käivitage otsetee- või pakkfail ja ilmub dialoogi aken Riistvara ohutu eemaldamine. Otsetee loomiseks toimige järgmiselt.
1. Paremklõpsake töölaual ja klõpsake nuppu Uus -> Otsetee.
2. Tippige väljale “Üksuse asukoha määramine” tekst või kopeerige ja kleepige teksti ülaosas olev tekstirida.
3. Klõpsake nuppu Edasi ja andke sellele nimi, näiteks “Eemalda minu riistvara turvaliselt”, ja lõpuks klõpsake nuppu Valmis.
Kui soovite asja veelgi lihtsamaks muuta, laadige lihtsalt alla valmis töölaua otsetee Windows hotplug.dll vaikeikooniga, mis toimib samamoodi nagu ülal. Kui te ei soovi, et töölaual oleks ikooni, võite töölaua parempoolse hiireklõpsu kontekstimenüüsse sisestada kirje Riistvara ohutu eemaldamine. Laadige alla registrifailid ja klõpsake ühel kirje lisamiseks ja teisel selle eemaldamiseks.
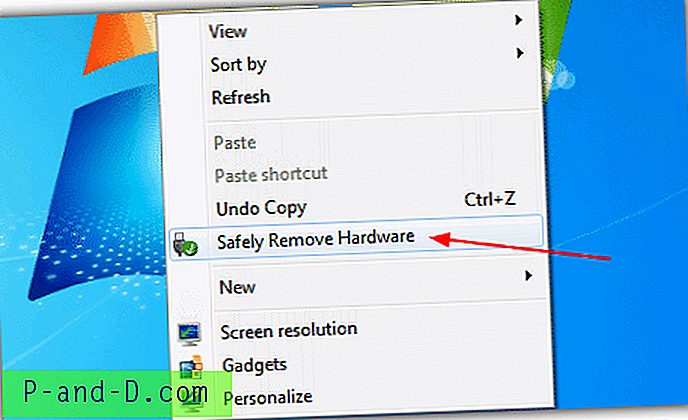
3. ja 4. lahenduse leiate 2. lehelt.
1 2Järgmine › Vaata kõiki