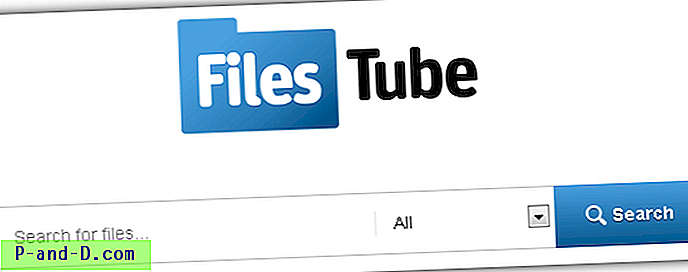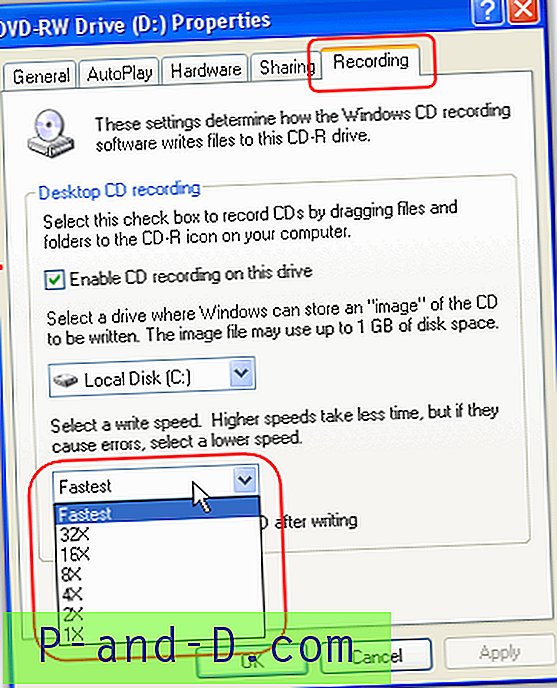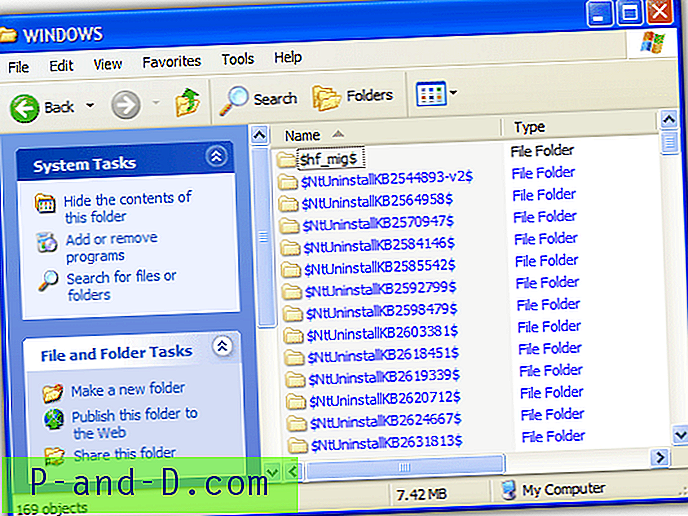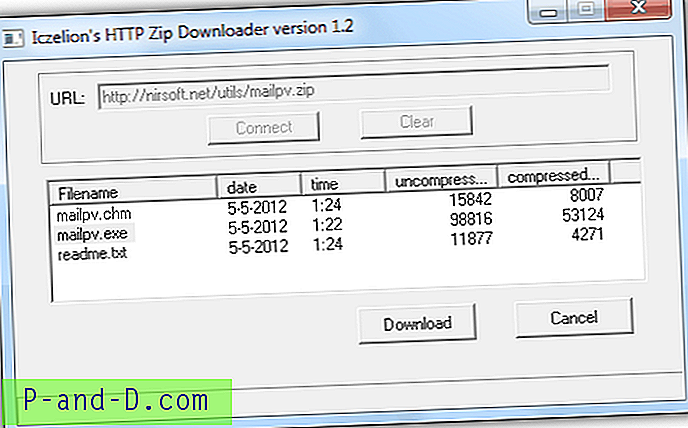Võrgus olevate arvutite vahel on failide ülekandmine üsna lihtne, peate vaid valima jagatava kausta ja teised kasutajad saavad selle kausta ja selle sees olevad failid üles leida ja nendega ühenduse luua. Kui kasutate Windowsis funktsiooni Remote Desktop Connection, saate kaugarvuti isegi kontrolli alla saada, leida sealt oma jagatud kausta ja seejärel failid vastavalt vajadusele kahe arvuti vahel üle kanda.
Windows Remote Desktopis on tegelikult sisseehitatud funktsioon, mis võimaldab teil hostarvuti kohalikke draive kaugarvutiga jagada, ilma et peaksite konkreetseid kaustu või draive käsitsi jagama. See on palju lihtsam ja turvalisem, kuna kaustu ei jagata alaliselt, vaid ainult kogu kaugtöölaua seansi vältel. Siin näidatakse teile, kuidas häälestada kaugtöölaua seanssi, et jagada kõiki või kõiki kohalikke draive. 1. Remote Desktop Connection saate käivitada Start> All Programs> Accessories> Remote Desktop Connection kaudu või käivitada Mstsc.exe dialoogiboksist Run või Search. Aknas kuvatakse arvutiboksis praegune ühendus või võite rippmenüüst valida eelmise seansi.
2. Klõpsake vasakus alanurgas nuppu Näita suvandeid .
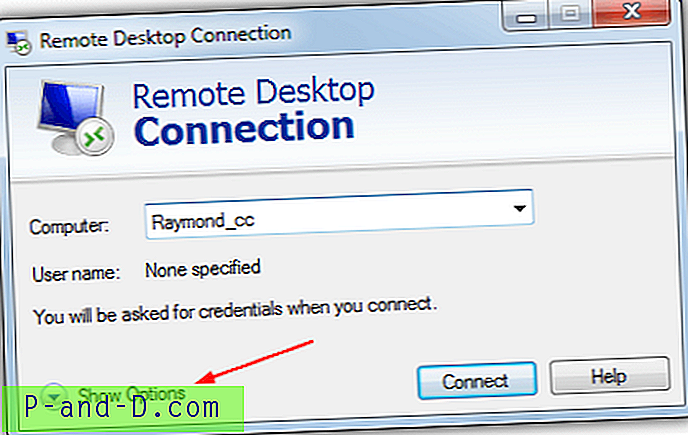
3. Kuvatakse ühenduse eelistused, klõpsake vahekaarti Kohalikud ressursid . Vaadake jaotise “Kohalikud seadmed ja ressursid” allosas olevat nuppu ja klõpsake nuppu Veel .
4. Kirje nimega Draiivid on loendis, kui märgite, et kõik draivid kaardistatakse kaugtöölauale ja jagatakse. Kui soovite jagada ainult konkreetseid kettaid, mis on turvalisemad, klõpsake vasakul + ja laiendage draivide loendit +, siis saate konkreetselt märkida, millised draivid, mida tuleb jagada, sealhulgas ROM-draivid ja USB-mälupulgad, mida pole sisestatud veel (ajamid, mille ühendan hiljem). Kui olete lõpetanud, klõpsake nuppu OK.
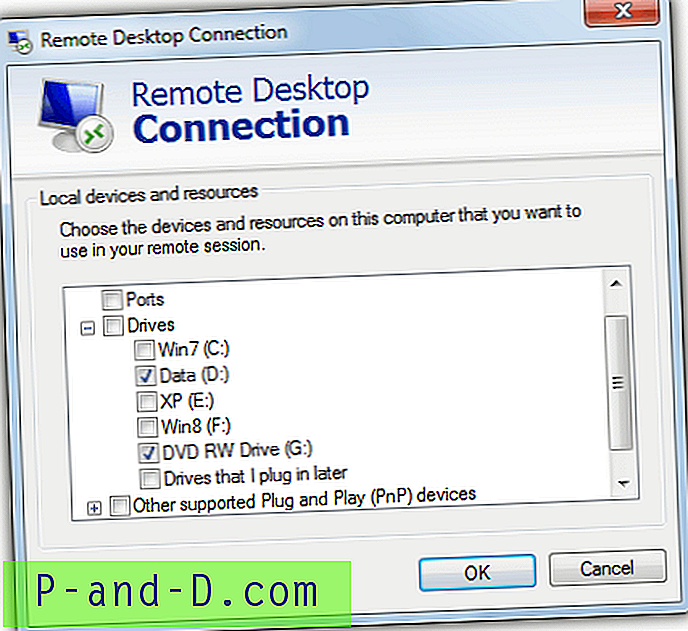
5. Kui proovite ühendust luua, küsitakse teilt, kas usaldate kaugühendust ja klõpsates Kuva üksikasjad, näete, et see proovib teie draive jagada. Kui olete rahul, märkige ruut, et seda enam ei küsita, ja vajutage nuppu Ühenda .
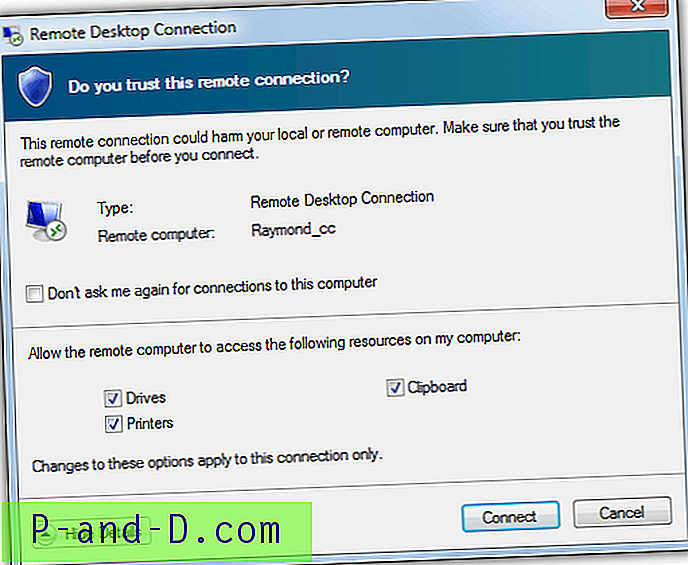
Pärast edukat ühendust minge kaugarvuti arvutisse või sellesse arvutisse ja jaotises Muu peaksite nägema jagatud draive. Nüüd saate alustada failide edastamist kaugarvutisse ja sealt
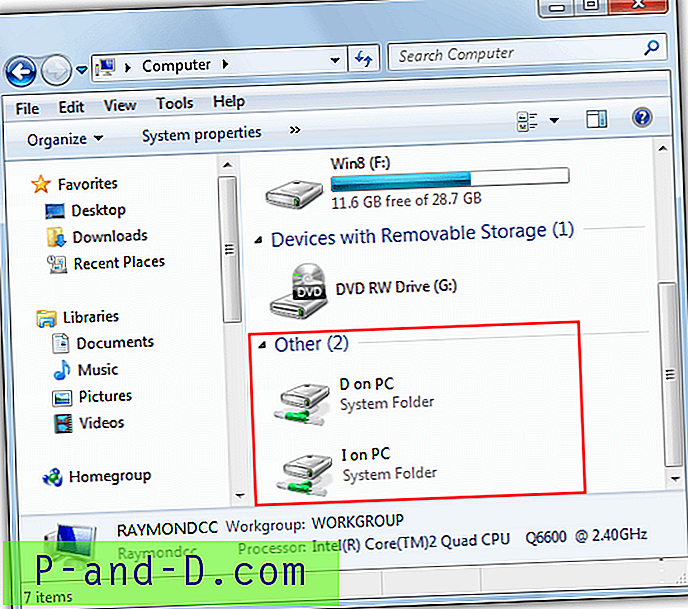
Teine võimalus kaugtöölaua seansil failide edastamiseks on Windowsi lõikelaua kasutamine, nii et saate paremklõpsake ja kopeerige fail hostarvutis ning seejärel paremklõpsake ja valige käsk Kleebi kaugtöölaua sees. See töötab täpselt samamoodi nagu siis, kui kopeerite ja kleebite oma arvutisse, ja ilmselt töötab ka tekst.
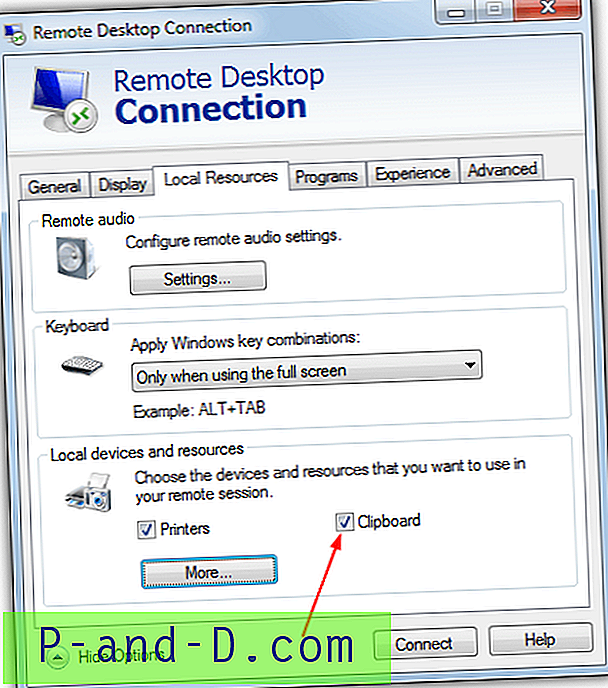
Lõikelaua kasutamise võimalus peaks olema vaikimisi lubatud, kuid saate selle 3. jao vahekaardil Kohalikud ressursid välja ja välja lülitada.
Kiireim viis failide edastamiseks kauglauaarvutisse
Kuna hostmasinast on kaugtöölauale kopeerimise ja kleepimise funktsioon ning võimalus kasutada kaardistatud draive failide edastamiseks, milline neist on kiireim? Kui lisate tavalise jagatud kausta, mis võib olla juba arvutite vahel seadistatud, on failide võrgu kaudu kaugarmasinasse ülekandmiseks kolm võimalust.
Lihtsa testina otsustasime näha, milline kopeerimismeetod on kiireim, kui soovite kolme ülaltoodud meetodi abil kopeerida valitud failid ja kaustad ühest arvutist teise. Kopeerisime järgmist:
1. koopiate test: 1, 36 GB suurune ISO-pilt
2. koopiate test: 3, 427 faili ja 371 kausta kokku 1, 46 GB andmetega
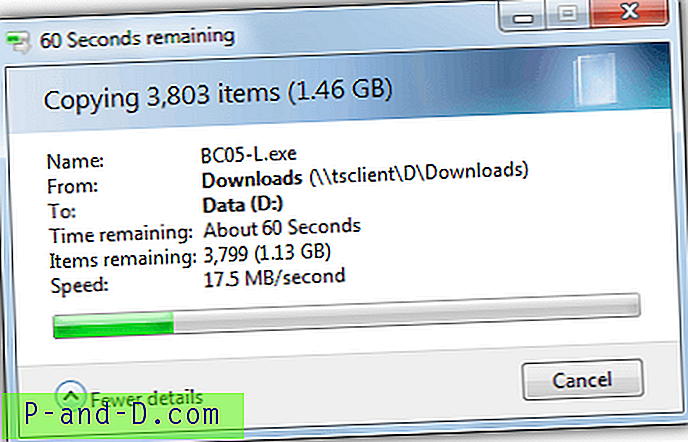
Test käivitati 10/100 võrku kasutades ja mõlemad arvutid käitasid Windows 7.
1. paljundustesti (ISO-pilt) min: sek
Kopeerimine ja kleepimine (host> RDC) 02:32
Kaardistatud sõit RDC-st 02:10
Tavaline jagatud kaust 02:04
2. koopiatest (mitu faili) min: sek
Kopeerimine ja kleepimine (host> RDC) 38:18
Kaardistatud sõit RDC-st 02:16
Tavaline jagatud kaust 02:31
1. testis näete, et kaardistatud draiv ja jagatud kaust asuvad üsna lähestikku, kuid masinast kopeerimine ja seejärel Remote Desktopi kleepimine on umbes 20 sekundit aeglasem. See pole palju, kuid suurendaks kasutatava faili mahtu.
2. testi tulemused pole viga, kuna sõitsime seda sama tulemuse korral 2 või 3 korda. Paremklõps ja hostist kopeerimine ning Remote Desktopi kleepimine võtsid tõesti aega ligi 40 minutit, samas kui teised said lõpule punkti 3. Remote Desktopi kasutamisel on kopeerimise ja kleepimisega ilmselgelt tohutult palju kohatisi ja peaksite proovima mitte kasutage seda rohkem kui mõne faili või mõnekümne megabaidi edastamiseks korraga. Mõne teise meetodi kasutamine aitab tõepoolest kiirendada ülekandeid.