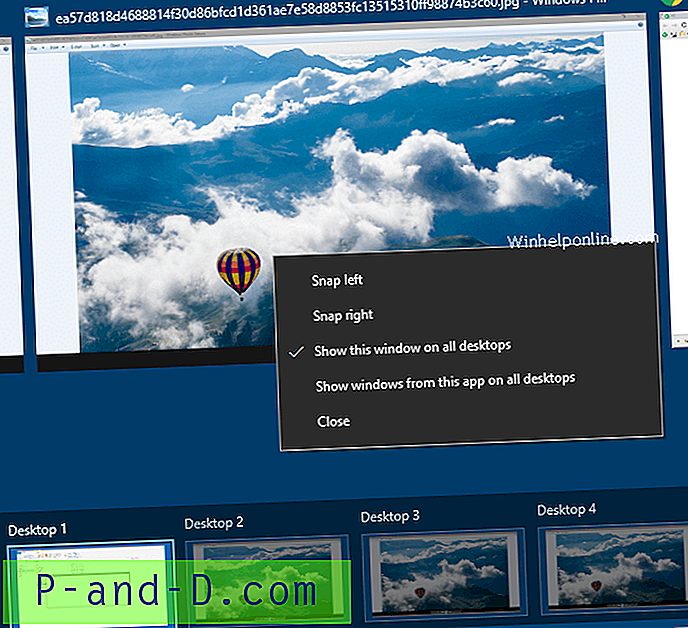Windows 10 on välja lülitatud alates 2015. aastast ja on nüüd enim kasutatud Windowsi opsüsteem. Windows 7 oli mitu aastat enim kasutatud, kuid seda ei toetata enam selle kümneaastase tugitsükli lõppemise tõttu. See tähendab, et enam pole turbevärskendusi, välja arvatud juhul, kui olete ettevõte, kes on nõus lõivu maksma. Paljud Windows 7 kasutajad lihtsalt ei soovi uuendamist, kuna opsüsteem on stabiilne ja teeb kõik, mida nad tahavad.
Vaatamata oma populaarsusele ilmus Windows 7 hoolduspaketi SP1 viimane installi-DVD juba 2011. aastal. Kui installite Windowsi ühest nendest plaatidest, leidub värskenduste otsimisel kümneid plaastreid ja kiirparandusi. Pigem hilinemisega püüdis Microsoft seda probleemi vähendada, vabastades mugavuse koondamise värskenduse 2016. aasta aprillis, mis sisaldab 123 plaastrit. Kuid isegi sellest ei piisa ja see jätab endiselt süsteemist täieliku ajakohastamiseks vaja kümneid plaastreid.

Selle asemel, et kõike Windowsi värskenduse kaudu hankida, on kiirem viis paikade installimine võrguühenduseta allikast, näiteks USB-mälupulk või kõvaketas. See on kiirem, kuid võtab siiski aega. Parem võimalus on integreerida kõik värskendused Windowsi meediumisse, nii et need installitakse algse opsüsteemi osana. Windows XP-l on selleks populaarne tööriist nimega nLite, Vistal on oma versioon nimega vLite, mis ei tööta Windows 7 hoolduspaketiga Service Pack 1 liiga hästi.
Siin näidatakse teile, kuidas integreerida mugavuse koondamise värskendus ja kõik muud vajalikud Windows 7 värskendused Windows 7 installkettale. See hõlmab Internet Explorer 11 ja uuemaid .NET Framework versioone. See tähendab, et algusest peale on vaja minimaalselt värskendusi ja Windows ei muutu ülespuhutud sadade eraldi värskendustega enne, kui seda isegi kasutama hakkate. Protsess on üsna lihtne, kui olete selle korra või kaks läbi elanud.
Vajalike Windows 7 värskenduste allalaadimine
Esimene asi, mida vajate, on ilmselgelt kõigi Windowsi värskenduste koopiad installikandjale integreerimiseks. Sel eesmärgil kasutame tööriista Windows Updates Downloader (WUD) . Kahjuks pole WUD Windowsi värskendusloendeid alates 2015. aastast puudutatud ja projektist näib olevat üsna palju loobutud. Kolmandate osapoolte kohandatud värskendusloendiga on see siiski üks lihtsamaid programme, mida kasutada värskenduste ja kiirparanduste allalaadimiseks Microsoftilt.
1. Laadige alla Windows Updates Downloader (versioon 2.50) ja installige programm.
2. Laadige alla järgmine värskenduste loend, et see vastaks teie 32- või 64-bitisele Windows 7 installikandjale. Allpool toodud värskendusloendid on loonud Raymond.cc ja need sisaldavad Microsofti poolt nimetatud kuupäevaks vajalikke plaastreid ja parandusi.
Laadige alla Windows 7 värskenduste ULZ-faili 32-bitine versioon (värskendatud 16. jaanuaril 2020)
Laadige alla Windows 7 värskenduste ULZ-faili 64-bitine versioon (värskendatud 16. jaanuaril 2020)
Pange tähele, et need värskendusloendid on lõplik versioon, kuna need sisaldavad viimaseid Microsofti enne tugiteenuste lõppu välja lastud paiku (kõik vead ja vead parandatakse). Uuenduse kontrollimise ajal võidakse allalaadimiseks pakkuda valikulist värskendust KB4493132. See on Windows 7 toe hüpiktekst, mida pole vaja. Ärge lihtsalt värskendust ignoreerige ega peida.
Need loendid ei sisalda kõiki saadaolevaid Microsofti plaastreid, kuid neid, mis ajakohastavad standardsüsteemi vastavalt Windowsi värskendusele. Üks erand on Windows Defenderi määratlused. Topeltklõpsake allalaaditud ULZ-faili, et importida loend WUD-programmi.
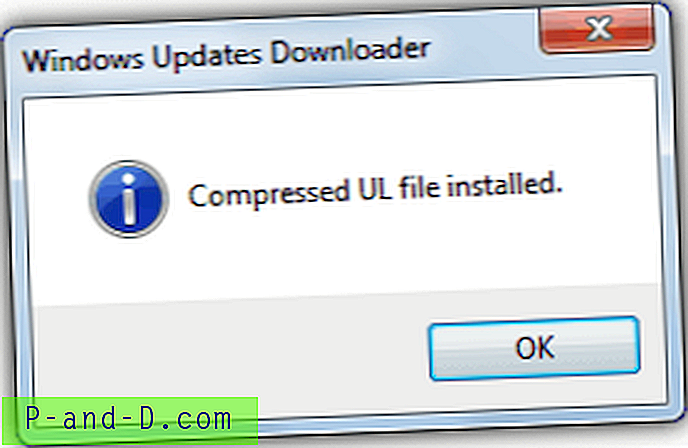
Märkus. Kui te ei saa hüpikakent, mis ütleb, et ULZ-fail on imporditud, pole teie süsteem mingil põhjusel õigesti konfigureeritud .ULZ-failitüüpi tuvastama. .ULZ on tegelikult ümbernimetatud ZIP-fail, mis sisaldab .UL-faili, mis on XML-fail. Värskendusloendi käsitsi importimiseks ekstraheerige .ULZ-fail arhiivijaga, näiteks 7-Zip, ja kopeerige .UL-fail järgmisse kohta:
C: \ kasutajad \ [kasutajanimi] \ AppData \ kohalik \ Supremus Corporation \ Windows värskendused allalaadija
Kui WUD käivitatakse, peaks loetelu olema rippmenüüst kohal.
3. Avage programm WUD, klõpsake värskenduste allalaadimiskausta valimiseks nuppu Muuda ja veenduge, et rippmenüü värskendusloend oleks Windows 7 SP1 x86 või x64 jaoks. Windows 7 värskendamiseks plaastrite ja kiirparandustega laadige alla kõik jaotised, välja arvatud valikuline tarkvara . Klõpsake valikul Kontrolli kõiki ja tühjendage valikulised värskendused, kui te ei soovi sellesse jaotisse midagi. Allalaaditav kogus on umbes 1, 7 GB 64-bitise ja 1 GB 32-bitise jaoks.
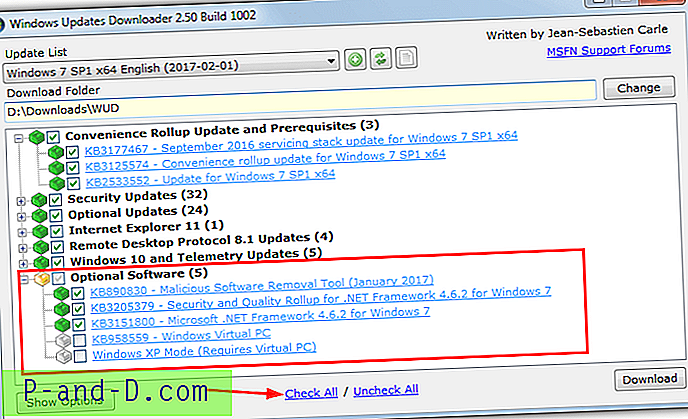
Valikuline tarkvara sisaldab pahatahtliku tarkvara eemaldamise tööriista ja uusimat .NET-raamistikku koos kiirparandustega. Laiendage jaotist, et kontrollida, mida soovite. Need pole hädavajalikud, kuid vastavad Windows Update'is sisalduvale nõudele. Silverlight ja Virtual PC on täiesti valikulised ja enamik inimesi neid ei vaja. Kui olete valinud vajalikud failid, klõpsake nuppu Laadi alla .
Loend on jagatud mitmeks kategooriaks, nii et saate mitte installida plaastreid, mis sisaldavad telemeetriat või kaugtöölauda jne. Pärast värskenduste kontrollimist saab neid Windows Update'is käsitsi peita. Kui soovite installida 2016. aasta mugavuste koondamise värskenduse ja lihtsalt turvapaiku, saate lihtsalt valida vajalikud jaotised.
Integreerige värskendused Windows 7 meediumisse
Nüüd on teil värskendused valmis, neid saab meediumisse integreerida. NLite ja vLite arendajal on veel üks tööriist nimega NTLite, mis teeb küll sarnast asja, kuid töötab Windows 7, 8.1 ja 10. NTLite omab ühiskasutatavat versiooni, seega pole kõik võimalused tasuta versioonis saadaval, kuid vajalikke integratsioonifunktsioone saab kasutada .
1. Kõigepealt vajate käepärast Windows 7 hoolduspaketi SP1 DVD-d või ISO-pilti. Kui teil seda pole, saate alla laadida ametliku Windows 7 SP1 ISO, mille saab hiljem DVD-le kirjutada või USB-le kirjutada.
2. Kopeerige DVD sisu kõvaketta kausta. ISO saab ekstraheerida arhiivriga, näiteks 7-Zip, või ühendada virtuaalse draivina ja seejärel kõik kopeerida kausta.
3. Laadige alla NTLite ja installige see (installimise ajal on kaasaskantav režiim). Esimesel käivitamisel valige tasuta litsents ja vajutage nuppu OK
4. Klõpsake NTLite aknas nuppu Lisa ja sirvige kaustas, mille ekstraheerisite / kopeerisite 2. sammus, klõpsake vali kaust . Seejärel kuvatakse Windows 7 loendis Allikas.
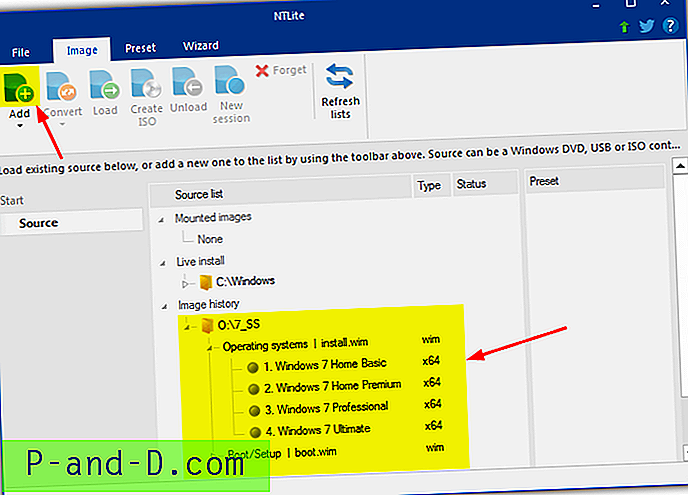
5. Valige loendist opsüsteem, kuhu soovite värskendused integreerida, ja vajutage nuppu Laadi . Programm ekstraheerib Install.WIM kausta NTLite Temp. Operatsioonisüsteem kuvatakse laaditud rohelise ikooniga ja akna vasakus servas on saadaval mitu valikut. Klõpsake jaotises Integreerimine nuppu Uuendused .
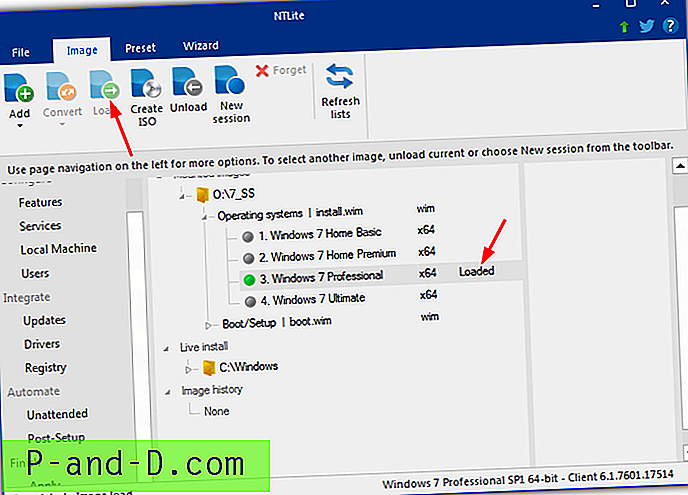
6. Klõpsake nupul Lisa all olevat noolt ja valige Kaustad ja alamkaustad leitud paketid, seejärel sirvige kausta, kuhu olete allalaaditud värskendused varasemasse salvestanud, ja klõpsake nuppu Vali kaust . Mõne sekundi pärast täidetakse nimekiri kõigi integreeritavate värskendustega. Kui laadisite alla ka mõne valikulise tarkvara, ilmub hüpik „Lugematu või toetamata fail”, siis ignoreerige seda.
Teine võimalus on lohistada üksikud kaustad aknasse või valida need nupu Lisa abil. Ärge lisage kausta Valikuline tarkvara, et viga ei kuvataks. Pole tähtis, kuidas värskendusi lisate, NTLite on piisavalt nutikas, et korraldada kõik õigesse integreerimisjärjekorda.
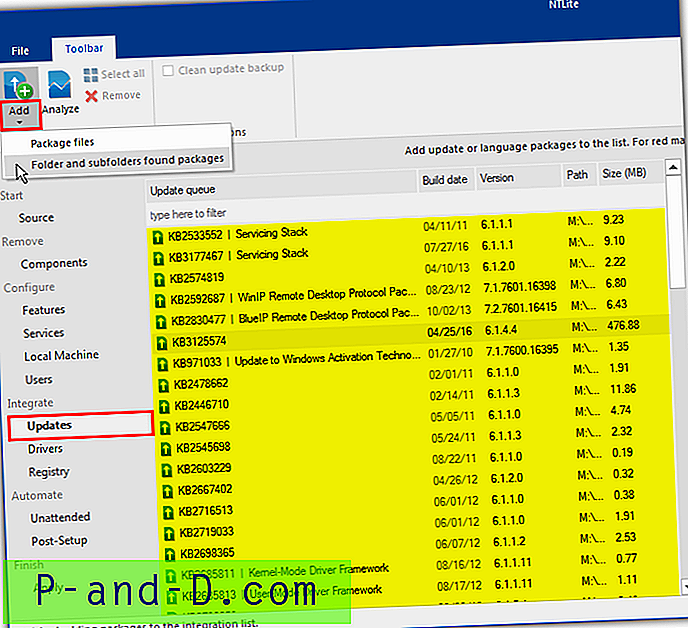
Pange tähele, et kui paar värskendust (KB3125574 ja praegune turvakomplekt allosas) on punased, siis ignoreerige seda. See näib olevat NTLite'iga väike probleem, kuna see nõuab, et hoolduspakett 1 oleks värskendusloendis, isegi kui see juba installitud DVD-l on (eeldusel, et teil on SP1 DVD / ISO).
Kui te ei soovi pahatahtliku tarkvara eemaldamise tööriista, .NET Framework ja Virtual XP jne valikulist tarkvara installida, saate nüüd alustada integratsiooniprotsessi alustamist. Kui soovite neid lisada, minge valikuliste lisade lisamise kohta jaotisele 2. Seejärel naaske siia tagasi ja jätkake punktiga 7. Võite ka kõigepealt värskendused integreerida ja lisad hiljem lisada.
7. Klõpsake nuppu Rakenda, märkige ruut Loo ISO ja valige ISO-pildifaili salvestamise koht ja failinimi. Vajutage rohelist nuppu Töötle ja oodake, kuni integratsioon on lõpule jõudnud.
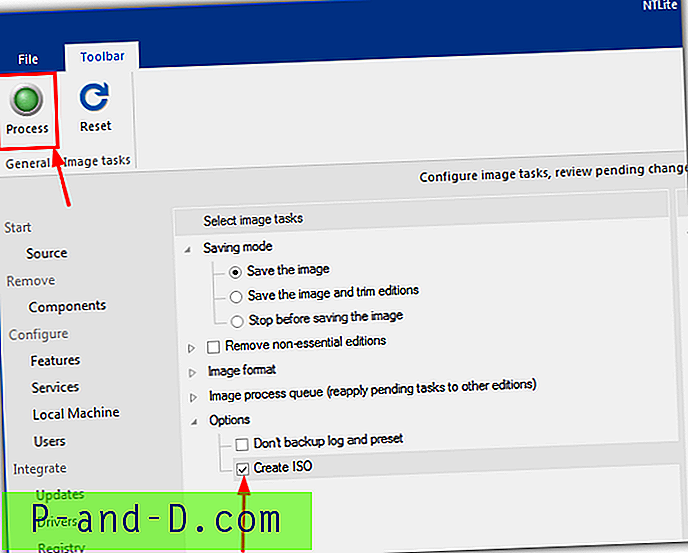
Kui kaua kogu asi võtab, sõltub palju teie süsteemi draivide kiirusest. Kiire SSD-süsteemiga süsteem võiks valmis saada vähem kui tunniga, madala spetsiifilisusega laua- või sülearvuti võtab mitu tundi kauem.
Näpunäide . Kogu integreerimisprotsessi saab massiliselt kiirendada, kasutades SSD-d või isegi RAM-ketast, kui teil on 16 GB mälu. NTLite kasutab vaikimisi kausta Windows Temp, et salvestada faile, mis tavaliselt asuvad C-draivis. Kui mitte, siis oleks hea minna menüüsse Fail> Seaded ja vahetada „Ajutine kataloog” ja eriti „Kriimustuskataloog” SSD või RAM-ketta kaustaks. Pange need kaustad teie süsteemi kiireimale draivile vähemalt 10 GB vaba ruumi abil.
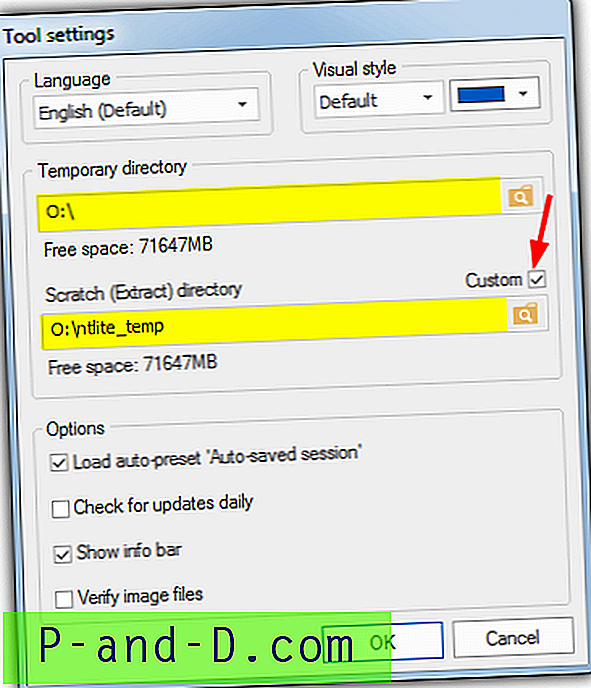
8. Pärast valmimist on teil ISO-pilt, mille saab seejärel DVD-le kirjutada, kirjutada USB-mälupulgale või laadida testimiseks virtuaalmasina tarkvarasse, näiteks VirtualBox või VMware Player.
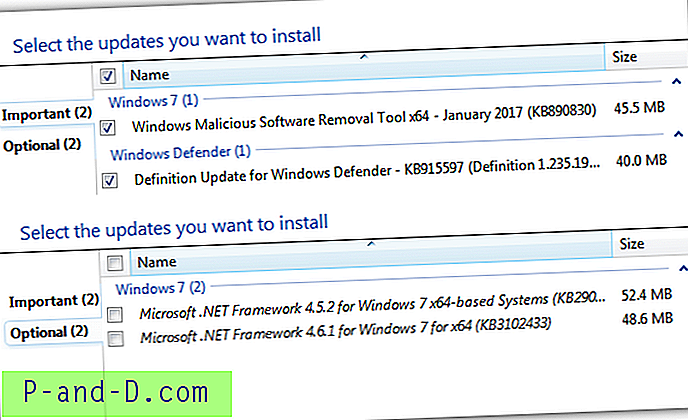
Kontrollige Windowsi värskendust ja näete, et meil on jäänud vaid mõni värskendus. Mõnda neist saab eemaldada, lisades valikulisi värskendusi, näiteks .NET ja MSRT. See jätaks meile ainult Windows Defenderi määratlused. Pidage meeles, et teil võib endiselt olla riistvara draivereid ja muid värskendusi, mis on allalaaditavad vastavalt piirkonnale või keelele, kuid enamik neist on nüüd juba installitud.
Erimärkus Windowsi koondkomplekti värskenduse kohta
Jaanuari 2020. aasta koondaruande viimase värskenduse (KB4534310) abil on Microsoft pidanud sobivaks kuvada tühi ekraan kõigil tavapärastel Windows 7 seadmetel. See teavitab teid toe lõppemisest ja soovitab Windows 10 versioonile üle minna. Enne jätkamist peate selle ekraaniga suhtlema, vajutades nuppu „Ära tuleta mulle enam meelde”. See peaks enam peatama näitsiku ilmumise, kuid kuna see on Microsoft, ei saa te selles kunagi kindel olla.
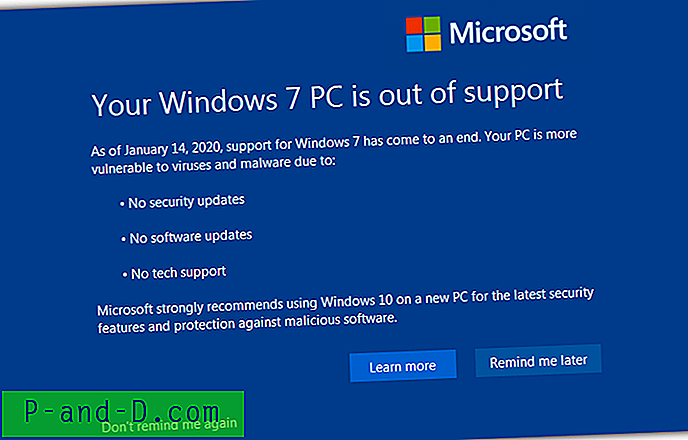
Ehkki see on vaid hiireklõps, kui te ei soovi seda akent pärast integreeritud installikandjast installimist näha, on vaja teha mõned täiendavad sammud.
1. Laadige alla meie fail EOSNotify_Del.bat . Windowsi lõpliku häälestusfaasi ajal nimetab see süsteemi E32Notify.exe installimiseks ümber süsteemi32 ja eemaldab kaks ajastatud toimingut, mis käivitavad teatud käivituspunktides käivitatava faili.
2. Pärast ülaltoodud NTLite'i integreerimisjuhendi 6. sammu minge aken Post-Setup. Lohistage BAT-fail aknasse.
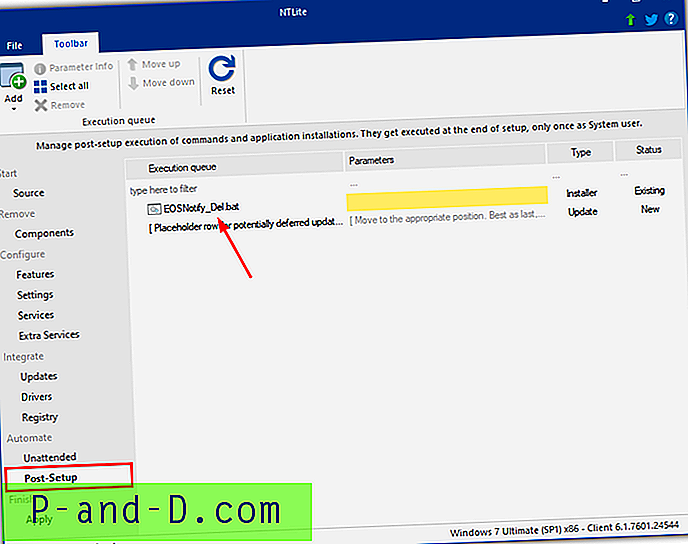
3. Jätkake integreerimisprotsessi, liikudes 7. etapile. Täidetava käivitatava tugiteatise lõppu kontrollitakse registriväärtusega ja kahe ülesande abil, meie valitud meetod eemaldab täidetava käivitamise võimaluse kas ekslikult või kujunduse järgi.
Lugege, kuidas lisada valikulisi värskendusi, kuidas kõiki pildil olevaid Windows 7 väljaandeid värskendada, värskenduste peitmine ja kandja DVD-le sobitamine lk 2.
1 2Järgmine › Vaata kõiki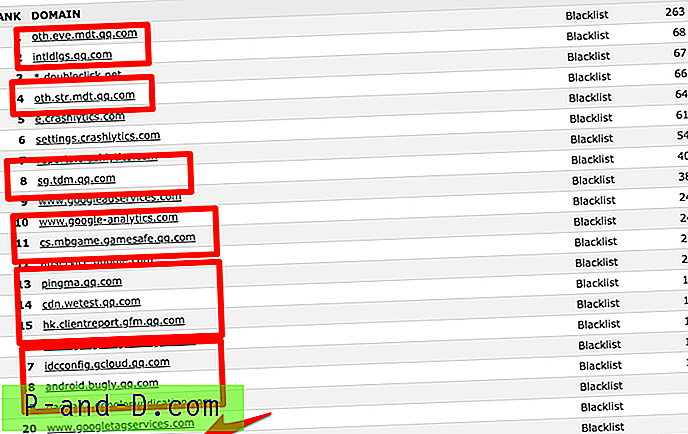
![Paranda YouTube - video pole teie riigis saadaval [Android + arvuti]](http://p-and-d.com/img/software-apps/380/fix-youtube-video-not-available-your-country.png)

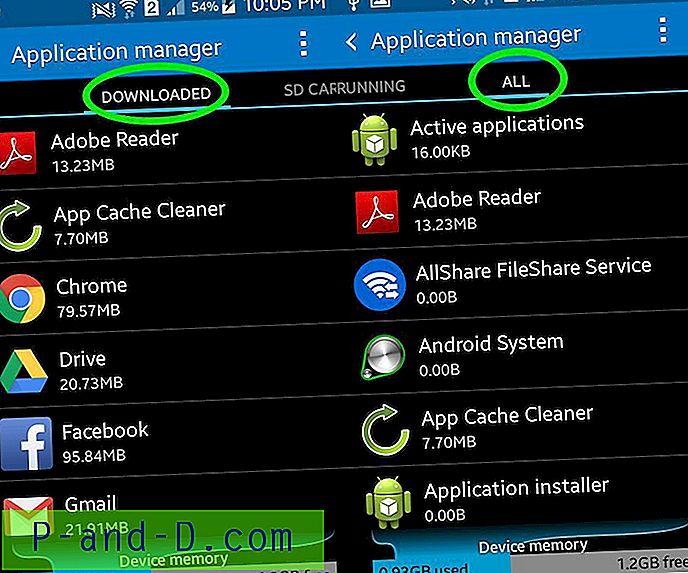
![Windows 10 vaikerakendusi ega -programme ei saa muuta [Parandus]](http://p-and-d.com/img/microsoft/222/cannot-change-default-apps.jpg)