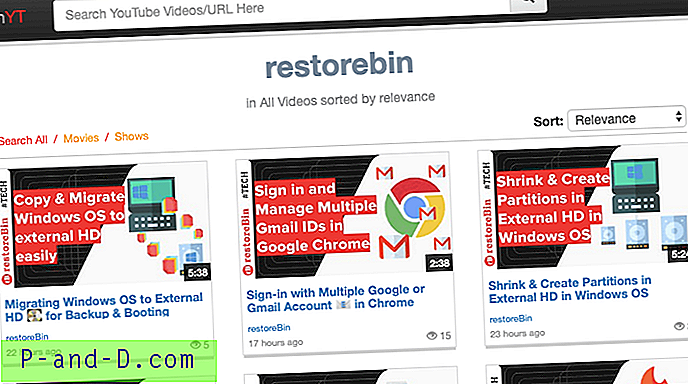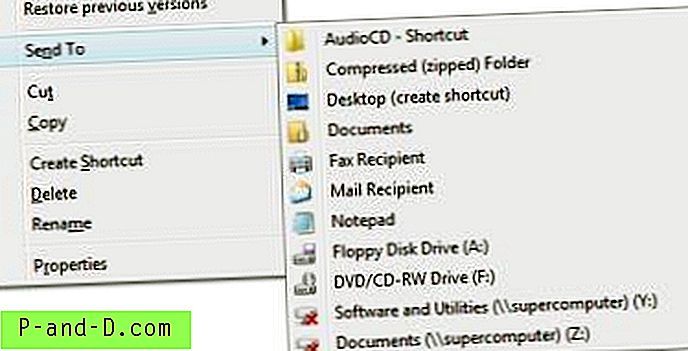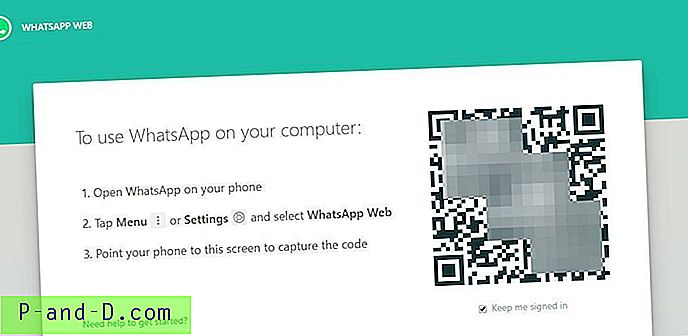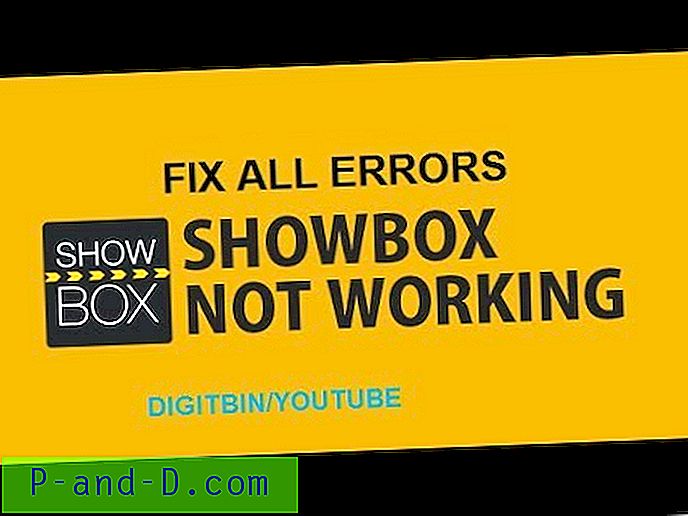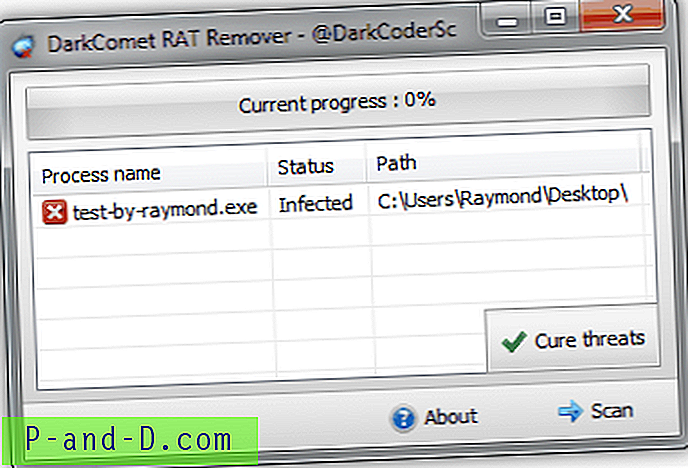Pole vahet, milline Windowsi versioon teil on. Parim viis oma süsteemi täiskiirusel ja võimalikult tasuta kasutamiseks on puhta opsüsteemi installimine. Windowsi kasutamine aja jooksul halvendab selle toimimist. Samuti on hea mõte puhastada Windows 10 installimine pärast täiendamist, nii et te ei kanna probleeme vanast Windowsi installist üle.
Windows 10 ISO-pilti on lihtne kätte saada, seda DVD-le kirjutada või USB-le kirjutada ja puhta installi teha. Vanemate opsüsteemide (nt Windows 7) ametlikku installikandjat on aga keerulisem hankida. Muidugi on mitteametlikke allikaid, kuid failid on tihtipeale krakitud, manipuleeritud või neid mingil moel muudetud. Eelistatav on usaldusväärse allika kasutamine allalaadimiseks.
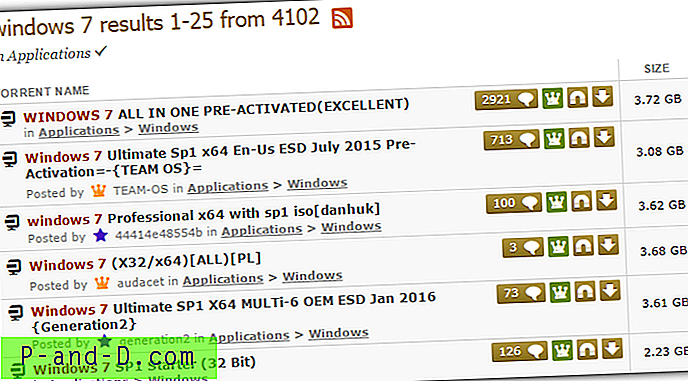
Parim viis puhta ja puutumata Windowsi ISO-pildi saamise tagamiseks on otse Microsofti juurde minemine. Varem oli Windows 7 ISO-piltide allalaadimine lihtne, kuni need kõik eemaldati Digital Riverist pärast Windows 7 müügi lõpetamist 2014. aastal. Microsoft eelistab tarbijatel otsese allalaadimise asemel Windows 10 ISO allalaadimist meediumiloome tööriistast. Näitame teile mitmeid võimalusi vajaliku Windows ISO allalaadimiseks, et saaksite oma opsüsteemi installida puhtalt ja ohutult.
Windowsi ISO-piltide ja uuesti installimise teadmised
- Teie Windowsi litsents võimaldab teil uuesti installida ainult selle Windowsi väljaande, millele teil on litsents. Kui teil on Windows 7 Home Premium, peate Home Premium uuesti installima.
- Kui Windowsi väljaanne on sama, saate vahetada 32-bitise ja 64-bitise vahel. Näiteks võite asendada Windows 10 Home 32-bitise versiooniga Windows 10 Home 64-bitise.
- Teil on vaja seaduslikku Windowsi litsentsi või vastasel juhul on uus install proovirežiimis. Windows 7 kasutajatel on tootenumbri kleebis. Windows 8.1 või 10 kasutajal on kas eraldi võti, kui Windows osteti iseseisva tootena või võti manustatakse süsteemi BIOS-i. Kui teie arvuti on sellise tootja nagu Dell või HP jne, loetakse see uuesti installimisel automaatselt.
- Kui värskendasite Windows 10 tasuta, on litsents seotud arvuti riistvara või teie Microsofti kontoga. See aktiveerub uuesti uuesti installimisel automaatselt ilma võtit sisestamata (kui installite uuesti samasse masinasse, milles aktiveerisite Windowsi sisse).
- Kui kasutate operatsioonisüsteemi Windows 7 tootjalt ostetud arvutiga ja te ei saa kleebisel olevat tootenumbrit lugeda, on see siiski ilma uuesti installimata ja uuesti aktiveeritav. Mida teha, lugege meie artiklit Windows 7 litsentsi varundamise ja taastamise kohta.
Laadige Windows 10 ISO alla koos meediumiloome tööriistaga
Windows 10 ISO allalaadimiseks on paar võimalust. Üks neist on Microsofti meediumite loomise tööriist, mis laadib alla ja ehitab uusima Windowsi ISO-faili, viib kohapeal läbi versiooniuuenduse või kirjutab installifailid USB-mälupulgale.
1. Laadige alla Windows 10 meediumite loomise tööriist ja käivitage see. Nõustuge litsentsilepinguga, valige „Loo installikandja teisele arvutile“ ja klõpsake nuppu Edasi .
2. Valitakse keel, versioon ja arhitektuuri tüüp, mis sobib kõige paremini opsüsteemiga, milles tööriista kasutate. Nende muutmiseks eemaldage märkeruut „Kasutage selle arvuti jaoks soovitatavaid suvandeid” ja valige rippmenüüdest, mida soovite. Kui olete lõpetanud, klõpsake nuppu Edasi .
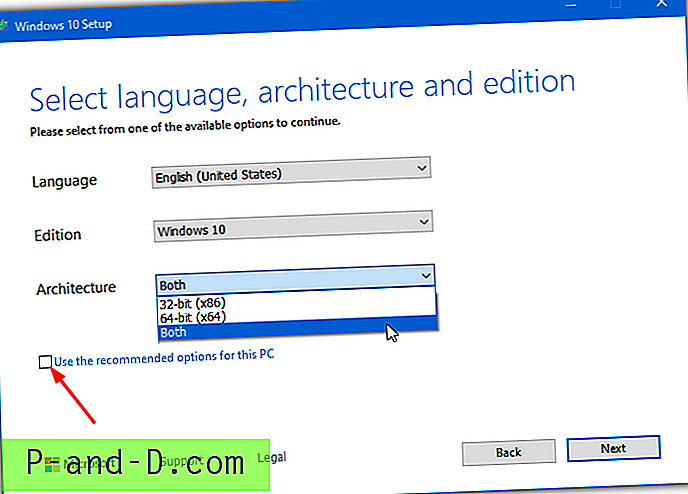
Kui valite menüüs Arhitektuur ka mõlemad, saate kõik ühes ISO-pildi 32-bitise ja 64-bitise Windows 10 Home ja Pro versiooniga samal kandjal.
3. Valige ISO-faili allalaadimiseks „ISO-fail” ja klõpsake nuppu Edasi . Seejärel palutakse teil sisestada salvestamise koht ja failinimi. Seejärel alustatakse failide allalaadimist.
Kui see on valmis, saate DVD-kirjutaja avada otse või klõpsata nuppu Valmis ja luua installikandja hiljem. Kõik ühes pildis koos nii 32-bitise kui ka 64-bitise väljaandega ei mahu ühekihilisele DVDR-le ja peate kasutama kas USB-mälupulka või kahekihilist DVDR-i. Pärast allalaadimist saate pildi DVD-le kirjutada, USB-le kirjutada või faili hilisemaks kasutamiseks salvestada.
Laadige Windows 10 ISO Direct alla Microsofti veebisaidilt
Kuigi meediumite loomise tööriist töötab hästi, on ka uusimat ISO otsest võimalik alla laadida. Kui laadite ISO alla, on tegelikult sama leht, kus pakutakse meediumiloome tööriista ja see tuvastab, kas kasutate Windowsi veebibrauserit. Kui olete, kuvatakse leht Meediumite loomise tööriist, kui mitte, siis kuvatakse allalaaditud ISO-pildi leht.
Ümbersuunamine toimub brauseri kasutajaagendi stringi kontrollimisega. Kui muudate oma brauseri kasutajaagendi mitte-Windowsi versiooniks, kuvatakse ketta pildi leht. Seda saab teha brauseri seest ja see ei vaja väliseid lisaseadmeid. Näitame teile, kuidas seda Chrome'i jaoks teha.
1. Avage Chrome ja külastage Windows 10 meediumite loomise tööriista veebisaiti ja see pakub selle tööriista allalaadimiseks.
2. Vajutage klahvi F12, et avada arendaja tööriistade paan. Klõpsake nuppu DevTools'i kohandamine ja juhtimine - see on kolm punkti DevTools'i ülaservas paremal. Valige „Veel tööriistu”> „Võrgutingimused”.
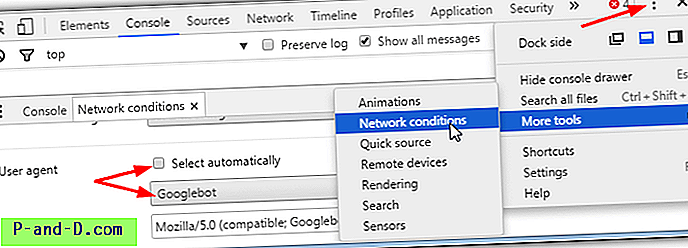
3. Tühjendage jaotises Kasutaja agent märkeruut „Vali automaatselt”, klõpsake rippmenüüd ja valige kasutajaagent, mis pole Windows. Peaaegu kõik Androidi, iOS, Blackberry või Mac stringid, sealhulgas Googlebot ja ChromeOS, töötavad.
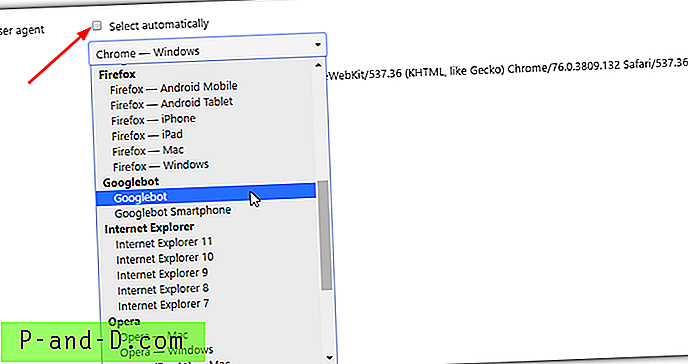
4. Hoidke DevTools paan lahti ja värskendage lehte (F5), see peaks nüüd näitama plaadi pildi lehte. Valige rippmenüüst väljaanne, see näitab uusimat Windows 10 versiooni ja võib-olla ka eelmist versiooni. Klõpsake valikul Kinnita .
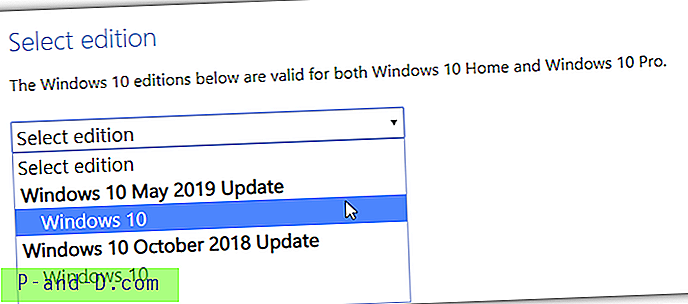
5. Valige keel ja klõpsake nuppu Kinnita . Seejärel pakutakse allalaadimiseks 32- ja 64-bitiseid ISO-pilte. Allalaadimise alustamiseks vajutage ühte nuppu. Erinevalt meediumite loomise tööriistast ei paku veebileht 32-bitist / 64-bitist kahte ühes pildis.
Kui allalaadimine on lõpule jõudnud, saate vahekaardi sulgeda. Kasutajaagendi sätted pole püsivad ja neid rakendatakse ainult sellel vahekaardil. Seda on Edge'is üsna lihtne teha, kuid Firefoxi jaoks soovitame installida laiend. Firefoxi kasutajaagendi vahetaja on lihtne ja tõhus.
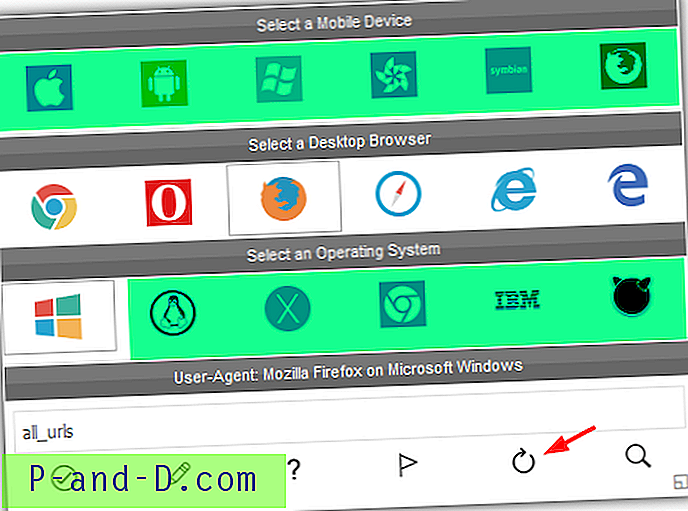
Valige lihtsalt mõni muu mobiiltelefon või operatsioonisüsteem peale Windowsi ja vajutage värskenda. Kui soovite mingil põhjusel kasutada ülaltoodud käsitsimeetodi asemel laiendit, saab töö ka Chrome'i kasutajaagendi vahetajaga hakkama.
Laadige Windows 8.1 alla plaadipildi lehelt
Mõnel kasutajal on endiselt installitud Windows 8.1 ja võib-olla eelistaks seda Windows 10-le versiooniuuenduse asemel säilitada. Lõppude lõpuks toetatakse seda aastani 2023. Windows 8.1 jaoks oli olemas meediumiloome tööriist, kuid see ei tööta enam, peate nüüd ainult külastage Microsofti saiti ja laadige ISO otse alla.
1. Külastage lehte Laadige alla Windows 8.1 plaadipilt, valige rippmenüüst Windows 8.1 ja klõpsake nuppu Kinnita .
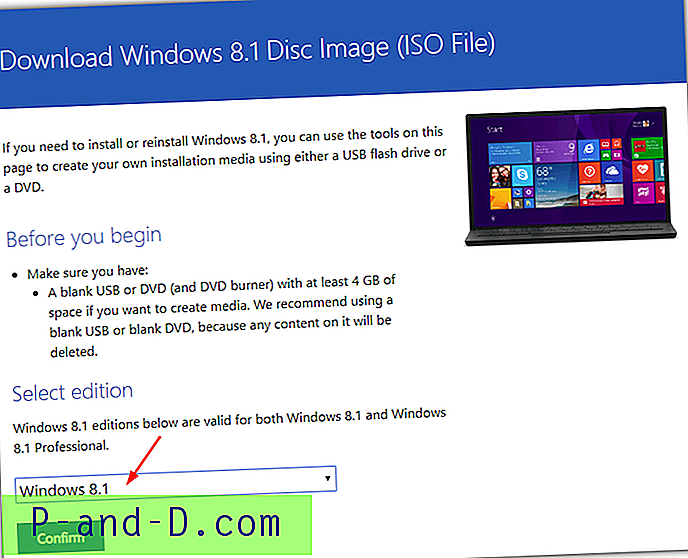
2. Valige järgmisest rippmenüüst keel ja klõpsake uuesti nuppu Kinnita . Allalaadimislingi kuvatakse nii 32- kui ka 64-bitise versiooni puhul. Allalaadimise alustamiseks vajutage lihtsalt vajalikku nuppu.
ISO-kujutised Windowsi 8.1 jaoks on pärit 2014. aasta lõpust ja sisaldavad suurt sügisvärskendust. Nende SHA1 kontrollsummasid saab kontrollida ametlike ISO-piltide abil, et veenduda nende täielikkuses. Vaadake sellest artiklist hiljem abi.
Laadige Windows 7 ISO alla plaadipildi lehelt
Viimane ametlik Windows 7 ISO on pärit 2011. aastast, mis sisaldab hoolduspaketti Service Pack 1 ja väiksemat installiveaparandust. Pärast installimist ilmub palju värskendusi, nii et integreeritud ISO loomine on kaalumist väärt. Ainus ametlik meetod nõuab enne pildifaili allalaadimist Windows 7 tootenumbri sisestamist.
1. Külastage Microsofti Windows 7 plaadipildi lehte .
2. Sisestage kasti 25-tähemärgiline tootenumber ja klõpsake nuppu Kinnita . Kui võti aktsepteeritakse, saate alla laadida Windows 7 ISO, mis vastab teie sisestatud litsentsivõtmele. Valige vajalik keel ja 32- või 64-bitine versioon ning laadige fail alla.
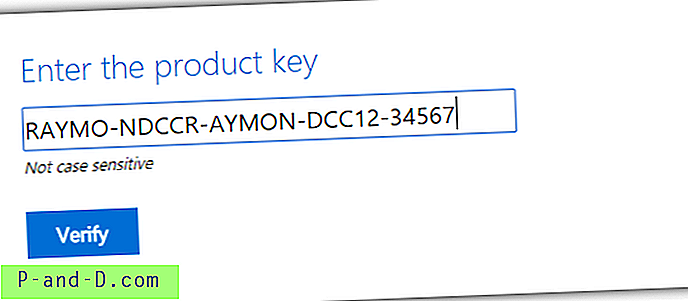
Oluline märkus. Sellel lehel on tõsine probleem, kuna see aktsepteerib ainult jaemüügilitsentside võtmeid, mis saate Windows 7 täiskoopia ostmisel. Kui teie arvuti on pärit tootjalt nagu Dell, on teie OEM-tüüpi võti kõlbmatu. Sama kehtib hulgilitsentside ja süsteemiehitaja OEM-litsentside kohta. Enamikul Windows 7 kasutajatel on keelatud ISO-pildi allalaadimine ainuvõimalikust saadaolevast ametlikust allikast. Hästi tehtud Microsoft!
Teisel lehel vaatleme mõningaid kolmanda osapoole meetodeid Microsofti Windowsi ISO-de saamiseks, kuidas saada Windows 7 ISO-sid praktiliselt ainsa kasuliku meetodi abil ja kuidas allalaaditud pilte kontrollida.
1 2Järgmine › Vaata kõiki