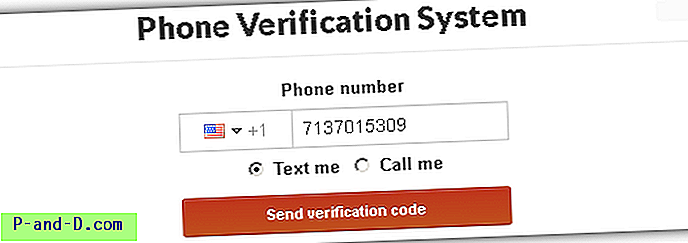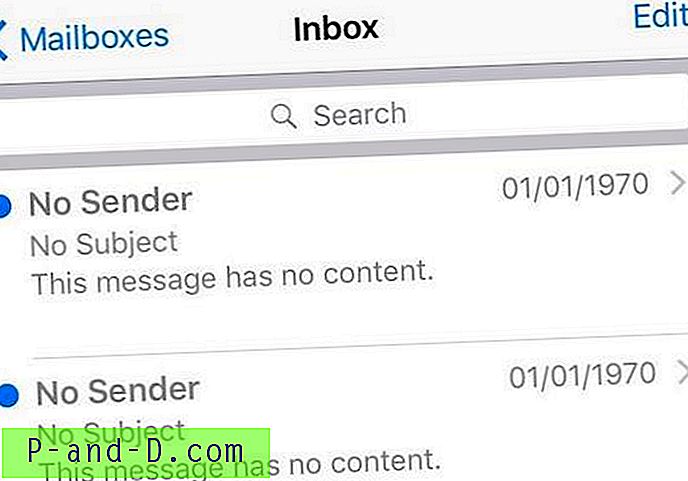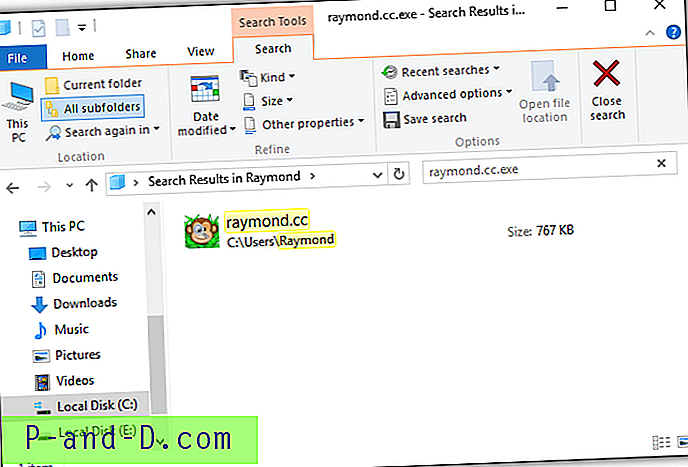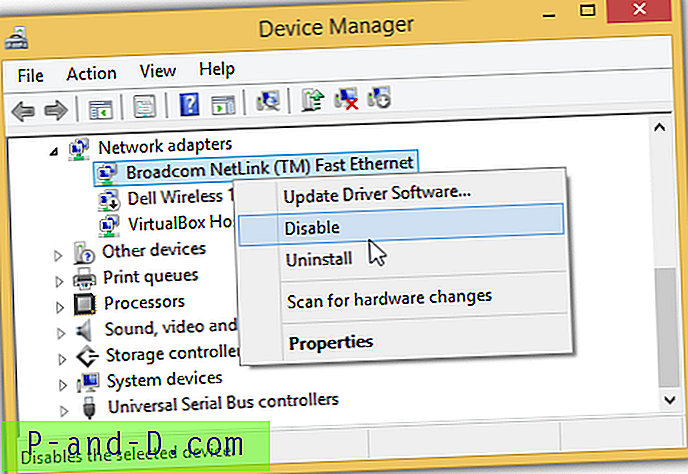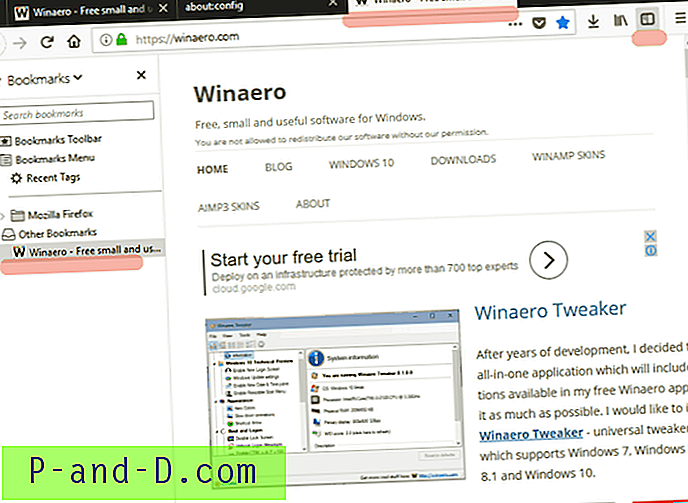Tõenäoliselt meeldib enamikule arvutikasutajatele muusikat mängida või telesaateid ja filme vaadata laua- või sülearvutis. Ehkki enamasti ei tohiks probleeme tekkida, on üks valdkond, kus paljudel inimestel probleeme on, muusika või video heliriba heli, mis ei mängi nii valjuhäälselt, kui nad sooviksid.
Muidugi ei räägi me ketramise suurendamisest 11-ni, vaid tõsiasja, et kuigi teie kõlarite või kõrvaklappide juhtnupud võivad olla kõrgel või kui teie sülearvuti ei tundu valjuhäälsem, näete endiselt vaeva, et korralik helitugevus.
Kummalisel kombel on teie süsteemis palju erinevaid valdkondi, kus helitugevust saab seada, kuid kõigil neist on kõlaritest väljuva muusikafaili või videolõigu üldisele helitugevusele kahjulik mõju. Siin näitame teile tavalisi ja mitte nii tavalisi kohti, kus kontrollida ja veenduda, et helitugevus on õigesti seatud.
Windowsi helitugevuse reguleerimine
Esimene ja kõige ilmsem koht oma helitugevuse kontrollimiseks on teada saada, mida üldine helitugevus, mida Windows ise kasutab. Kui Windowsi helitase on seatud madalale või vaigistatud, pole oluline, kas süsteemil on muid tarkvarapõhiseid helitasemeid, on Windowsil viimane sõna.
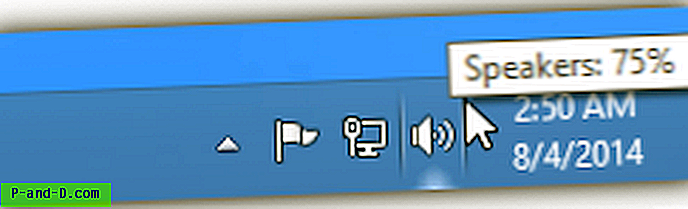
Lihtsaim viis kontrollimiseks on süsteemisalvest. Liigutage hiirekursorit kõlariga sarnase ikooni kohale ja see annab teile teada Windowsi praeguse üldise taseme protsendi. Kui see on madal või kui ikooni kohal on punane ring, tuleb taset tõsta. Lihtsalt vasakklõpsake ikooni ja libistage tase üles kõrgemale väärtusele või summutuse tühistamiseks klõpsake vaigistatud ikooni.
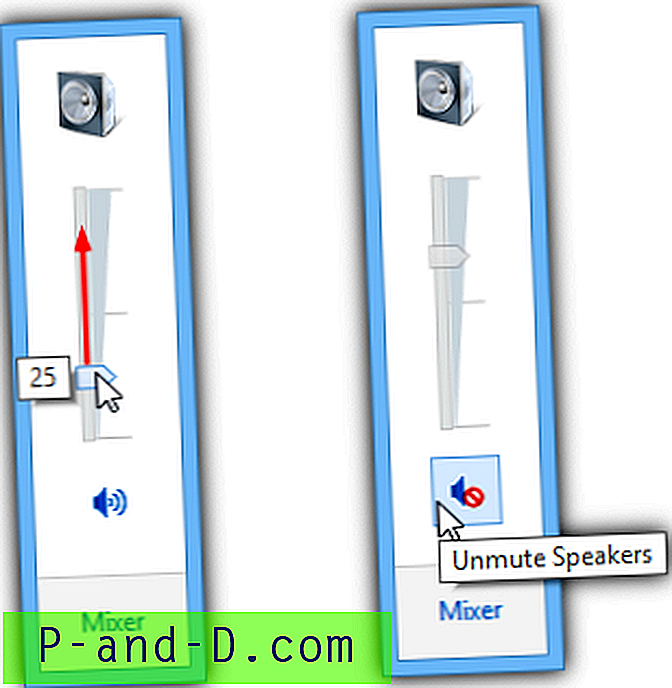
Kui te ei leia ikooni oma salvest, pääseb sellele juurde ka juhtpaneeli> Heli kaudu. Topeltklõpsake heliseadmel, millest soovite heli kuulda (see võib olla kõlarid, kõrvaklapid, teler jne), klõpsake vahekaarti Tasemed ja kohandage horisontaalset liugurit.
Veenduge, et kasutatav heliseade oleks valitud vaikeseadeks, kui seda pole, paremklõpsake ja valige „Määra vaikeseadmeks” või vastasel juhul ei kuule te heli, isegi kui helitugevus on suurenenud ja vaigistatud .
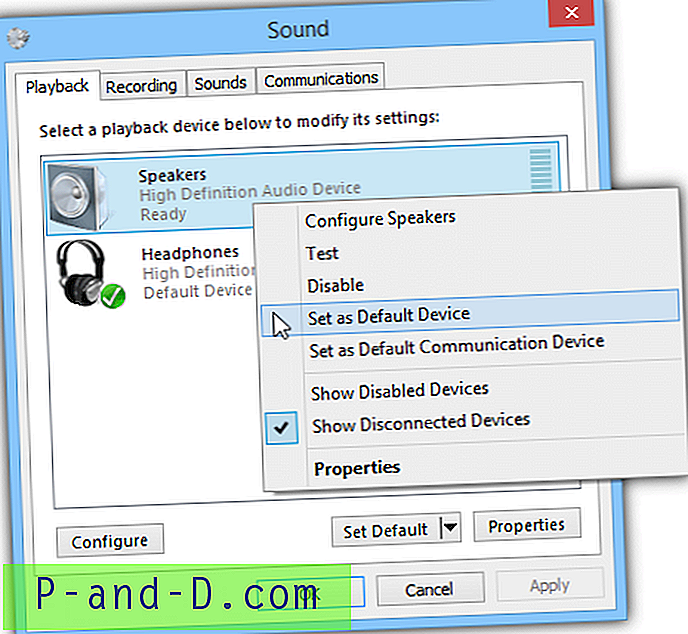
Windowsi helitugevuse määramine või lukustamine
On täiesti võimalik, et muu tarkvara või Windowsi ekslikud sätted reguleerivad Windowsi helitugevust, kui soovite, et see püsiks teatud tasemel. Siin on paar abivahendit.
Esineja administraator
Speaker Admin on programm XP, Vista, 7 ja 8 jaoks, mis võib lukustada teie Windowsi helitugevuse täpse väärtusega kindlatel kellaaegadel või seada taseme teatud lävest kõrgemale või alla, näiteks õhtuti vaiksemaks. .
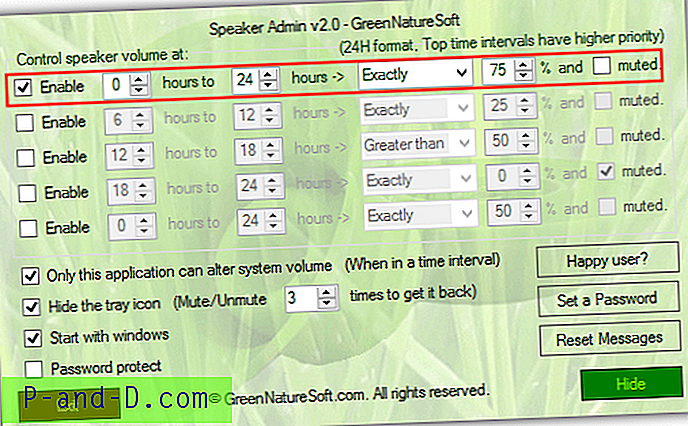
Windowsi helitugevuse taseme püsilukustamiseks valjuhääldi halduris keelake kõik reeglid peale ülaosa, sisestage tundideks 0 ja 24, valige reegli tüübi jaoks Täpselt, sisestage lukustatav helitugevus protsentides ja veenduge, et Summutatud on märkimata. Seejärel märkige ruut „Ainult see rakendus saab muuta süsteemi helitugevust”, et peatada muu tarkvara, mis üritab muuta Windowsi põhimahtu, tehke Windowsiga alustamiseks linnuke ja klõpsake programmi taustale saatmiseks nuppu Peida.
Proovige nüüd muuta peamist helitugevust ja see hoiab tagasi seatud taseme saavutamist. Pange tähele, et vaikelise heliseadme muutmisel tuleb muudatuse tuvastamiseks programm taaskäivitada. Samuti saate peita salveikooni ja seada isegi parooli, et teised kasutajad ei saaks heli muuta. Installimisel olge reklaamvara valimisel.
Laadige alla Speaker Admin (täiustatud helitugevuse juhtimine XP jaoks)
NirCMD
See tööriist võib aidata, kui soovite, et see seadistaks süsteemi helitugevuse iga kord arvuti käivitamisel vaiketasemele. NirCMD-l on sadu erinevaid funktsioone käsurealt Windowsi erinevate suvanditega manipuleerimiseks, üks neist funktsioonidest on süsteemi helitugevuse juhtimine. Laadige NirCMD alla ja käivitage administraatorina, seejärel lubage tal hõlpsamaks kasutamiseks Windowsi kausta kopeerida.
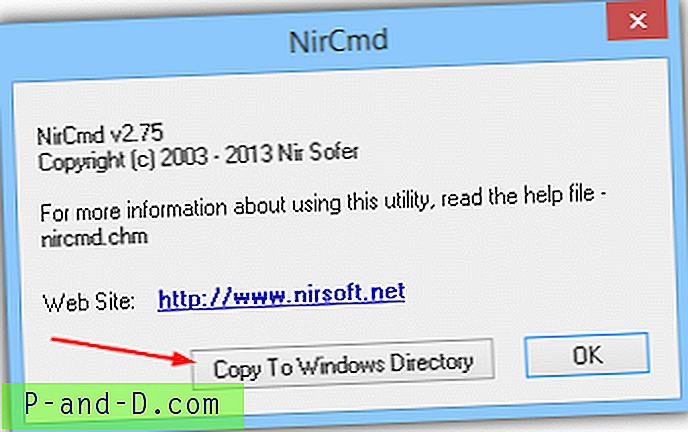
Otsetee loomiseks, mida saate kas topeltklõpsuga töölaual või oma Windowsi käivituskausta paigutada, et helitugevust igal ajal Windowsi sisse logides paremklõpsake töölaual> Uus> Otsetee ja tippige väljale järgmine tekst:
nircmd.exe setsysvolume 49150
Klõpsake nuppu Edasi, andke otseteele sobiv nimi (Set Volume 75%) ja klõpsake nuppu Finish. Teie süsteemi maht peaks nüüd otsetee käivitamisel lähtestama 75% -ni. NirCMD helitugevuse sätted lähevad vahemikku 0 kuni 65535, et seada, kui kasutada poolel teel 32767 või ilmselgelt 65535 100% -ni.
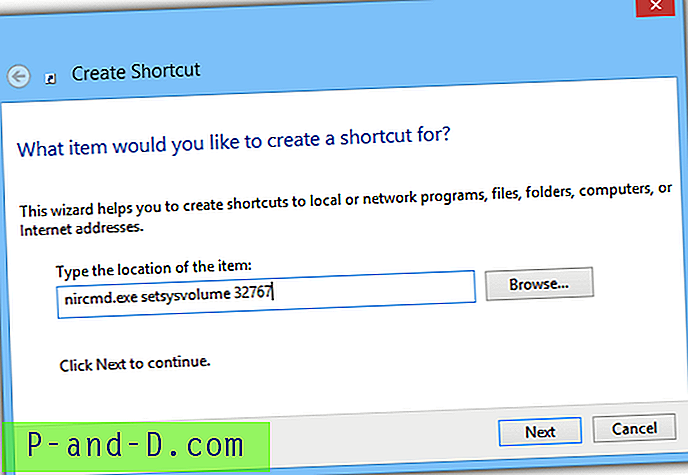
Asjade lihtsustamiseks oleme loonud teile 3 otseteed 50%, 75% ja 100% mahu jaoks koos korraliku ikooniga.
Laadige XP alla NirCMD helitugevuse otsetee
Laadige alla NirCMD helitugevuse otseteede versioonid Vista, 7 ja 8 jaoks
Nende otseteede ainus nõue on veenduda, et olete käivitanud NirCMD ja pannud selle koopia oma Windowsi kataloogi või tunnustatud süsteemitee juurde.
Laadige alla NirCMD
Helitugevuse reguleerimine muusika- või videopleieris
Kui Windowsi helitugevuse sätted tunduvad korras, on võimalik, et kasutataval tarkvaral on oma helitugevuse juhtelemendid, mis käituvad süsteemi helitugevusest sõltumatult. Enamikul kolmandate osapoolte video- ja heli mängimistarkvaradel on esituse juhtnuppude sees oma helitugevuse liugur, mis ei mõjuta põhilist helitugevust.
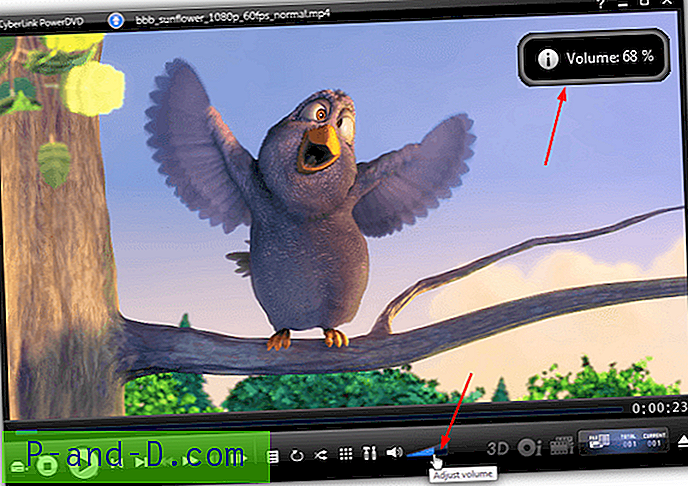
Näiteks on PowerDVD-l liugur, mida on väga lihtne märgata ja taseme tõstmiseks või vähendamiseks võite sellel lihtsalt klõpsata. Teistes tarkvarades, näiteks VLC, Media Player Classic või Windows Media Player, on midagi sarnast. VLC-l on ka võimalus tõsta taset 125% -ni, mis teeb heli tavalisest veelgi valjemaks.
Windowsi helitugevuse mikser
Veel üks valdkond, mida tuleb kontrollida, on Windowsi helitugevuse mikser, kuna enamiku mängija tarkvara ei mõjuta peamist helitugevuse regulaatorit - miks neil on mikseri seadetes oma sisestus. Näiteks on VLC-mängija sisestus, mille allapoole segada mikseris null, isegi kui Windowsi põhimaht ja VLC-helitase programmi aknas on endiselt kõrgeks seatud. Allpool oleva sätte korral ei kuuleks te midagi.
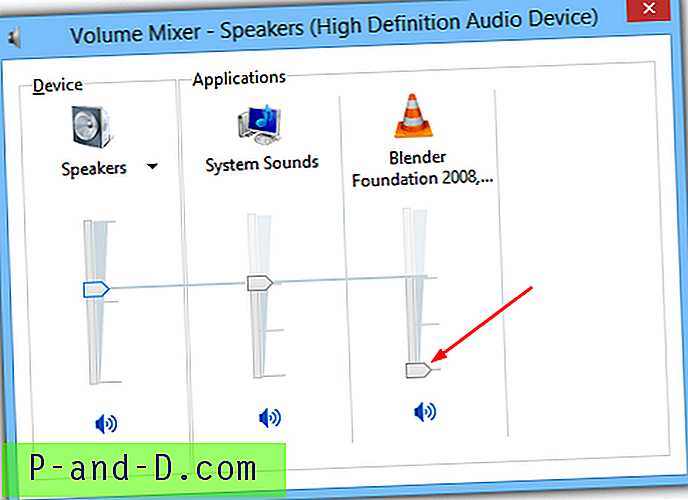
Klõpsake lihtsalt kõlarisalve ikooni ja valige Mikser või tippige Sndvol menüü Start otsimisse või dialoogiboksi Käivita. Kontrollige, kas teie mängija tarkvaras on kirje, ja liigutage liugurit ülespoole, kui see tundub liiga madal. Pange tähele, et liugur ei lähe üle Windowsi peamise helitugevuse sätte vasakus servas.
Ülalnimetatud NirCMD-d saab ka sel eesmärgil kasutada ja segage mikseris konkreetse rakenduse helitugevus teie valitud tasemele. Kasutage ülalolevat juhendit otsetee loomiseks ja sisestage selle asemel järgmine käsk:
nircmd.exe setappvolume {protsessi nimi} 1
Protsessinime saamiseks avage Task Manager (Ctrl + Shift + Escape) ja otsige loendist mängija nime. Näiteks VLC on vlc.exe, Media Player Classic 64bit on mpc-hc64.exe. Helitugevus on arv vahemikus 0 kuni 1, 1 on 100%, 0, 5 on 50% ja jne.
Riistvara helitugevuse kontroll
Kuigi tundub, et see on tänapäeval vähem levinud, on paljudel sülearvutitel ja mõnel arvutil tegelikult helitugevuse juhtnupp või suurema tõenäosusega pöörlev helitugevuse regulaator sülearvuti küljel või esiküljel. See on riistvara juhtseade ja käitub samamoodi nagu kõrvaklappide komplekti sisemine helitugevuse reguleerimine ja on täiesti eraldatud kõigist opsüsteemi helitugevuse juhtelementidest või tasemetest.

Juhtimisvõimalused asuvad tavaliselt sülearvuti küljel või ees, sageli väljundi, mikrofoni ja kõrvaklappide ühenduspesade lähedal. Pange tähele, et need juhtseadised on klaviatuuri ja ekraani vahel asuvate sülearvutite meediumikontrollide jaoks eraldi, need muudavad tegelikult Windowsi üldist helitugevust. Lihtne viis teada saada on meediumiklahvide taseme muutmine ja heli mikseri aknas olevate liugurite vaatamine.
Kodekid ja filtrid
Sõltuvalt sellest, millist tüüpi heliallikat mängitakse, on see mõnikord loomulikult väiksema helitugevusega kui muud tüüpi. Näiteks võib AC3 heli 2 kõlariga stereosüsteemi kaudu mängides mõnikord vaikne olla. Teatud helivormingute esitamiseks kasutatavatel kodekkidel ja filtritel võib olla ka oma helitugevuse tase, mis ületab kõik, mida leiate Windowsi helitugevuse mikserist või isegi meediumipleieri enda liidesest.
AC3Filter on helidekooder ja töötlusfilter, mis võimaldab AC3 ja DTS heli heli taset tõsta ja tõsta. Kui teil see juba on ja heli kõlab liiga vaikseks, tasub AC3Filteri taset tõsta. Kui teil pole AC3filtrit, tasub see igal juhul installida, sest 5.1 heli, mis tavaliselt väga vaikne kõlab, saab võimendada.
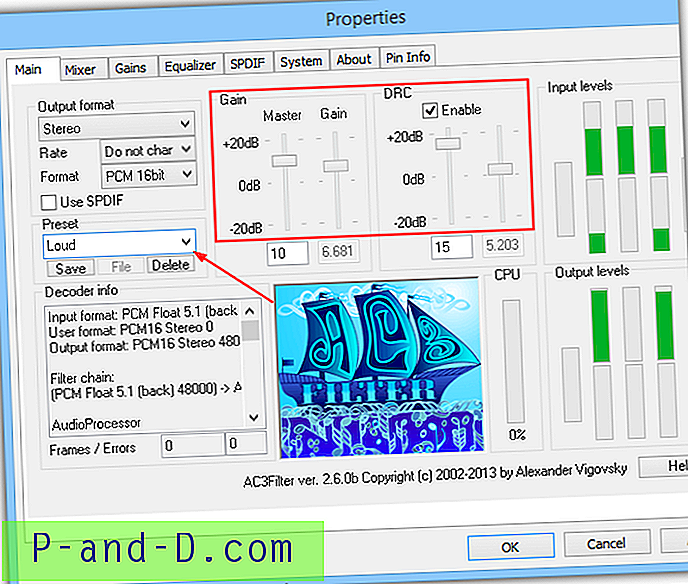
Installige AC3Filter ja minge Start> Kõik programmid> AC3Filter ja käivitage AC3Filter Config. Valige vasakpoolses rippmenüüs Eelseade eelvalik Vali . See suurendab kõigi kanalite võimendustaset ja võimaldab DRC-l (dünaamiline ulatuse tihendamine) peatada heli moonutamise. Seejärel saate muuta peamist helitaset või meediumipleieri taset, kui AC3 või DTS heli on juba ohutul maksimaalsel tasemel.
Laadige alla AC3Filter