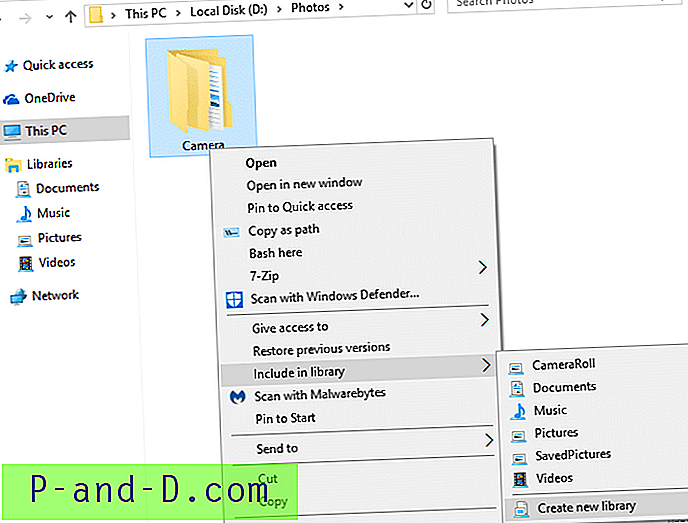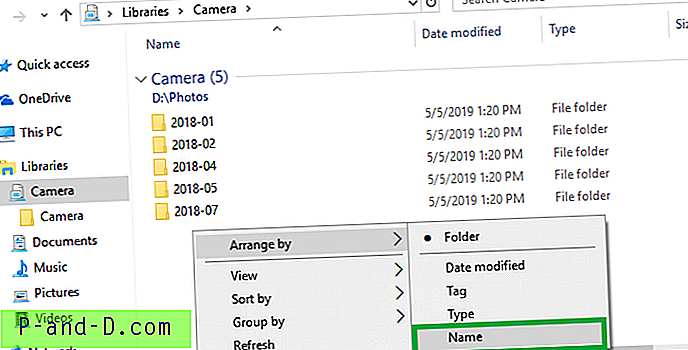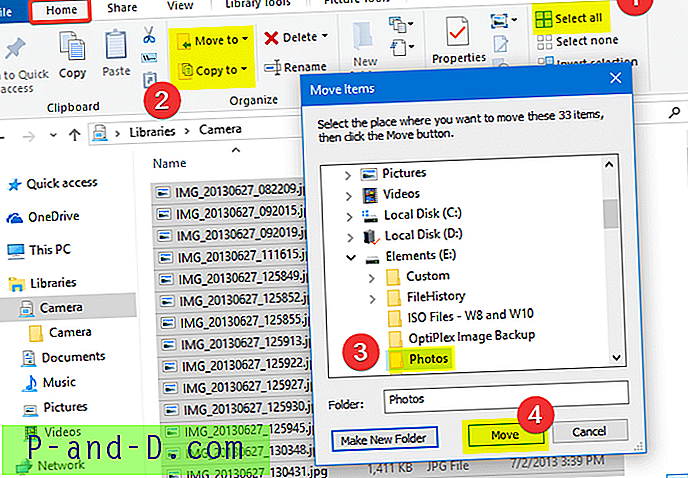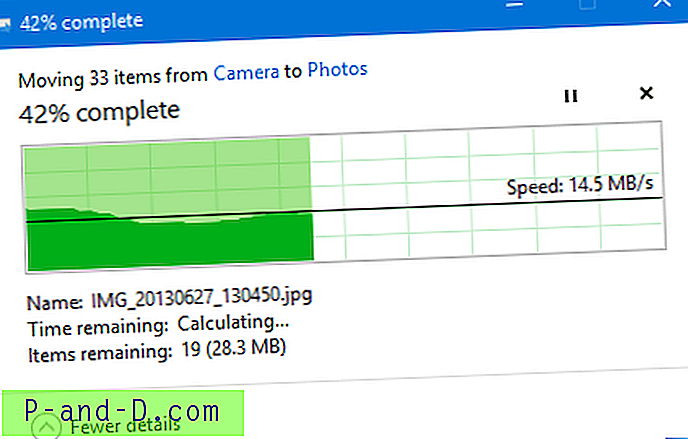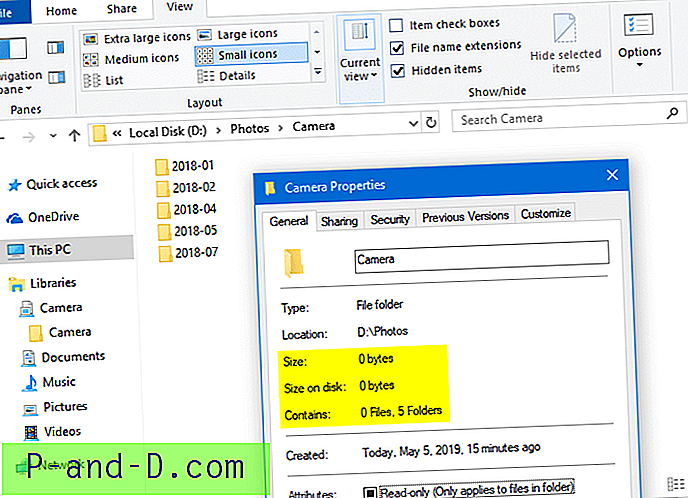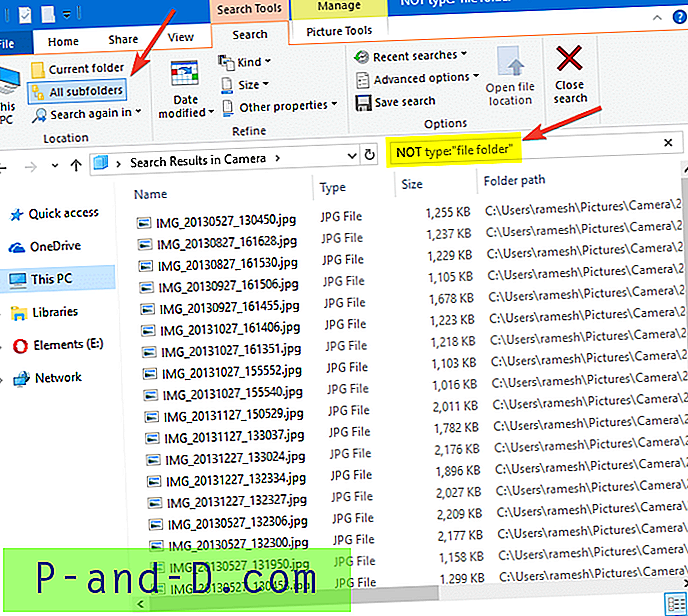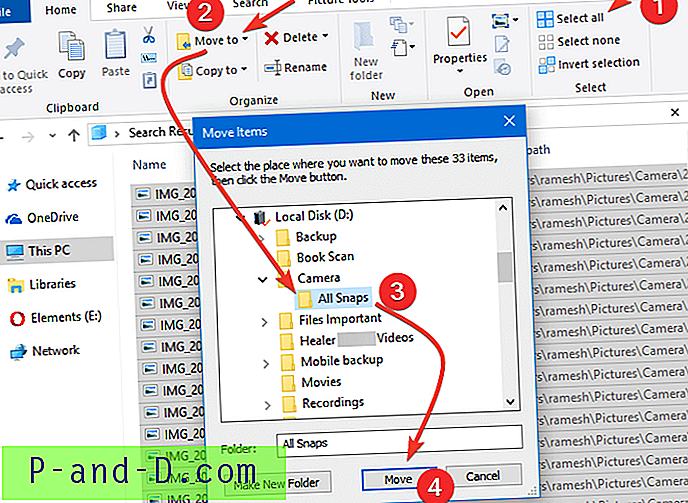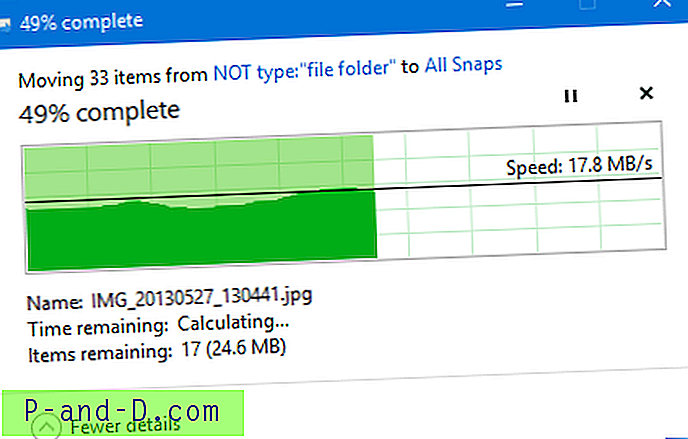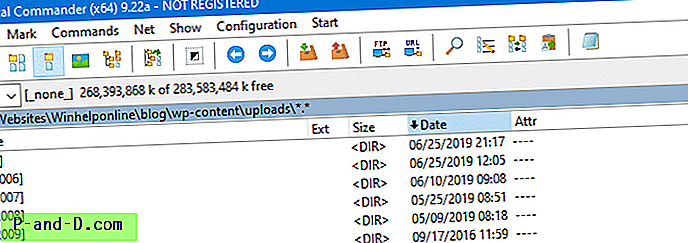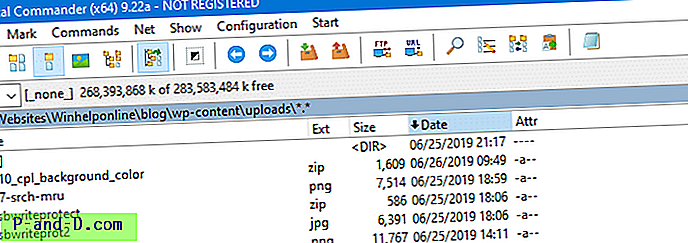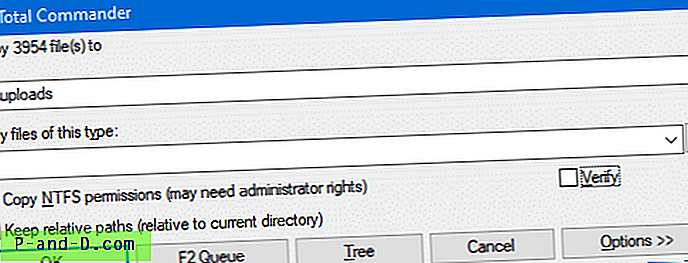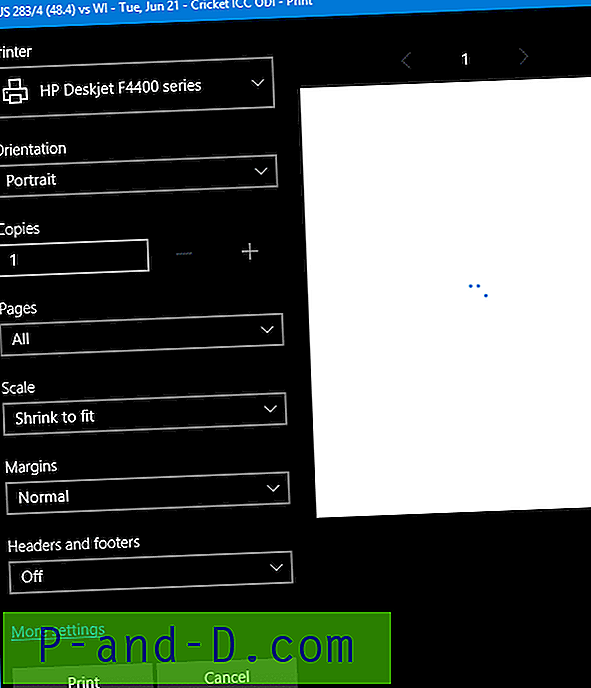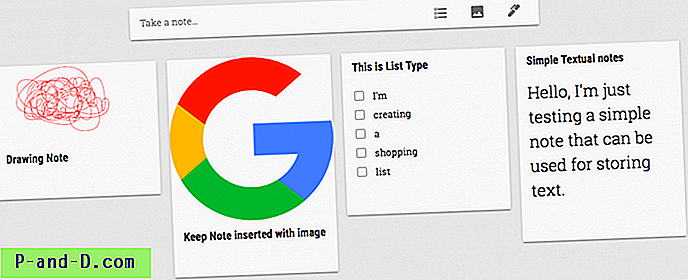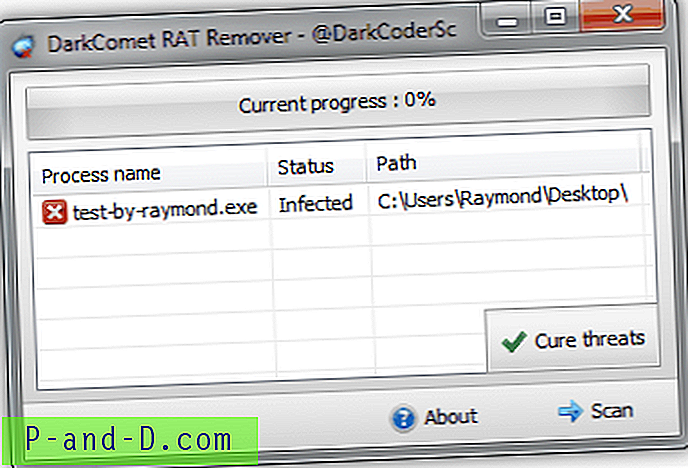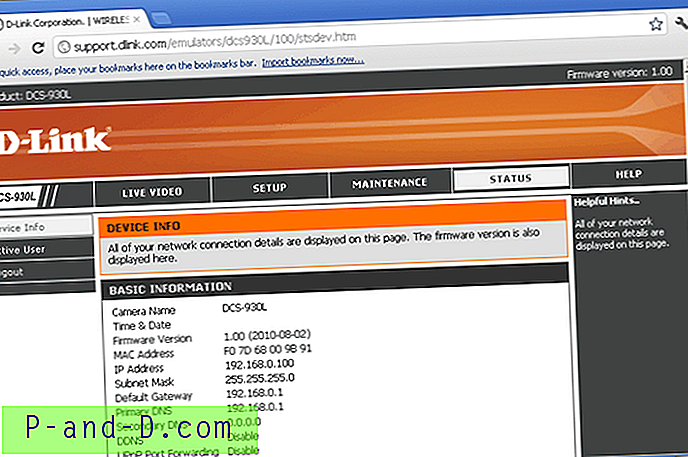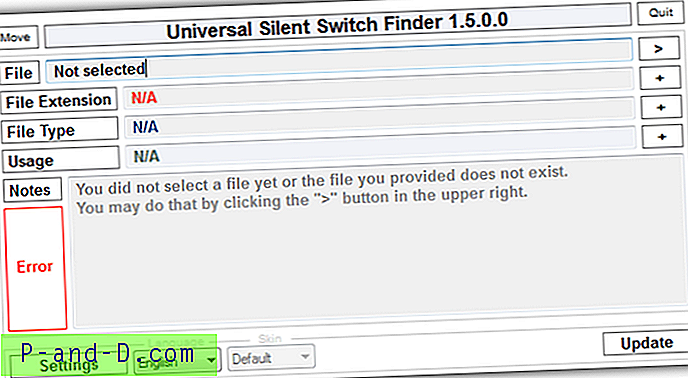Kui impordite fotosid kaamerast või SD-kaardilt automaatse esitamise dialoogi kaudu rakenduse Fotod abil, luuakse sihtkausta palju alamkaustu (kuu ja aasta lõikes), mis ei pruugi olla see, mida soovisite. Siin on samm-sammuline juhend, mis selgitab, kuidas teisaldada kõik failid rekursiivselt mitmest alamkaustast teie valitud ühte kausta.
Näiteks imporditakse seda rakenduse Fotod kasutamisel järgmiselt.
Failide kopeerimine igast alamkataloogist ühte kausta käsitsi võib olla väsitav ülesanne, eriti kui teil on palju kaustu. Kuid selleks ei pea te igasse kausta kaevama, kuna kõigi alamkaustade failide kiireks kopeerimiseks või teisaldamiseks ühte kausta on mitu viisi - st kataloogistruktuuri lamendamiseks.
Kataloogistruktuuri tasandamine
- Teisaldage või kopeerige alamkaustades olevad failid ühte kausta
- 1. meetod: käsuviiba kasutamine
- 2. meetod: Windowsis funktsiooni Teegid kasutamine
- 3. meetod: Windowsi otsingu kasutamine
- 4. meetod: Total Commanderi kasutamine
- Iga faili eduka teisaldamise kontrollimine
Teisaldage või kopeerige alamkaustades olevad failid ühte kausta
Faile saab alamkaustadest kaustadesse kopeerida või teisaldada ühte kausta, kasutades Windowsis vähemalt kolme erinevat sisseehitatud viisi. Seda protseduuri nimetatakse ka kataloogistruktuuri lamendamiseks. Järgige ühte kolmest meetodist, olenevalt sellest, kumb on teile lihtne.
1. meetod: käsurida kasutamine
Stsenaarium: Kopeerime kõik failid kaustast d:\vacation snaps\2016 ja alamkaustadest rekursiivselt kausta d:\all snaps .
- Avage käsuviiba aken.
- Käitage ükshaaval järgmisi käske ja vajutage iga rea järel nuppu ENTER:
md "d: \ kõik klõpsud" cd / d "d: \ puhkusevõtted \ 2016" jaoks / r% d (*) -is kopeerige "% d" "d: \ kõik klõpsud \"
See kopeerib rekursiivselt kõik kaustas
d:\vacation snaps\2016\failid kaustad:\all snaps\. Failide teisaldamiseks asendagecopymove
Kui sihtpunktis on samanimeline fail, küsitakse teilt, kas soovite faili üle kirjutada või selle vahele jätta.
Märkus. Nagu ka ülaltoodud näites, on alati ohutu lisada sihtkausta tee lõppu kaldkriips ( \ ). Kuna ilma lõppkaldkriipsuta sihtkoha tee puudub ja kui käivitate käsu, siis kopeeritakse kausta ja alamkaustade failid üheks failiks, mille nimi on all snaps D:\ draivile.
2. meetod: Windowsis funktsiooni Teegid kasutamine
Teekide funktsiooni tutvustati esmakordselt Windows 7-s ja see on saadaval ka järgmistes versioonides, sealhulgas Windows 10. Teegid on kasutajate sisu virtuaalsed konteinerid. Teek võib sisaldada faile ja kaustu, mis on salvestatud kohalikku arvutisse või kaugsalvestuskohta. Windowsi teegid sarnanevad salvestatud otsinguga ja neid toetavad täielik sisuotsing ja rikkalikud metaandmed.
Saate raamatukogude abil koondada mitmest salvestuskohast koosneva sisu üheks ühtseks vaateks. Kasutame kataloogistruktuuri tasandamiseks Windowsi funktsiooni Libraries.
Oletame, et meil on selline kaustastruktuur:
D: \ FOTOD └───Kamera ├───2018-01 ├───2018-02 ├───2018-04 ├───2018-05 └───2018-07
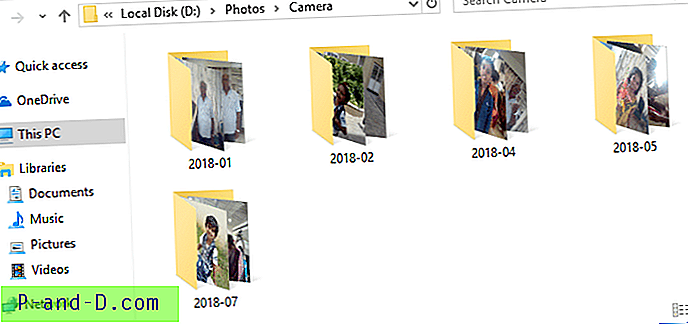
Iga kausta all on mitu kaamerast imporditud fotot. Kaamera kataloogistruktuuri tasandamiseks ja kõigi piltide koondamiseks ühte kausta toimige järgmiselt.
- Avage ülaosas olev kaust (st fotod ), mille struktuuri soovite lamedamaks muuta.
- Klõpsake menüü File (Fail) käsku Options (Suvandid). Klõpsake vahekaarti Vaade
- Luba peidetud failide, kaustade ja draivide kuvamine
- Tühjendage märge Peida kaitstud operatsioonisüsteemi failid (soovitatav)
- Klõpsake nuppu OK.
- Paremklõpsake emakataloogi (st selles näites kaamerat ) ja klõpsake käsku Kaasa teegis → Loo uus kogu .
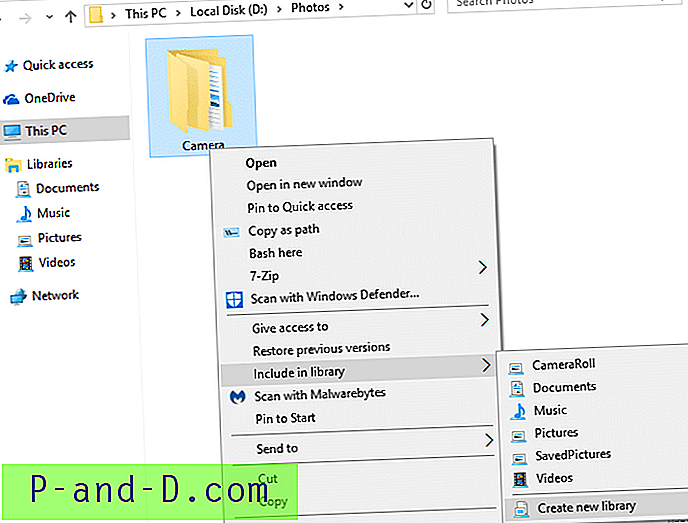
Luuakse uus kaust samanimelise raamatukoguga.
- Laiendage File Exploreri vasakpoolsel paanil Teekid ja valige värskelt loodud teegi.
- Vaikimisi on raamatukogude üksused kaustade järgi järjestatud. Selles kataloogistruktuuris olevate failide koondatud vaate saamiseks (ja kaustade peitmiseks) paremklõpsake teegi tühjal alal ja klõpsake käsku Korralda → Nimi
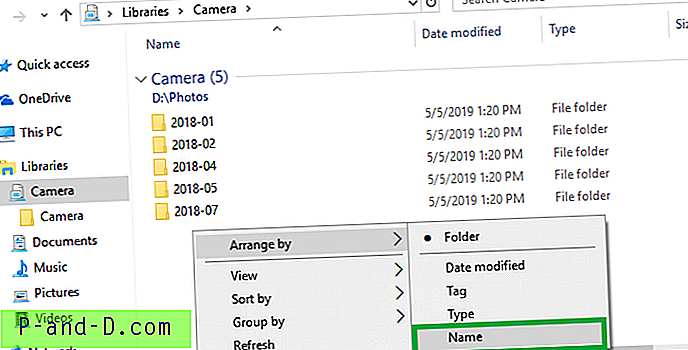
- Valige vahekaart Avaleht .
- Klõpsake lindil Vali kõik või vajutage kõigi teegivaates olevate failide valimiseks Ctrl + A.
- Klõpsake vastavalt oma nõudele nuppu Teisalda või Kopeeri kuhu .
- Valige sihtkaust, kuhu failid kopeerida / teisaldada, ja klõpsake nuppu Teisalda (või Kopeeri )
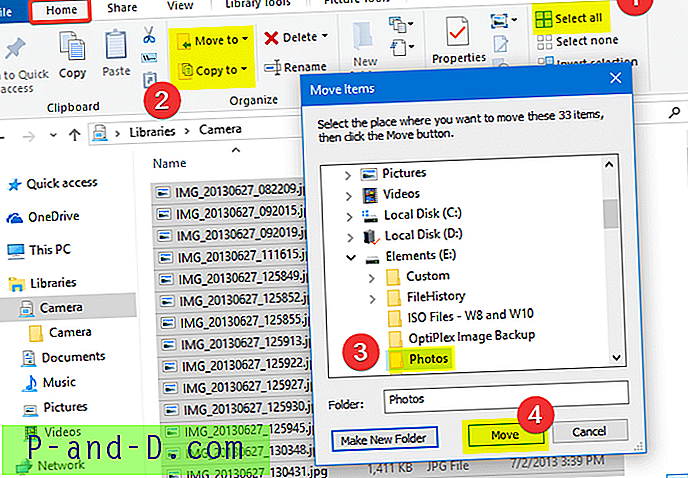
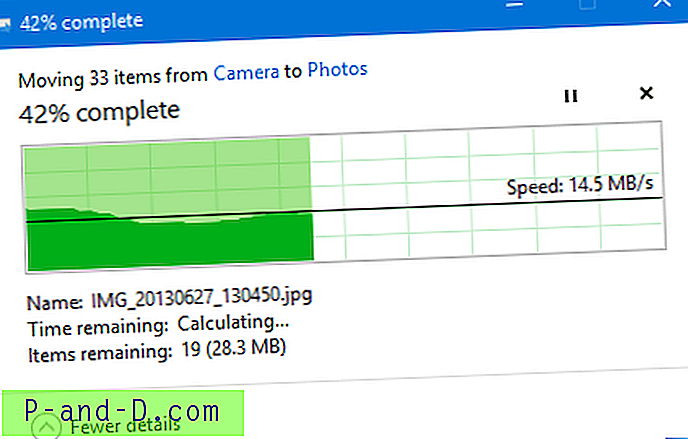
Ongi! kaustas Kaamera olevad failid kopeeritakse / teisaldatakse rekursiivselt sihtkohta - tühjad alamkaustad jäävad alles.
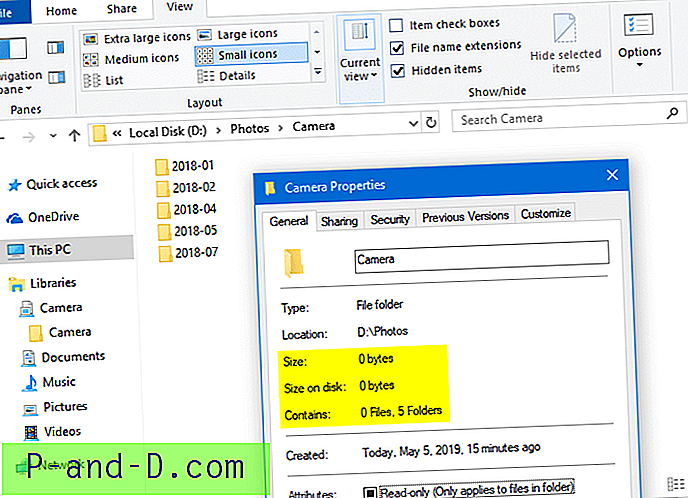
- Kustutage kaamera teek, kui te seda enam ei vaja.
Järgmisena näeme allpool 3. meetodis, kuidas seda Windowsi otsingu abil saavutada.
3. meetod: Windowsi otsingu kasutamine
Windowsi otsingu kasutamine on veel üks lihtne viis kataloogistruktuuri lamendamiseks, kui te ei eelista käsurida.
- Avage vanema kaust (ülataseme kaust), mis sisaldab paljusid alamkaustu.
- Klõpsake menüü File (Fail) käsku Options (Suvandid). Klõpsake vahekaarti Vaade
- Luba peidetud failide, kaustade ja draivide kuvamine
- Tühjendage märge Peida kaitstud operatsioonisüsteemi failid (soovitatav)
- Klõpsake nuppu OK.
- Tippige otsinguväljale järgmine otsingupäring, täpselt nagu allpool:
*. * EI kirjuta: "failikausta"
Märkus ülaltoodud otsingupäringu kohta KasutameNOToperaatorit, et takistada Windowsi otsingul loetleda failisüsteemi kaustu ( katalooge ) - kuna me ainult kopeerime või teisaldame faile, mitte kaustu ise.- Otsingupäring
*.* NOT "file folder"töötab ainult indekseeritud kohtades . Kui teie lähtekausta asukohta ei indekseerita, kasutage*.*
Jah. Võite kasutada lihtsalt
*.*(Mis loetleb otsingutulemustes kaustad). Kui jah, siis 8. sammu jõudes peate valima kõik failid, jättes välja kuvatud kaustad.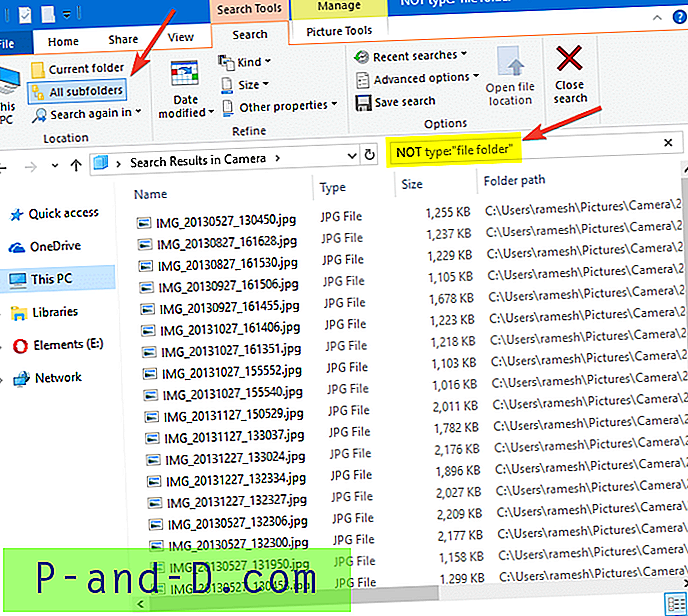
- Otsingupäring
- Kui suvand Kõik alamkaustad on vaikimisi sisse lülitatud, hakkab Windows Search otsima kõikidest alamkaustadest ja rekursiivselt kõiki sobivaid üksusi. See loetleb kõik sobivad failid, sealhulgas atribuudid Süsteem või Varjatud (või mõlemad).
- Oodake, kuni otsing on lõpule jõudnud, ja valige siis kõik otsingutulemustes olevad failid, vajutades Ctrl + A.
- Valige vahekaart Avaleht .
- Klõpsake vahekaardil Avaleht nuppu Nupp Kopeeri . Failide kopeerimise asemel teisaldamiseks klõpsake selle asemel nuppu Teisalda . Klõpsake rippmenüüs Teisalda asukohta valikul Vali asukoht… .
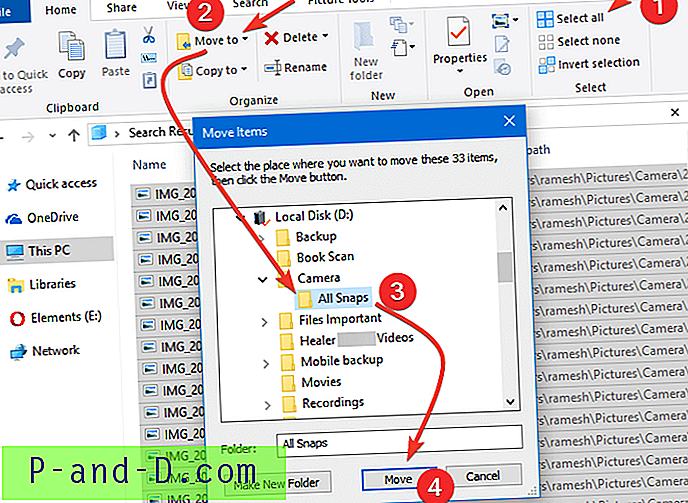
- Dialoogis Üksuste teisaldamine valige kaust, kuhu soovite kõik failid teisaldada. Uue kausta loomiseks klõpsake nuppu Loo uus kaust ja määrake kausta nimi vastavalt. Kui kaust on valitud, klõpsake nuppu Teisalda . See viib kõik failid rekursiivselt mitmest alamkaustast valitud sihtkausta.
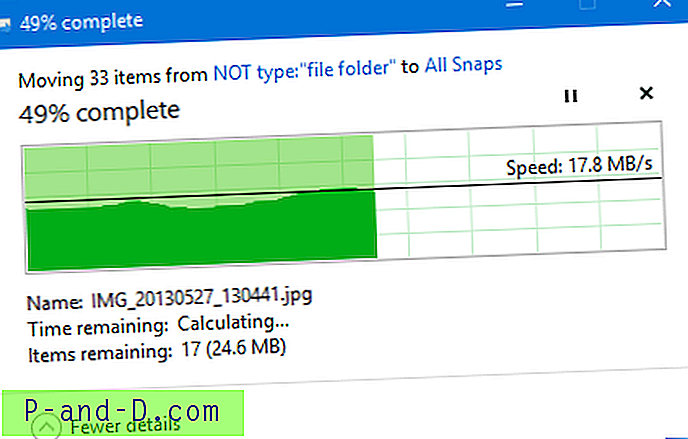
4. meetod: Total Commanderi kasutamine
Kui kasutate failihalduri tarkvara Total Commander, saate kataloogistruktuuri selle abil hõlpsalt lamendada.
- Käivitage Total Commander ja avage kaust, mida soovite lamedamaks muuta.
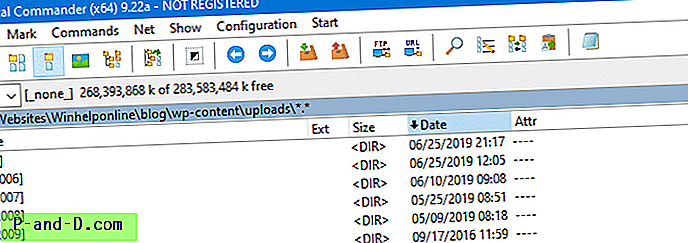
- Vajutage Ctrl + B, et muuta režiim hargnevaks. Teise võimalusena saate menüü Käsud lubada filiaali vaate (Subdirsidega) . Haruvaade on vaaterežiim, kus loetletakse kaustade ja alamkaustade (rekursiivselt) failid ning kaustu ei kuvata.
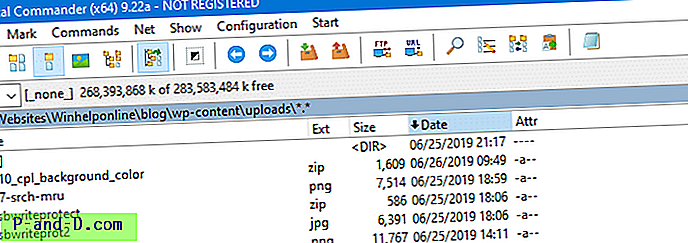
- Valige kõik failid loendis ja klõpsake akna allosas nuppu Kopeeri (F5). Failide teisaldamiseks klõpsake nuppu Teisalda (F6).
- Valige sihtkataloog, eemaldage märkeruut Säilita suhtelised teed ja klõpsake nuppu OK .
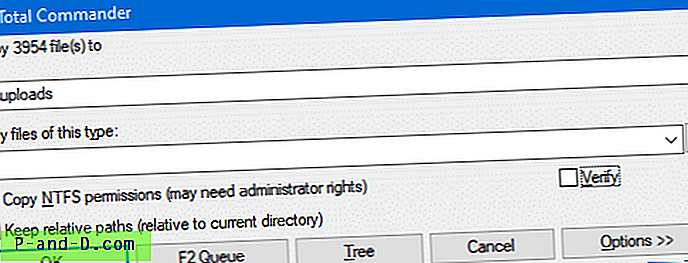
See selleks. See kopeerib või teisaldab kõik lähtekataloogipuu failid sihtkausta (lamestatud).
Iga faili eduka teisaldamise kontrollimine
Tähtis: Windowsi otsing ei pruugi mõnel juhul loetleda kõiki tulemusi otsingutulemustes, kas indekseerimise probleemide tõttu või kui faili jaoks on määratud atribuudid „Ajutised”. Seega on mõistlik enne nende kaustade tühjendamist veenduda, et lähtekohas pole ühtegi faili.
SEOTUD: Windowsi otsing ei leia Google Drive'i faile ja kaustu
Selle kinnitamiseks paremklõpsake lähtekaustas vanemate kausta (või valige kõik alamkaustad ja paremklõpsake) ja klõpsake nuppu Atribuudid. Kui oleksite üksused kopeerimise asemel teisaldanud, peaks vahekaardi Atribuudid tekst olema “ 0 faili ”. See tähendab, et iga fail on edukalt uude kohta teisaldatud.
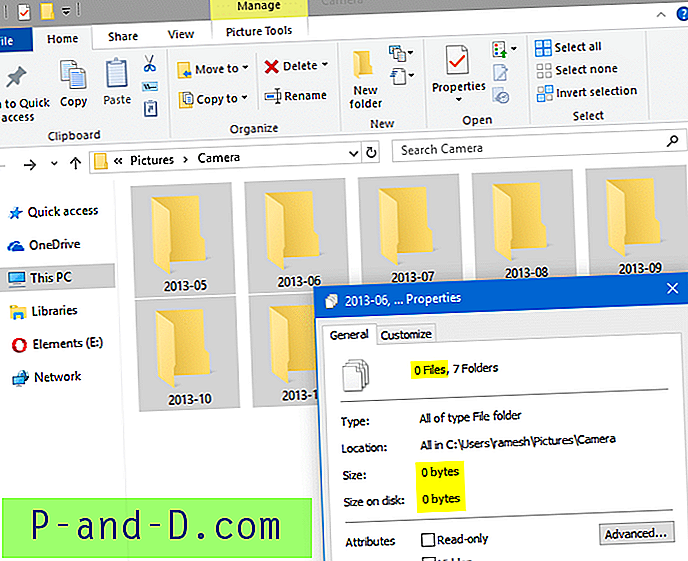
Teise võimalusena saate vaadata sihtkoha vahekaarti Atribuudid ja veenduda, et failide arv on sama ( kokku 33 faili, nagu on näha ülaltoodud 6. juhise pildil ).
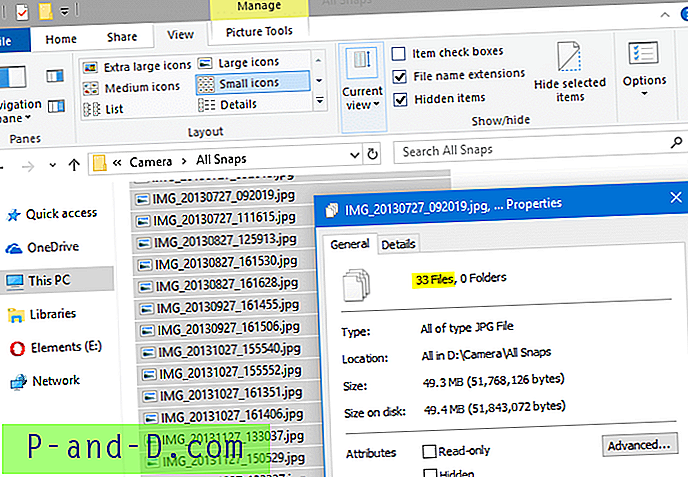
Kui olete kindel, et kõik failid on teisaldatud, saab vanas asukohas olevad kaustad kustutada.
Selles postituses käsitletakse kaamerast imporditud fotosid, kuid kõigi failide mitmest alamkaustast eraldi kausta teisaldamiseks või kopeerimiseks (teise nimega “kataloogistruktuuri tasandamine”) on kõikides teistes olukordades sama.