Windowsi opsüsteemi versiooniuuendused, nagu ka versiooniuuendused, jäta süsteemidraiverisse palju faile. Selle põhjuseks on asjaolu, et Windows hoiab Windowsi varasemate versioonide faile eraldi kaustas juhuks, kui kasutaja soovib peamist värskendust (või OS-i värskendust) tagasi kerida.
Näiteks annavad Windows 10 funktsiooni värskendused teile 10 päeva jooksul vajaduse korral eelmisele versioonile või versioonile tagasi pöördumiseks. 10 päeva pärast pole tagasi pöördumise võimalus saadaval, kuna vastavad kaustad kustutatakse automaatselt. Kui olete Windows 7 või 8 versioonilt versioonile Windows 10 üle läinud, säilitatakse eelmine Windowsi installikaust (Windows.old) 30 päeva.
Pärast määratud aja möödumist (10 päeva) kustutab Windows vastavad kaustad automaatselt. Need on kaustad, mis tühjendatakse automaatselt:
- $ GetCurrent
- $ Windows. ~ BT
- Windows.old
- Windows10Upgrade (see kehtib juhul, kui kasutasite täiendusabitööriista)
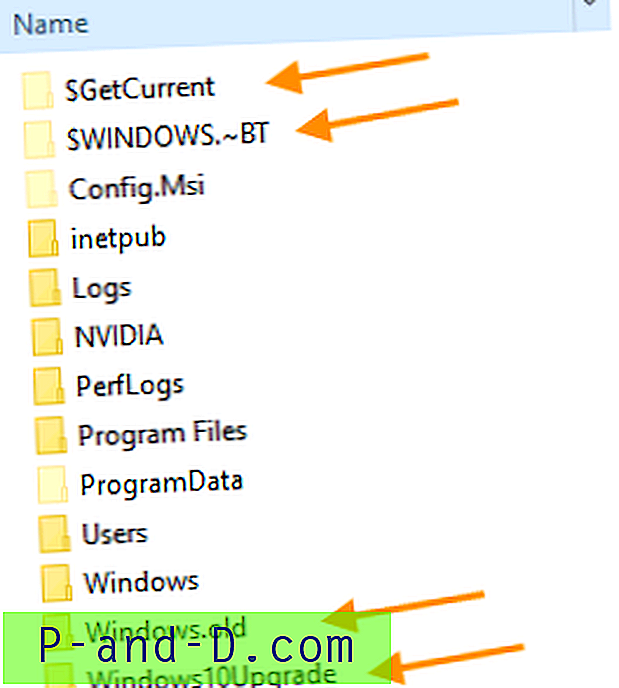
Kui Windows ei puhasta neid kaustu automaatselt, saate Windowsi ja teiste kaustade eemaldamiseks kasutada kettapuhastuse või salvestusseadeid. Selles artiklis selgitatakse, kuidas kustutada kaust Windows.old kolmel erineval viisil.
Windows 10 kausta Windows.old (eelmised Windowsi versioonid) puhastamine
- Kustutage kaust Windows.old kettapuhastuse abil
- Kustutage kaust Windows.old salvestusseadete abil
- Kustutage käsuviiba kaudu kaust Windows.old
Kuidas kustutada kausta Windows.old (Windowsi eelmised versioonid) Windows 10-st
Pärast peamise värskenduse või funktsiooni värskenduse installimist saate kohe vabastada kuni 20 GB kettaruumi, kui te ei plaani värskenduse tagasivõtmist. Tavaliselt võib vabastatud kettaruumi suurus olla vahemikus 14–25 GB, sõltuvalt teie Windowsi installi mahukusest ja süsteemidraiverisse installitud programmide arvust.
Kasutades süsteemi draivist kausta Windows.old kustutamiseks ühte järgmistest meetoditest.
1. meetod: kuidas kustutada kaust Windows.old kettapuhastuse abil
Kausta Windows.old kustutamiseks kettapuhastuse abil toimige järgmiselt.
- Käivitage kettapuhastus, käivitades dialoogi Käivita cleanmgr.exe.
- Kettapuhastus (cleanmgr.exe) ei loetle eelmist Windowsi installivalikut, kui te ei kasuta seda administraatorina. Seega peate selle tõstma, klõpsates aknas Disk Cleanup nuppu Puhasta süsteemifailid.Või saate seda menüü Start abil administraatorina käivitada. Selleks klõpsake nuppu Start, tippige Disk Cleanup ja paremklõpsake tulemustest Disk Cleanup ja valige Run as administrator .
- Järgmises ilmuvas dialoogis märkige järgmised ruudud, kui need on saadaval:
- Eelmine Windowsi install (id)
- Ajutised Windowsi installifailid
- Windowsi versiooniuuenduse logifailid
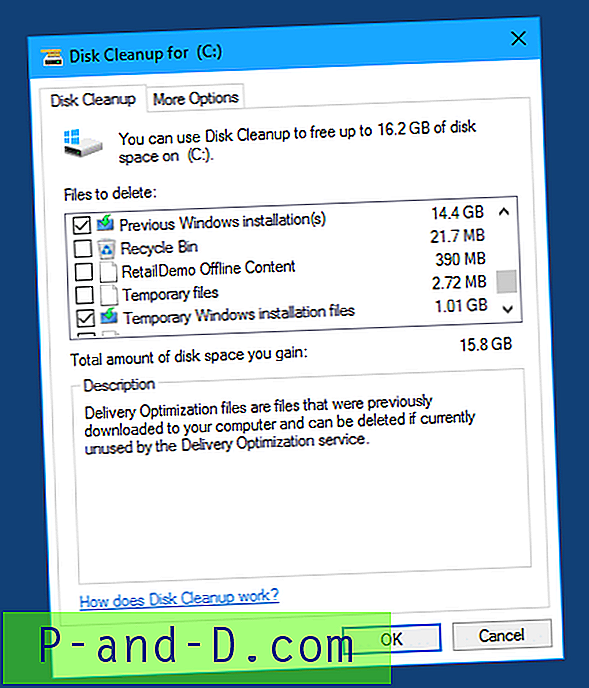
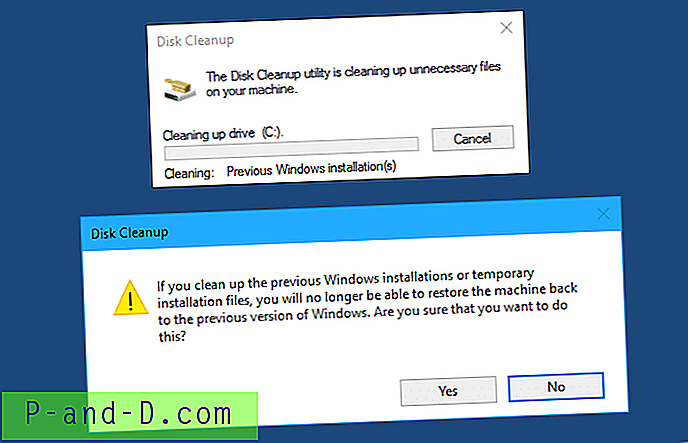 Pärast rakenduse Fall Creators värskenduse installimist saaksin vabastada 27, 4 GB kettaruumi, kui tühjendada Windowsi eelmised installifailid kettapuhastuse abil.
Pärast rakenduse Fall Creators värskenduse installimist saaksin vabastada 27, 4 GB kettaruumi, kui tühjendada Windowsi eelmised installifailid kettapuhastuse abil. 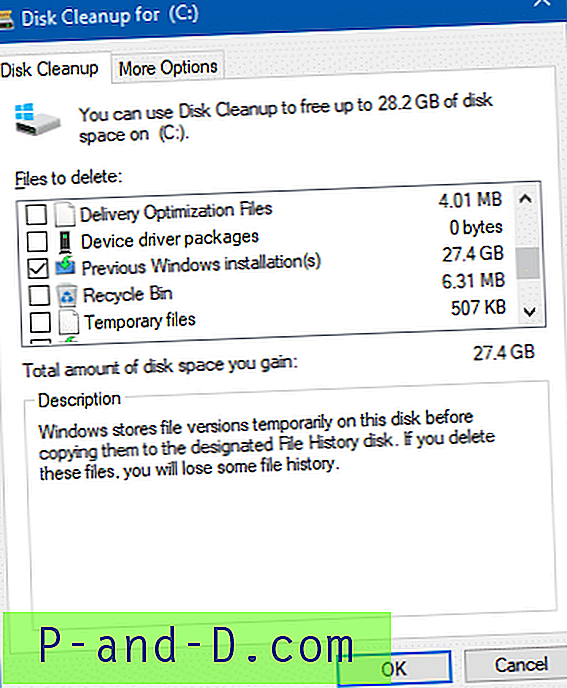
Kui kettapuhastusutiliit ei sisalda eelmist Windowsi installi (te) loendit või kui selle puhastamisel ilmneb tõrge, kasutage Windowsi kausta varasemate versioonide puhastamiseks Windows 10 rakendust Storage Settings (nagu allpool 2. meetodis).
2. meetod: Windows.oldi kustutamine rakenduse Storage Settings abil
Rakendus Storage Settings (või Storage Sense) aitab teil puhastada ajutisi faile, tühjendada regulaarselt prügikasti ja allalaaditavate failide kausta. Lisaks sellele võimaldab Storage Sense ka Windowsi varasema installi (failid “Windowsi eelmised versioonid”) hõlpsalt kustutada.
- Klõpsake nuppu Start → Seaded → Süsteem → Salvestusruum
- Klõpsake käsul Muuda ruumi automaatseks vabastamiseks
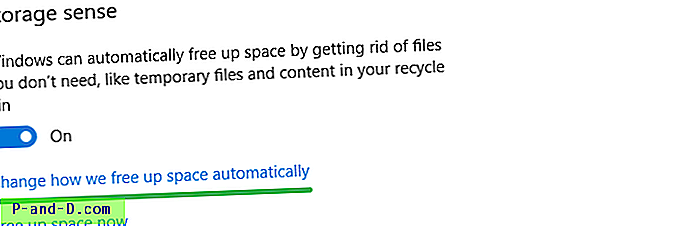
- Kerige alla jaotiseni Vabasta ruumi nüüd .
- Valige märkeruut Kustuta Windowsi eelmised versioonid ja klõpsake nuppu Puhasta kohe .
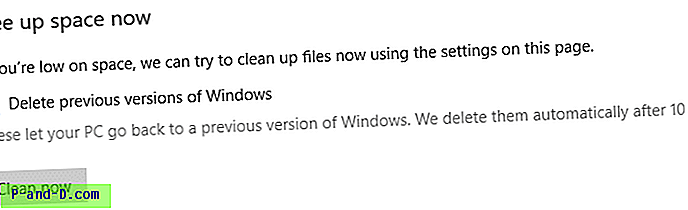
Seadme kirjeldus: need võimaldavad teie arvutil tagasi Windowsi eelmise versiooni juurde. Kustutame need automaatselt 10 päeva jooksul.
Puhastamine algab kohe. Teilt ei küsita kinnitust.
Toimetaja märkus: Windowsi kraami eelmine versioon võtab vähemalt 25 GB ruumi. Ülaltoodud ekraanipildil kuvatakse see 3, 22 GB, kuna enne mäluseadistuse rakenduse käitamist kustutasin kausta Windows.old asjad käsitsi. Nii et teie puhul on vabanenud ruum palju… palju suurem. Minu katsesüsteemis, kus see näitas 27 GB, mida kasutas Windowsi eelmine versioon (versiooniuuenduseks Windows 7 x64), kulus Windows sätete kausta Windows.old hindamiseks ja tühjendamiseks umbes 7 minutit, kuni ladustamise sätete rakendus kasutab.
3. meetod: Windows.old kustutamine käsurealt
Windows.old kustutamine kettapuhastuse või salvestusseadete abil kõlab väga lihtsalt, kuid mõnes olukorras ei õnnestu kausta tühjendada. Kui need teie puhul ei tööta, peaksite saama kausta Windows.old käsitsi kustutada vajalike kaustalubadega.
- Paremklõpsake nuppu Start, klõpsake käsku Käsuviip (Administraator)
- Tippige järgmised käsud ja vajutage iga käsu järel ENTER:
TAKEOWN /FC:\Windows.old / R / DY icacls C: \ Windows.old / grant administraatorid: F / T
Ülaltoodud eesmärk on
Windows.old, selle alamkataloogide ja kõigi selles sisalduvate failide omamine ningAdministratorsgrupile täieliku kontrolli õiguste omistamine. Seega võib protsessi lõpuleviimine võtta veidi aega. - Seejärel käivitage järgmine käsk kausta
Windows.oldtäielikuks eemaldamiseks:RD /SC:\Windows.old
Kui kolmas käsk ülesannet täita ei õnnestu (Cortana's
LocalState..kausta väljastamise või muu sarnase tõttu), kasutage DOS-i seadme tee asemel selle asemel järgmist käsku:RD / S \\? \ C: \ Windows.old
Nüüd peaks varasema ehituse juurde naasmise võimalus olema tuhm.
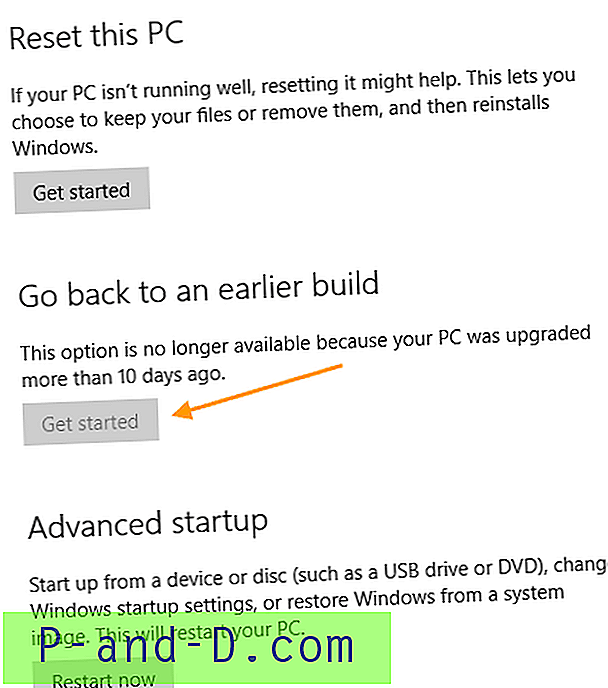
Kas ikka ei saa kausta Windows.old tühjendada?
Kui te ei saa mõnda ülalnimetatud meetodit kasutades tühjendada kausta Windows.old, võib selle põhjuseks olla kaust Cortana LocalState.., mille failinimes on kehtetud märgid, ja see jääb juurdepääsematuks või kustutamatuks.
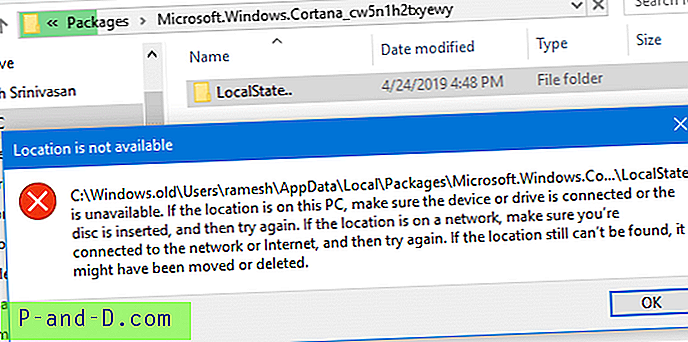
Kausta Windows.old ja alamkausta Cortana \ LocalState .. edukaks pühkimiseks on kaks võimalust:
- Kasutage DOS-i seadme teed, st koos prefiksiga
\\?\Näiteks kausta Windows.old kustutamiseks DOS-i seadme tee abil kasutage administraatori käsuviibast järgmist käsku.RD / S \\? \ C: \ Windows.old
- Kasutage rakendust Unlocker, nagu on kirjeldatud artiklis Kuidas kustutada kangekaelne kustutamatu fail või kaust Windowsist?
Ongi! Loodetavasti olete kõvakettaruumi taaskasutanud, eemaldades Windows 10 arvutist kausta Windows.old kasutades ühte selle artikli ülaltoodud meetoditest.
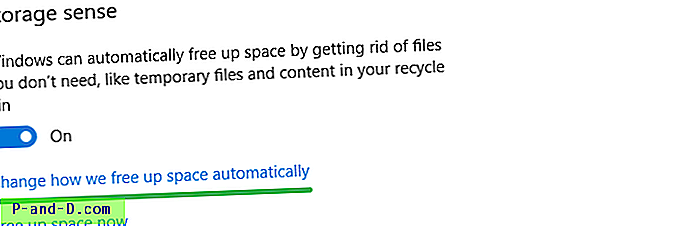
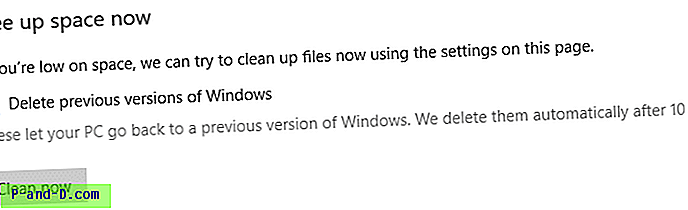
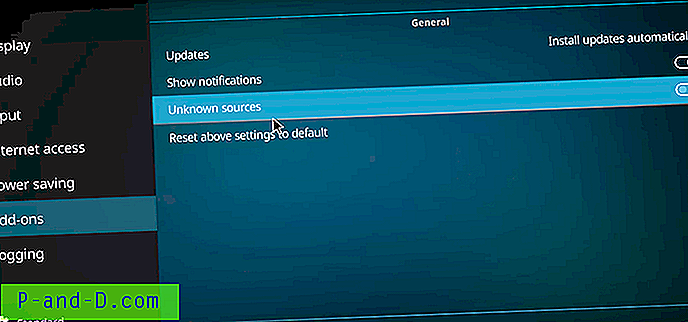
![Fotorakenduse hiireratta sätted: liikuge suumini või kuvage Eelmine / Järgmine [Windows 10]](http://p-and-d.com/img/microsoft/625/photos-app-mouse-wheel-settings.jpg)
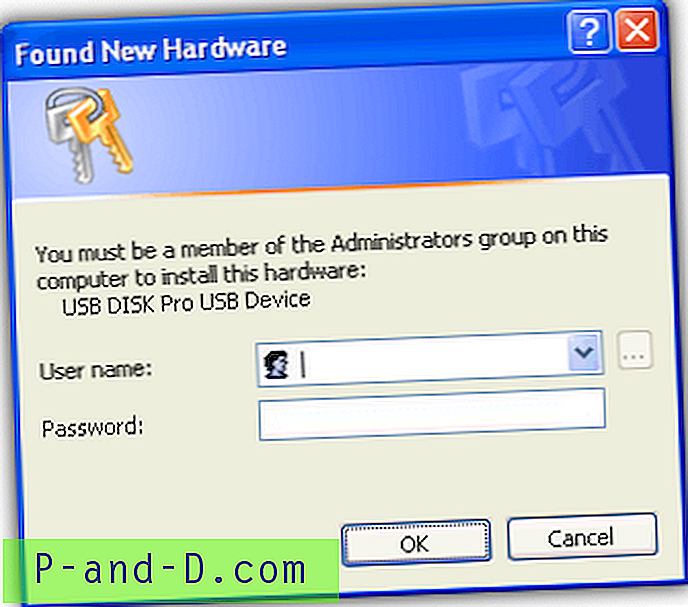
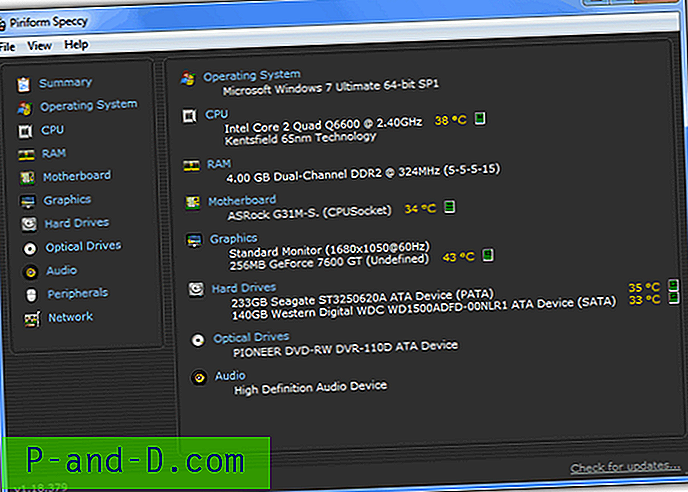
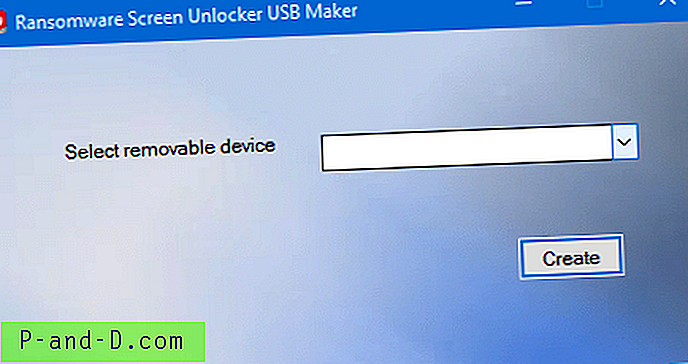
![Windows 10 lukustuskuva must taust ja ilma taustapildita [Parandus]](http://p-and-d.com/img/microsoft/208/windows-10-lock-screen-black-background.jpg)