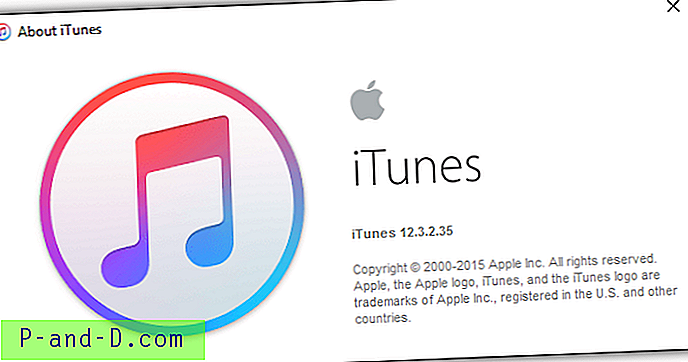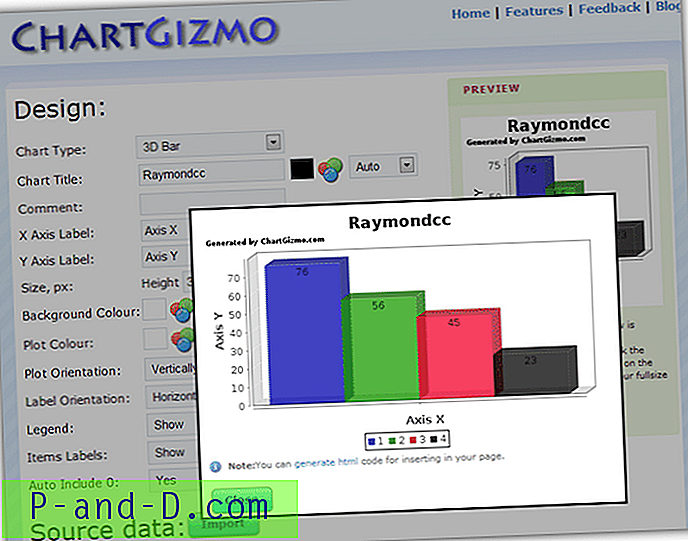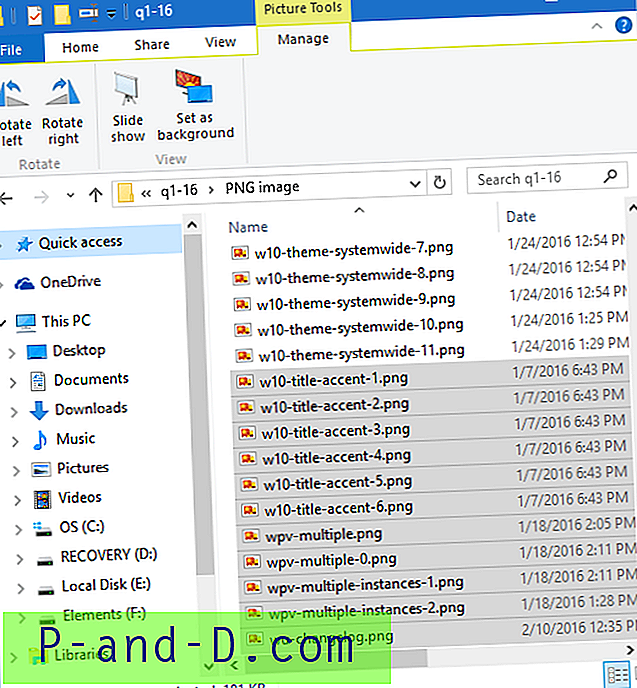Kui olete lemmikveebisaitide avamiseks kasutanud töölaua otseteid, saate selle asemel kinnitada need veebisaidid Windows 10 menüüsse Start, et muuta oma töölaua segadustest vabaks.
Lisaks aitab veebisaitide nööpimine avaekraanile nendele saitidele kiiresti juurde pääseda, eriti kui teie Windows 10 seade on tahvelarvuti režiimis, kus alguskuva hõivab täisekraani, hõlmates teie töölauda. Veebisaidi otseteid saab Windows 10 avakuvale kinnitada neljal erineval viisil.
Sisu
- Veebisaitide sidumine käivitamiseks Microsoft Edge'i abil
- Veebisaidi otseteede (.URL) sidumine käivitamiseks menüü Kõik rakendused kaudu
- Veebisaidi otseteede (.URL) sidumine kontekstimenüü kaudu käivitamiseks
- Veebisaidi otseteede kinnitamine (rakendusena) Google Chrome'i abil
Veebisaitide kinnitamine käivitamiseks - Microsoft Edge kasutamine
Microsoft Edge'il on sisseehitatud võimalus praeguse veebilehe kinnitamiseks Windows 10 avakuvale. Käivitage Microsoft Edge ja külastage veebisaiti, mille otsetee soovite käivitamiseks kinnitada.
Klõpsake paremas ülanurgas jaoturi ikooni (kolme punktiga) ja klõpsake nuppu Kinnita see leht alustamiseks . Kui küsitakse, klõpsake nuppu Jah.

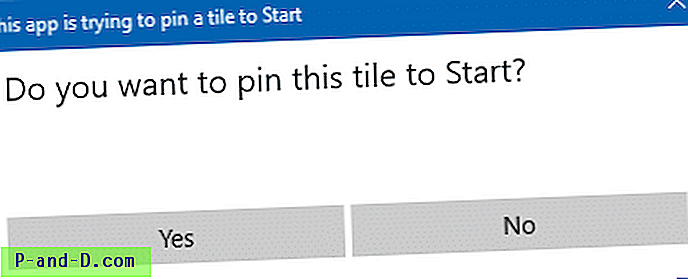
Veebisait on nüüd kinnitatud käivitamiseks. Pange tähele, et sellel otsetee klõpsamisel avatakse sait Microsoft Edge'i abil, olenemata teie vaikebrauserist - kuna Edge ei kinnita seda tavalise URL-failina, samuti ei kasuta süsteem selle otsetee käivitamiseks http või https protokolli seostamise sätteid.
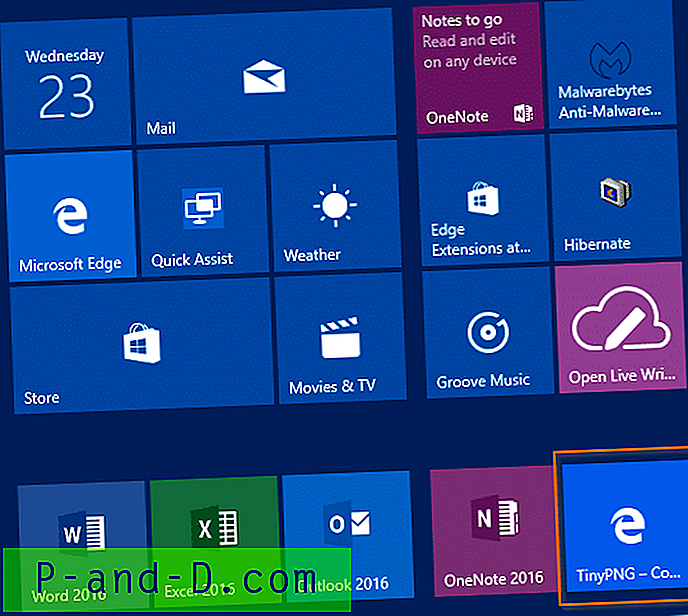
Veebisaidi otseteede (.URL) sidumine käivitamiseks
Looge tavaline .URL-otsetee selle veebisaidi jaoks, mida soovite kinnitada. Veebisaidi otsetee loomiseks töölaual külastage veebisaiti, kasutades muud brauserit peale Edge, näiteks Internet Explorer, Chrome või Firefox.
Külastage Internet Exploreris veebisaiti, paremklõpsake sellel veebilehel ja klõpsake nuppu Loo otsetee. Seda meetodit eelistatakse, kuna saidi favicon salvestatakse URL-i.
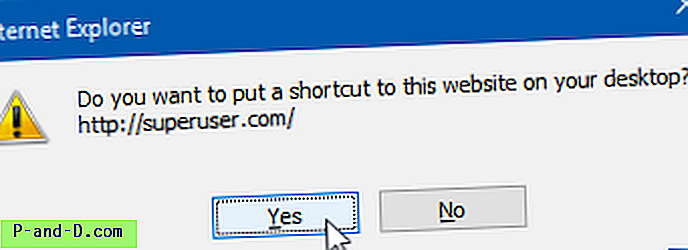
Kui kasutate Chrome'i, Firefoxi või mõnda muud brauserit, võite lohistada aadressiriba lähedal asuvat saidi ikooni (favicon) töölauale.
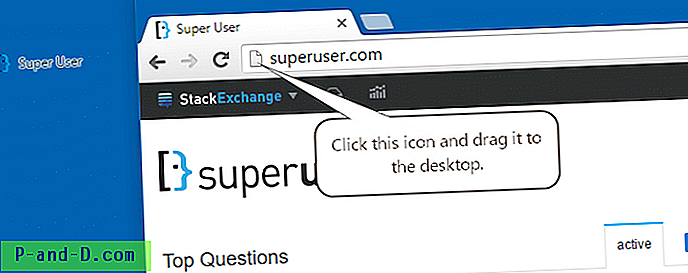
Aadressiriba faviconi lohistamine toimib ka Internet Exploreris. Kui aga seda meetodit Internet Exploreris kasutatakse, loob see tavalise Interneti-otsetee asemel töölauale faili Pinned Site shortcut (.website). Spetsiaalne saidi otsetee (.veebisait) käivitab veebisaidi, kasutades vaikebrauseri asemel Internet Explorerit.
Või paremklõpsake töölaual, klõpsake nuppu Uus> Otsetee ja tippige veebisaidi aadress, näiteks:
http://www.superuser.com
Need kaks meetodit ei päästa faviconit. Peate faviconi käsitsi alla laadima ja selle URL-ile rakendama, kasutades atribuutide suvandit Muuda ikooni.
Seejärel avage järgmine kaust, kuhu salvestatakse menüü Start otsetee:
% AppData% \ Microsoft \ Windows \ Start menüü \ Programmid
Teisaldage töölaual loodud URL-fail ülaltoodud kausta.

Klõpsake nuppu Start ja kerige loendit Kõik rakendused allapoole, kuni näete värskelt loodud veebisaidi otsetee.
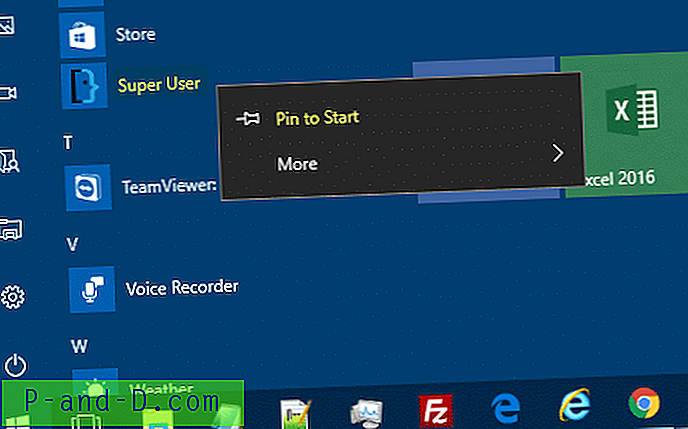
Paremklõpsake otsetee ja klõpsake käsul Kinnita alustamiseks.
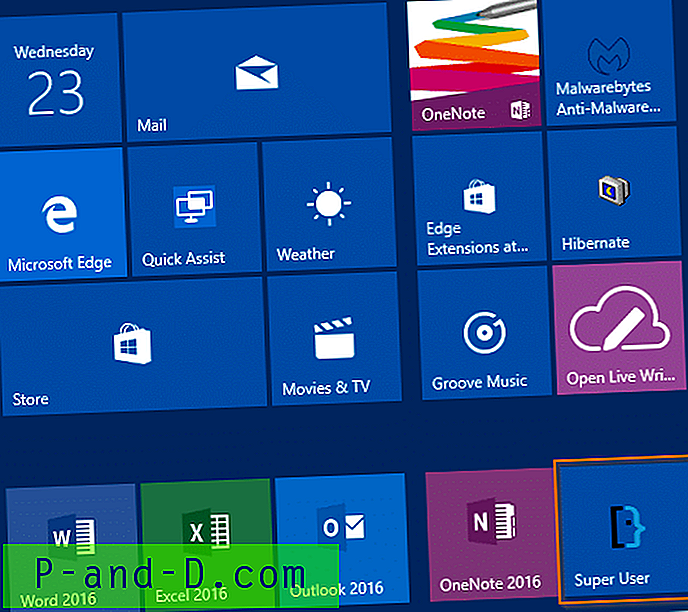
See selleks. Veebisait on nüüd kinnitatud saidi Windows 10 Start juurde koos saidi lemmikuikooniga.
Veebisaidi otseteede (.URL) kinnitamine kontekstimenüüst
Rakendage registri näpistamist nagu artiklis Kinnitage iga fail Windows 10 menüüsse Start Start Registry Tweak abil. Registri näpistamine lisab kõigi failitüüpide jaoks suvandi Kinnita algusse, sealhulgas veebisaidi otseteed, mille laiend on .URL.
Looge töölauale saidi otsetee ja muutke ikooni vastavalt soovile. Liigutage otsetee menüüsse Start - Programmid.
% AppData% \ Microsoft \ Windows \ Start menüü \ Programmid
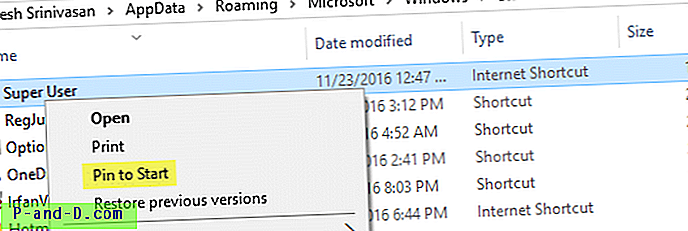
Paremklõpsake sellel ja klõpsake käsul Kinnita alustamiseks.
See meetod on peaaegu sama kui teine meetod - erineb ainult sellest, kuidas kinnitate otsetee Windows 10 avakuvale.
Veebisaidi otseteede kinnitamine (rakendusena) Google Chrome'i abil
Avage Google Chrome ja liikuge veebisaidile, mille soovite rakenduseks lisada.
Klõpsake paremas ülanurgas nuppu veel, mida tähistab 3 horisontaalset joont, klõpsake nuppu Veel tööriistu ja klõpsake käsku Lisa töölauale
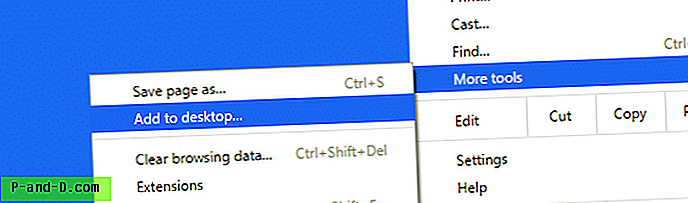
See lisab veebisaidi otsetee (rakendusena) töölauale. Paremklõpsake otsetee ja klõpsake käsul Kinnita alustamiseks.
Pange tähele, et see meetod loob tavalise .lnk-otsetee, mis osutab saidile Chrome.exe ja millele järgneb kordumatu rakenduse identifikaator, mida ainult Chrome tuvastab. Otsetee eesmärk näeb välja selline:
chrome.exe --profile-directory = vaikimisi - app-id = fofedppdknnjehojgmchnadkenhjkcdb
Pole vaja öelda, et sellel otsetee või menüü Start klõpsamine avab veebisaidi Google Chrome'i abil.
Kiire näpunäide nr 1: Chrome'i ikooni taga olevast mustast taustast vabanemiseks võite rakendada Google Chrome'i menüü Start ikooni paranduse, nagu artiklis Google Chrome'i avaekraani ikoon Paanide ikoon suur (Fix).
Kiire näpunäide nr 2: oma veebisaidi otseteede jaoks saate siiski kasutada oma eelistatud klaviatuuri kiirklahve, isegi kui olete need viinud kausta Start menüü \ Programmid, järgides 2. ja 3. meetodit.