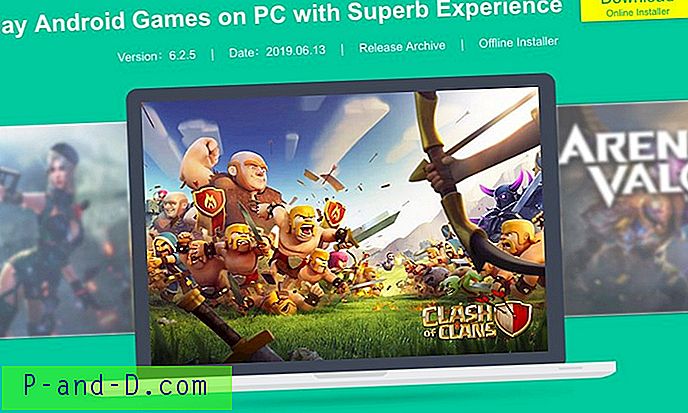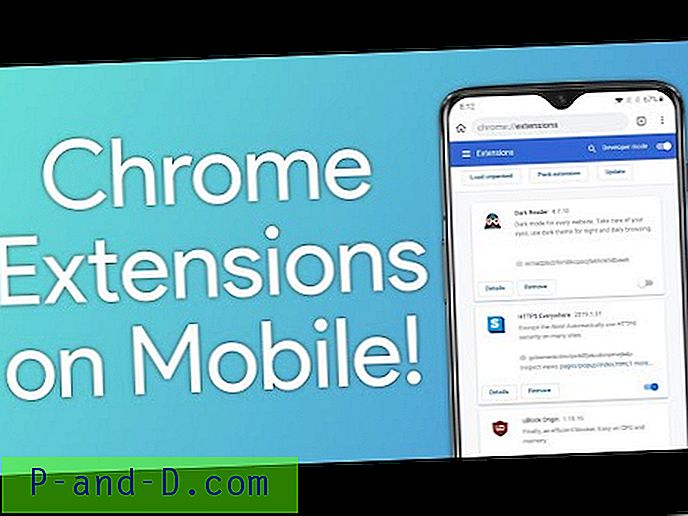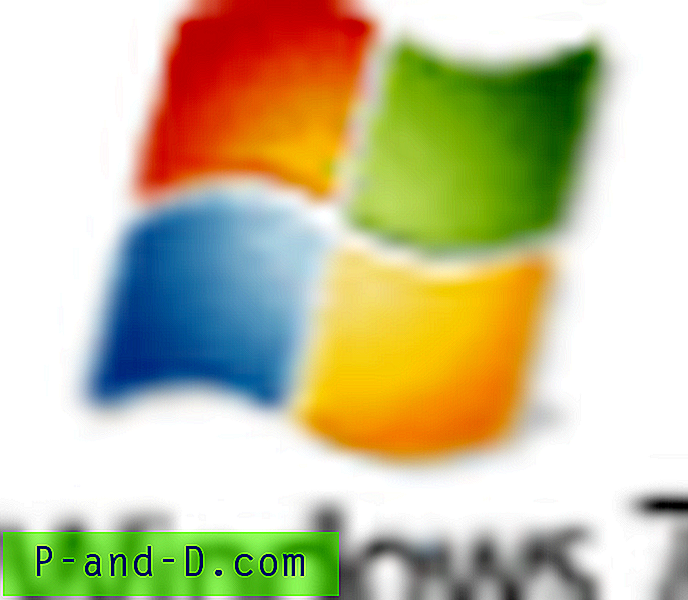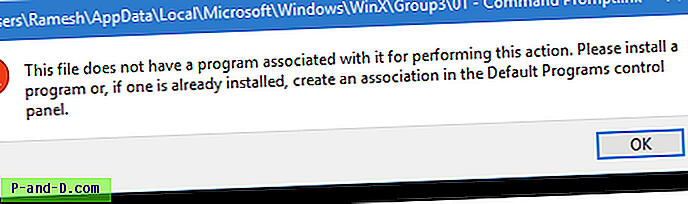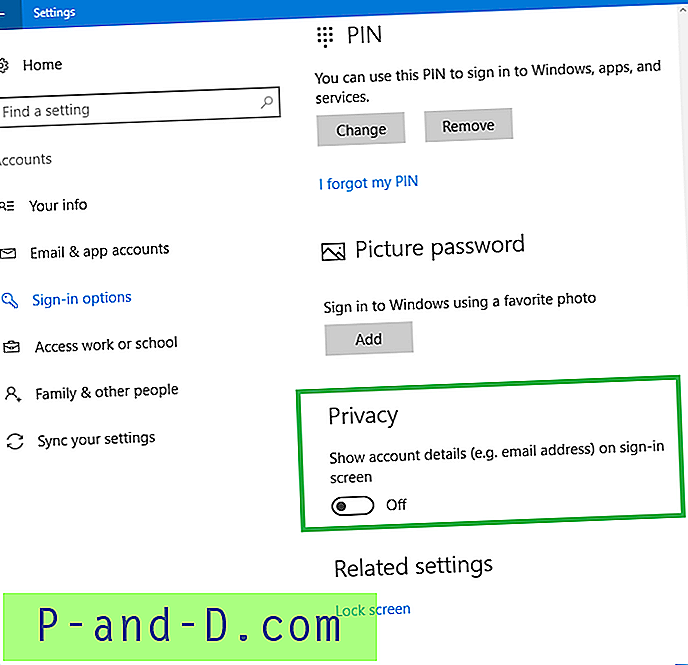Kui olete iPhone'i või iPodi kasutaja, on iTunes üks olulisemaid tarkvarasid, mida peate Windowsiga personaalarvutisse installima. ITunesist võib leida üsna palju funktsioone ja kõige olulisem funktsioon on tõenäoliselt võimalus luua oma iPhone'ist täielik varukoopia. Peale selle on iTunes ka meediumipleier, mis võimaldab teil mängida heli- ja videofaile, luua ja korraldada esitusloendeid, kuulata Apple'i muusikat ja palju muud.
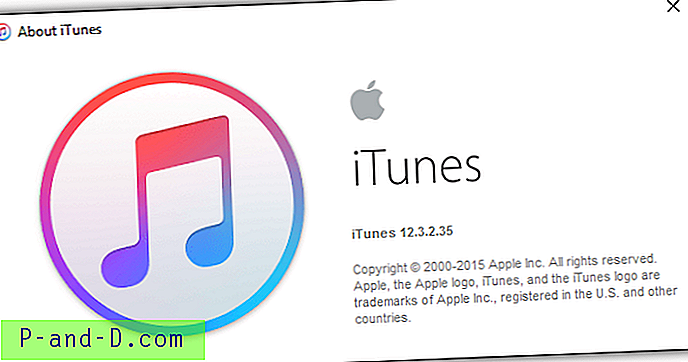
Nii kasulik kui see ka pole, leiavad mõned kasutajad, et iTunesi tarkvara oleks tüütu, sest kui installite iTunesi Windowsi süsteemi, installib see ka täiendavaid käivitamisüksusi, näiteks iPod Service (iPodService.exe), Bonjour service (mDNSResponder.exe), Apple Mobiilseadmete teenus (AppleMobileDeviceService.exe) ja iTunesHelper (iTunesHelper.exe). Kui te pole installimise ajal ettevaatlik, olete võib-olla isegi lubanud iTunesil olla oma arvuti helifailide vaikepleier.
Võib olla hea mõte selle asemel kasutada kaasaskantavat iTunesit, nii et Windows saaks jätkata käitamist ilma kõigi iTunesi kuuluvate tarbetute protsessideta, mis käivituvad automaatselt teie arvuti käivitamisel. Kahjuks ei luba nad Apple'i piiravate litsentsitingimuste tõttu iTunes'i mitteametlikku kaasaskantavat versiooni, mistõttu ei leia te legaalset allalaadimissaiti, mis hostiks kaasaskantavat iTunesit. Võite siiski proovida muuta oma iTunes isiklikuks kasutamiseks kaasaskantavaks oma vastutusel. iTunes ei ole lihtne rakendus, mis sisaldab vaid ühte käivitatavat faili, mida saab hõlpsasti teisaldatavaks muuta. Seetõttu ei suuda paljud rakenduste virtualiseerimisprogrammid nagu Cameyo, Enigma Virtual Box, BoxedApp Packer, Evalaze, InstallAware Virtualization ja JauntePE luua töötavat kaasaskantavat iTunesit. Ülalnimetatud tarkvara loodud kaasaskantava iTunes'i käitamisel kuvatakse tõrge “ iTunes ei olnud õigesti installitud. Installige iTunes uuesti. Viga 7 (Windowsi tõrge 193) ”
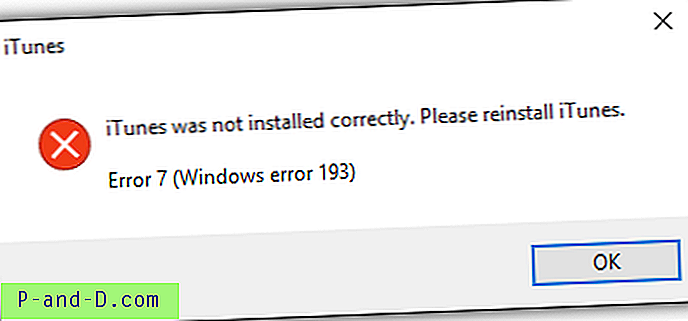
Siiani on meil õnnestunud vaid edukalt luua kaasaskantav iTunes'i versioon, kasutades VMware ThinApp ja Turbo Studio. Kui soovite luua oma kaasaskantav iTunes, toimige järgmiselt. Pange tähele, et kõige parem on allpool toodud toimingud teha värskelt installitud Windowsi opsüsteemis, mis on täielikult ajakohane.
Tehke iTunes kaasaskantavaks Turbo Studio Express abil
Algselt tuntud kui Xenocode, siis nimetati see ümber Spooniks ja nüüd Turbo Stuudioks. Kui olete kasutanud mõnda eelnevat versiooni, leiate, et tuttav graafiline kasutajaliides on peaaegu sama, välja arvatud ümberbränditud versioon. Turbo Studio Express on Turbo Studio tasuta versioon, mis võimaldab teil luua isiklikuks kasutamiseks kaasaskantavaid rakendusi. Oma Turbo Studio Expressi abil kaasaskantava iTunes'i loomiseks järgige lihtsalt järgmisi lihtsaid samme.
1. Registreeruge tasuta Turbo Stuudio konto jaoks. Ajutine parool saadetakse teile e-postiga, nii et veenduge, et olete registreerimise ajal sisestanud kehtiva e-posti aadressi.
2. Laadige alla Turbo Studio Express ja käivitage see. Programmi laadimine võtab natuke aega, kuna töötate rakendusega, mille maht on üle 200 MB.
3. Peate sisestama oma kasutajanime ja parooli, mida olete kasutanud tasuta Turbo Studio konto registreerumiseks.
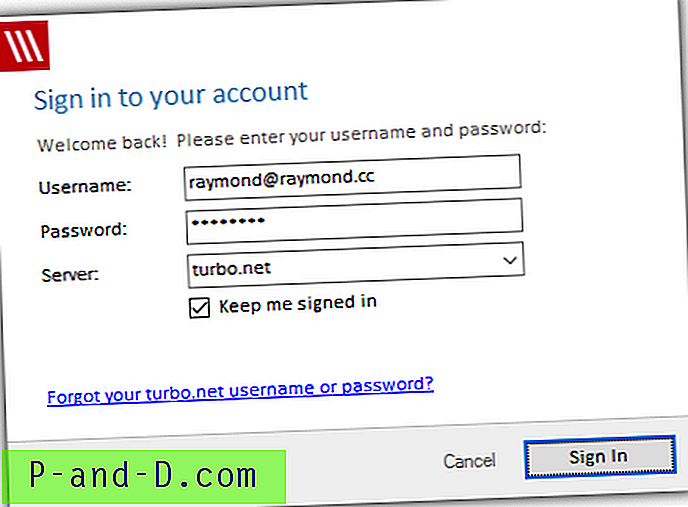
4. Kui ilmub kolme valikuga aken, valige keskmine variant, mille pealkiri on “ Snapshot the harmadik osapoole rakendus või komponent ”, ja klõpsake nuppu Next.
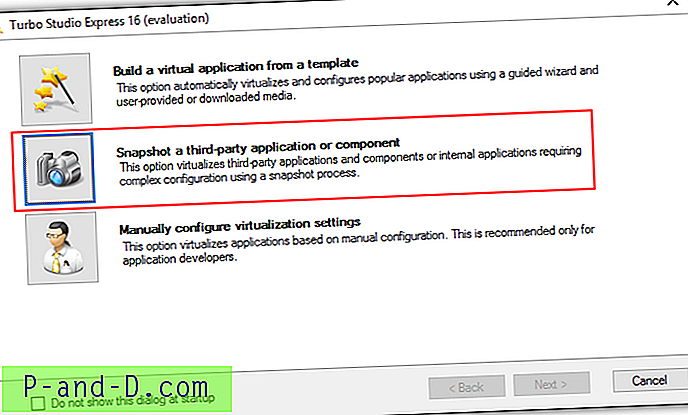
5. Turbo Studio Express teavitab teid, et järgmine samm on jäädvustada “enne” hetktõmmis. Jätkamiseks klõpsake nuppu Edasi.
6. Kui näete akent nagu allpool näidatud ekraanipilt, mis käsib teil rakenduse installida ja konfigureerida, saate nüüd käivitada iTunes'i installiprogrammi ja jätta Turbo Studio Expressi akna selliseks, nagu see on. Kui te pole iTunes'i installijat alla laadinud, saate seda teha siin klõpsates.
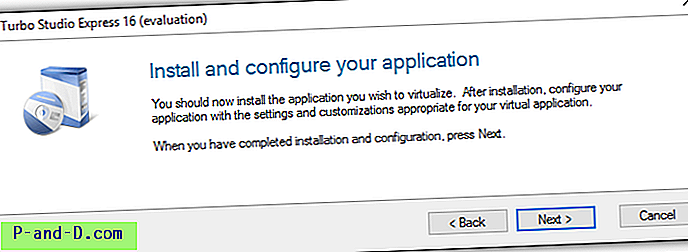
7. iTunesi installimisel on soovitatav kõik 3 märkeruutu paigaldamisvalikute juures tühjendada.
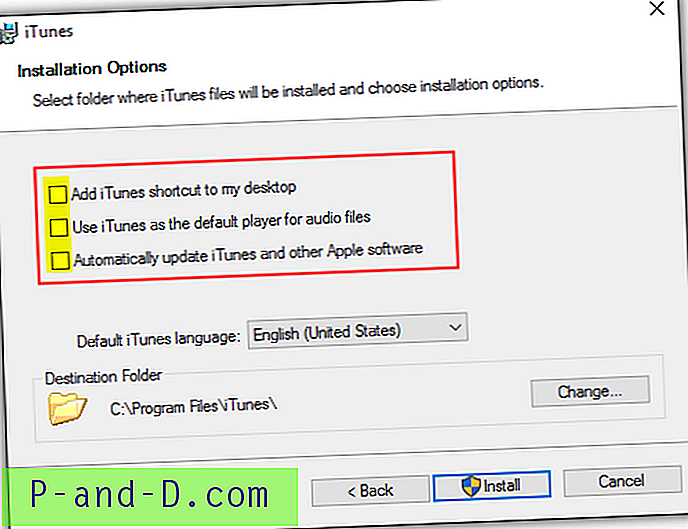
8. Kui olete iTunes'i installimise lõpetanud, minge tagasi Turbo Studio Express aknasse ja klõpsake nuppu Edasi.
9. Turbo Studio Express jäädvustab nüüd veel ühe hetktõmmise, et seda võrrelda esimese hetkepildiga, mis loodi enne iTunesi installimist. Jätkamiseks klõpsake nuppu Edasi. Kui teil palutakse sirvida kausta failisüsteemi hetktõmmis sisalduvate üksuste kopeerimiseks, valige lihtsalt tee, näiteks töölaud, kuhu teil on kirjutamisõigus.
10. Kui Turbo Studio Express palub valida käivitusfaili, klõpsake nuppu Mitu, tehke iTunes.exe jaoks ruut Auto Start ja klõpsake nuppu OK.
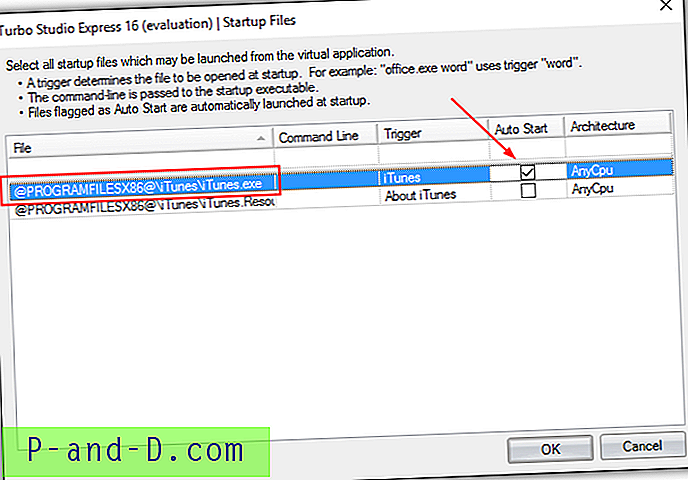
11. Liivakasti asukoha valimiseks võite valida esimese valiku, mis on vaikimisi valitud, ja klõpsake jätkamiseks nuppu Edasi.
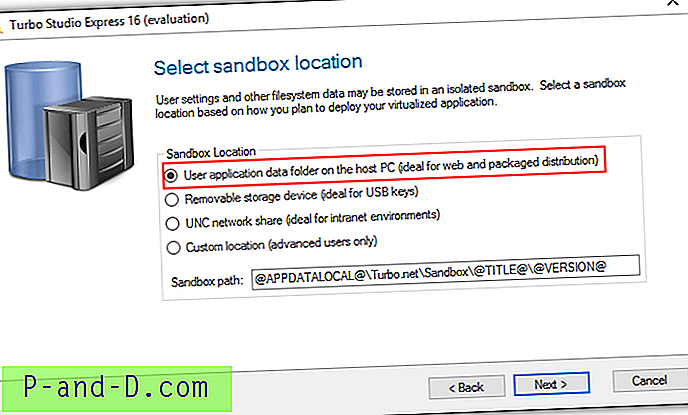
12. Kui see on valmis, eemaldage kindlasti märkeruut „Avalda virtuaalne rakendus kohe” ja klõpsake nuppu Lõpeta. Kui te valiku tühjaks ei tee, laadib programm kaasaskantava iTunes'i automaatselt oma isiklikule Turbo Stuudio kontole, mille failisuurus on mõnesaja MB ja mille täitmine võib võtta aega, kui teil on aeglane üleslaadimisühenduse kiirus.
13. Nüüd peaksite olema tagasi peamises rakenduses Turbo Studio Express. Kaasaskantava iTunes'i loomise alustamiseks klõpsake programmi paremas ülanurgas nupul „ Avalda kohalikus hoidlas ”.
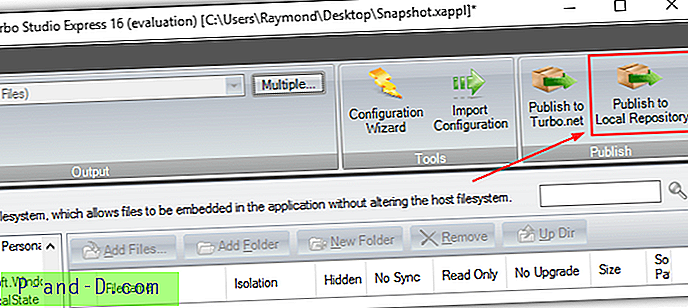
14. Peate valima asukoha, kuhu soovite väljundfaili salvestada, sisestage akna Kujutise atribuudid nimi, näiteks iTunes, ja kui avaldamine õnnestub, klõpsake lõpuks nuppu Lõpeta.
Pärast kaasaskantava iTunes'i edukat loomist peaksite seda saama käivitada, kuid iPhone'i arvutiga ühendamisel ilmub peagi probleem. iTunes teatab kahest erinevast veast, milleks on „ Apple'i mobiilseadme teenust ei saanud käivitada, kuna ilmnes tundmatu tõrge ” ja „ Seda iPhone'i ei saa kasutada, kuna teenuse Apple Mobile Device teenus pole käivitatud ”.
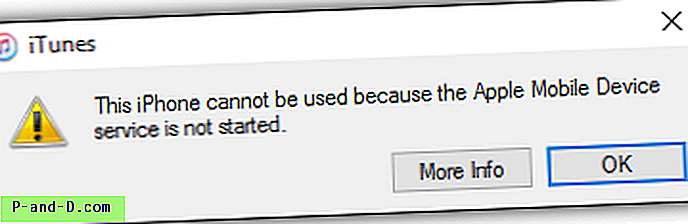
Selle probleemi lahendamiseks peate installima Apple'i rakenduste toe ja Apple'i mobiilseadmete toe. Need kaks rakendust leiate iTunes'i installiprogrammist ja eraldamiseks võite kasutada 7-Zip arhiivrit. Paremklõpsake iTunes'i installifailil, minge 7-Zipile ja valige „ Ava arhiiv “. Peaksite 7-Zipis nägema 5 .msi-faili ja ühte .exe-faili. IPhone'i toetamiseks vajalike failide installimiseks peate käivitama ainult AppleApplicationSupport.msi ja AppleMobileDeviceSupport.msi.
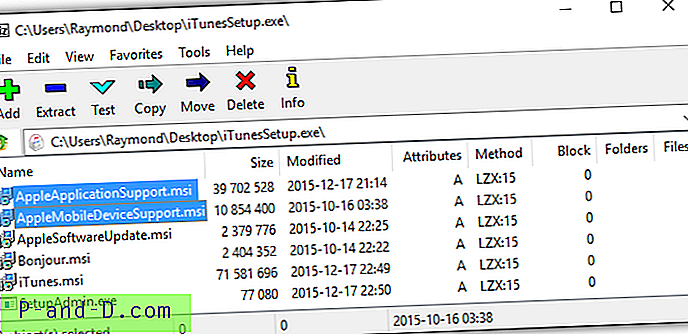
Võtke arvesse, et kaasaskantav iTunes kaebab pärast mõlema MSI-faili installimist endiselt puuduvate teenuste üle, kuid märkate, et teie iPhone'i saab sünkroonida kaasaskantava iTunesiga.
Tehke iTunes kaasaskantavaks VMware ThinApp abil
Varem tuntud kui Thinstall ja hiljem pärast VMware omandamist ümbernimetatud ThinApp, on see üks parimate kaasaskantavate rakenduste loojaid, mille pakendirakenduste edukuse määr on erakordselt kõrge (kuni 90–95%). ThinApp on shareware, kuid VMware ametlik veebisait ei kuva hinda, kui seda osta iseseisva tootena. Kui teil on ThinApi litsents, saate seda kindlasti kasutada oma iTunes'i kaasaskantavaks tegemiseks.
1. Laadige alla VMware ThinApp ja installige. 60-päevase ThinApp-prooviperioodi allalaadimiseks peate looma tasuta konto ja registreeruma.
2. Pärast ThinApp installimist käivitage menüüst Start ThinApp Setup Capture . Klõpsake nuppu Edasi.
3. Esialgse skannimise alustamiseks baasjoone loomiseks klõpsake nuppu Prescan .
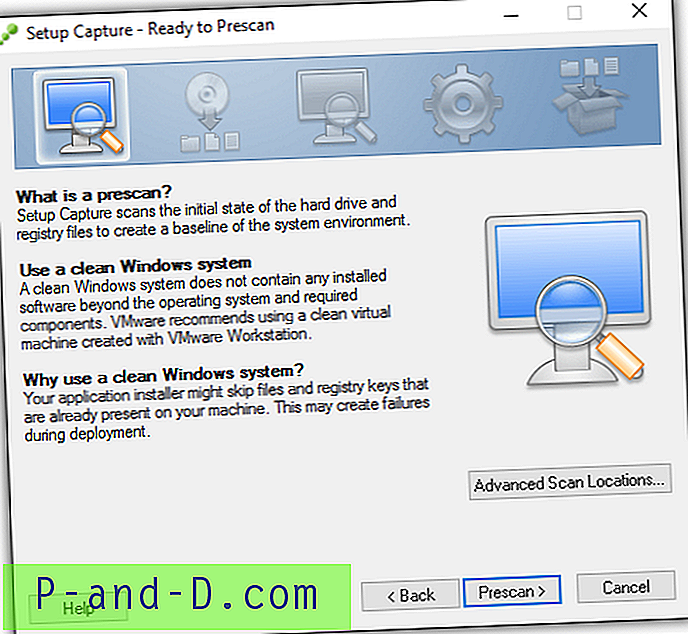
4. Kui eelskannimine on lõpule viidud ja ThinApp soovitab teil rakendus nüüd installida, võite alustada iTunes'i installimist. Ärge unustage eemaldada iTunes'i installimissuvandites kõik 3 märkeruudu.
5. Kui iTunes on installimise lõpetanud, minge tagasi ThinAppi ja klõpsake nuppu Postscan .
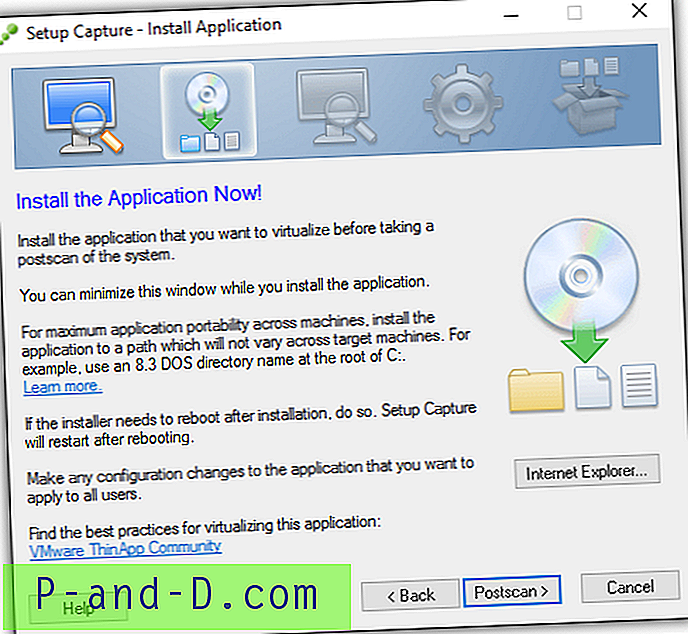
6. Pärast postscan-i võrdleb ThinApp kahte pilti ja teil palutakse valida sisenemispunktid, mis on peamine käivitatav fail. Tühjendage need kõik lihtsalt, valige loendist ainult “iTunes.exe” ja klõpsake nuppu Edasi.
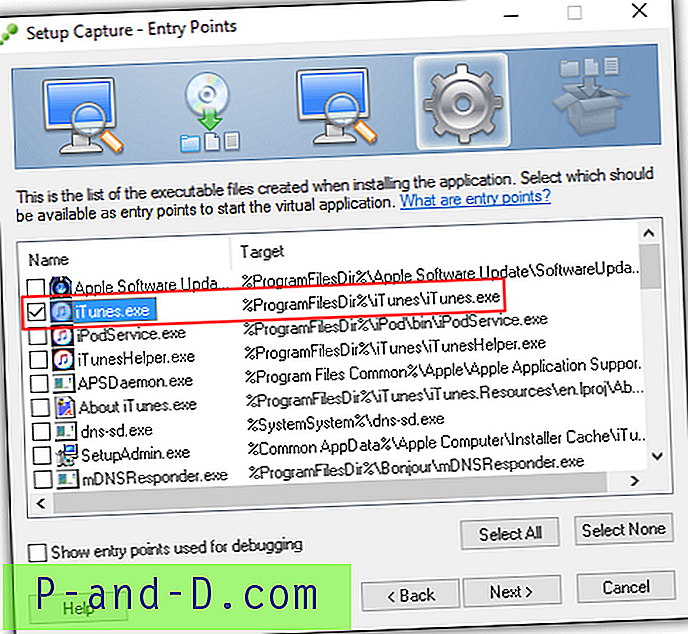
7. VMware Workspace'i valiku vahelejätmiseks klõpsake nuppu Next (Edasi).
8. Selle paketi käitamiseks volitatud grupi jaoks on vaikimisi valitud valik „Kõik”. Klõpsake nuppu Edasi.
9. Veenduge, et isoleerimisrežiimi jaoks oleks valitud esimene suvand „ Täielik juurdepääs süsteemivälistele kataloogidele ”, vastasel juhul ei saa te oma iPhone'i arvutisse varundada.
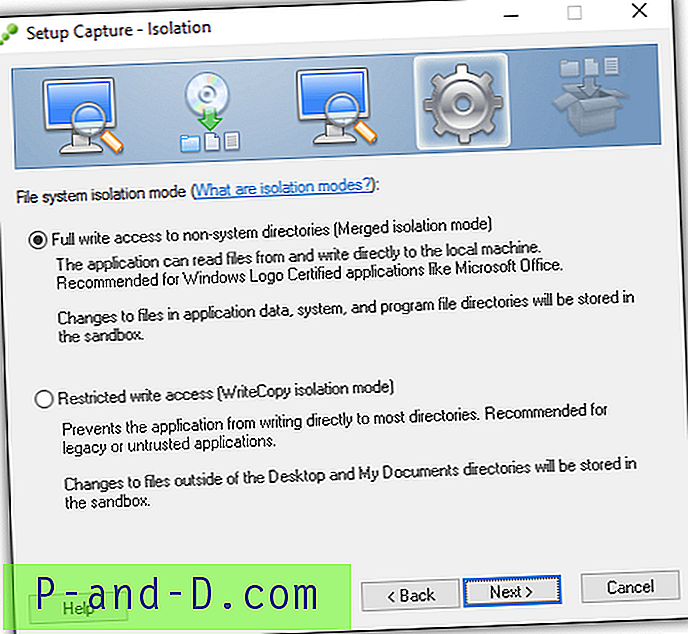
10. Liivakasti asukoha määramiseks kasutage esimest vaikesuvandit “Kasutaja profiil” ja klõpsake nuppu Edasi.
11. Järgmine samm on anonüümse kasutusstatistika saatmine VMware'ile. See valik on teie enda otsustada ja ükskõik kumma valimine ei muuda teie ehitatava iTunes'i kantava seadme jaoks midagi.
12. Jätke lao nimi iTunesiks ja klõpsake nuppu Edasi.
13. Põhiandmete konteineri puhul kasutatakse vaikimisi virtuaalse rakenduse andmete salvestamiseks eraldi .DAT-faili, kuid võite valida ka esimese valiku, milleks on iTunes.exe. Esimene võimalus loob ühe käivitatava faili, teine variant aga 2 faili, mis on EXE ja DAT.
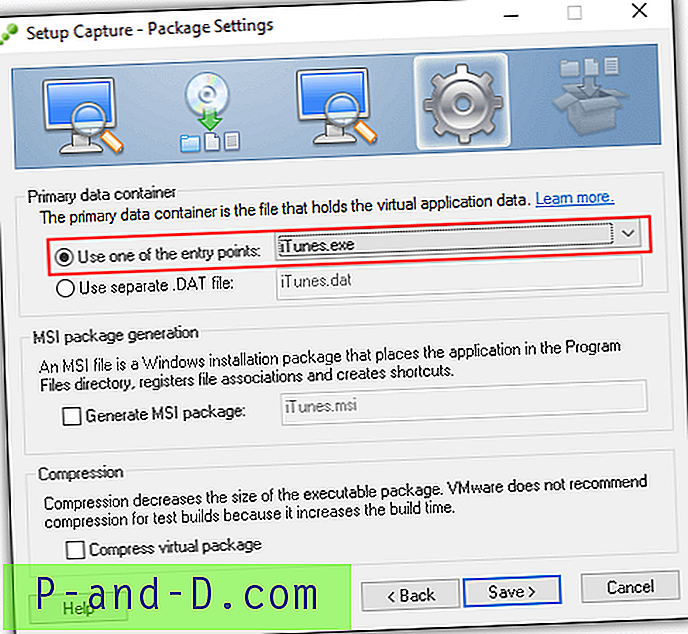
14. Viimane samm on klõps nupul Ehita. Kui ThinApp on teie kaasaskantava iTunes'i ehitamise lõpetanud, avaneb faile sisaldav kaust automaatselt.
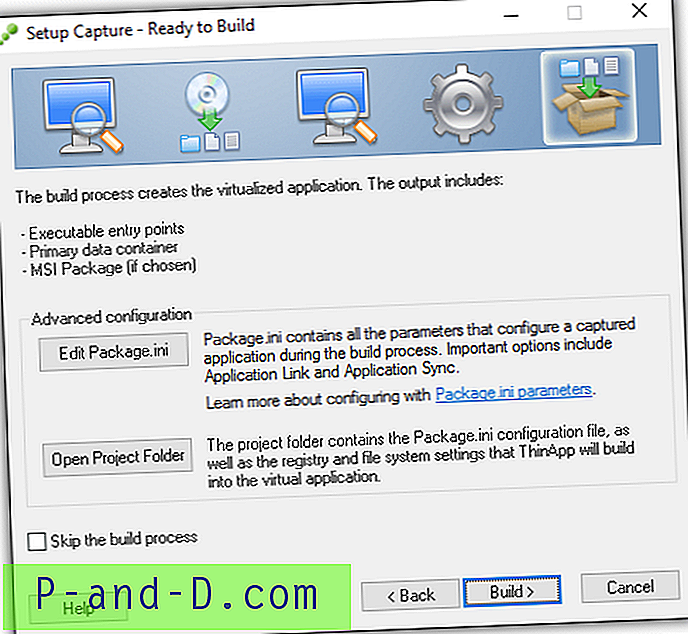
Lisamärkused : Sarnaselt Turbo Studio Expressiga loodud kaasaskantavale iTunesile peate oma iPhone'i toetamiseks installima ka iTunes'i installifailist ekstraheeritud failid AppleApplicationSupport.msi ja AppleMobileDeviceSupport.msi.