Kui olete brauseri sisseehitatud PDF-i vaatamisvõimaluse kasutamiseks seostanud PDF-failid Google Chrome'i või Mozilla Firefoxiga, kuvatakse PDF- ja HTML-failid File Exploreris sama Chrome'i või Firefoxi ikooniga. See postitus räägib teile, kuidas seada PDF-failidele kohandatud erinev ikoon, kus vaikimisi PDF-vaatajaks on Chrome või Firefox.
![]()
Valige vaikimisi PDF-vaaturiks Chrome'i või Firefoxi abil PDF-failide jaoks kohandatud ikoon
Kõigepealt looge või laadige alla .ico-fail, mille soovite seada PDF-failide vaikeikooniks, ja salvestage see alalisse asukohta. Sobivat ikooni peaksite leidma saitidest FindIcons või IconsPedia.
Seejärel järgige allolevaid Google Chrome'i või Mozilla Firefoxi juhiseid.
Mozilla Firefox on vaikimisi kasutatav PDF-vaataja
- Käivitage registriredaktor (Regedit.exe) ja minge aadressile:
HKEY_LOCAL_MACHINE \ TARKVARA \ Kliendid \ StartmenuInternet \ FIREFOX.EXE \ Võimalused \ FileAssociations
- Looge parempoolsel paanil DWORD-i väärtus nimega .pdf
- Topeltklõpsake .pdf ja määrake selle väärtusandmeteks FirefoxPDF
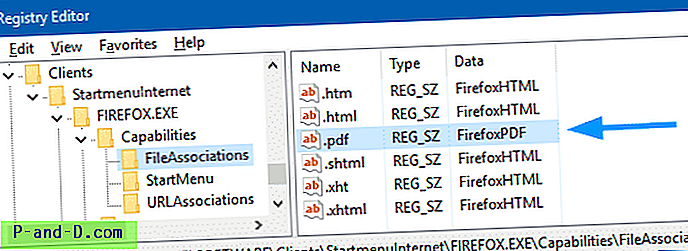
- Valige HKEY_CLASSES_ROOT ja looge uus alamvõti nimega FirefoxPDF
- Kui FirefoxPDF on valitud, tehke topeltklõps (vaikeseade) ja määrake selle väärtusandmeteks PDF-fail
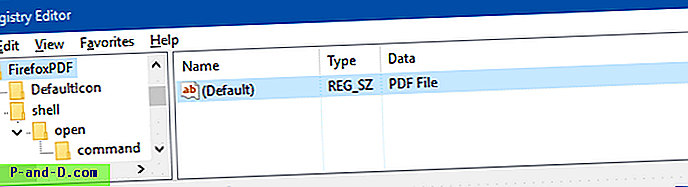
Siin mainitu kuvatakse üksikasjade vaate veerus Tüüp ja eelvaatepaanil. Võite kirjutada mis tahes kirjelduse, nagu soovite, öeldes näiteks „Firefoxi PDF-dokument”.
- FirefoxPDF-i alt looge alamvõtme nimi DefaultIcon
- Valige DefaultIcon ja topeltklõpsake parempoolsel paanil (vaikesäte) .
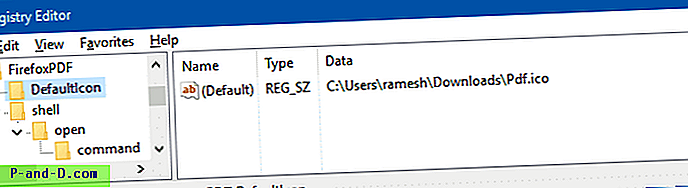
- Tippige .ico-fail, kus on täielik tee sinna.
- Seejärel looge järgmine võti:
HKEY_CLASSES_ROOT \ FirefoxPDF \ shell \ open \ käsk
Märkus: klahvi „shell” vaikimisi ei eksisteeri. Peate looma selle ja selle alamvõtmed, nagu ülalpool, käsitsi.
- Kui ülaltoodud võti on valitud, tehke topeltklõps (vaikeseade) ja määrake selle väärtuse andmed järgmiselt:
"C: \ programmifailid (x86) \ Mozilla Firefox \ firefox.exe" -osint -url "% 1"
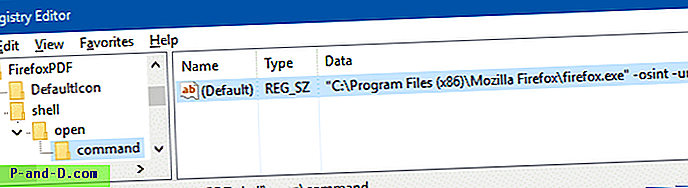
Eeldatakse, et Firefox.exe asub Windows x64 süsteemis jaotises
C:\Program Files (x86). Programmifailide tee oleks x86-süsteemisC:\Program Files. Või kui olete installinud Firefoxi oma kasutaja profiili alla, tippige sobiv tee. Firefox.exe faili asukoha leiate, klõpsates hiire parema nupuga tegumiribal või menüüs Start asuvat Mozilla Firefoxi otseteed ja kontrollides selle atribuute.
Teil on nüüd järgmised registrivõtmed / struktuur.
HKEY_CLASSES_ROOT | FirefoxPDF | _ DefaultIcon | __ kest | ___ avage | ____ käsk
Ülaltoodud sätete jaoks REG-fail
Ülaltoodud toimingute automatiseerimiseks võite kasutada seda .reg-faili:
Windows Registry Editor Version 5.00 [HKEY_CLASSES_ROOT\FirefoxPDF] @="PDF File" [HKEY_CLASSES_ROOT\FirefoxPDF\DefaultIcon] @="C:\\Program Files (x86)\\Mozilla Firefox\\Pdf.ico" [HKEY_CLASSES_ROOT\FirefoxPDF\shell] @="open" [HKEY_CLASSES_ROOT\FirefoxPDF\shell\open\command] @="\"C:\\Program Files (x86)\\Mozilla Firefox\\firefox.exe\" -osint -url \"%1\"" [HKEY_CURRENT_USER\SOFTWARE\Clients\StartmenuInternet\FIREFOX.EXE\Capabilities\FileAssociations] ".pdf"="FirefoxPDF" [HKEY_LOCAL_MACHINE\SOFTWARE\Clients\StartmenuInternet\FIREFOX.EXE\Capabilities\FileAssociations] ".pdf"="FirefoxPDF" Ülaltoodud sisust tehke .reg-fail. Selleks kopeerige ülaltoodud read Notepadisse ja salvestage see laiendiga .reg . Topeltklõpsake .reg, et sätete registrisse rakendada. Enne rakendamist kontrollige (ja muutke) Firefox.exe ja kohandatud ikoonifaili teid vastavalt, et need vastaksid teie süsteemi radadele.
Kui Google Chrome on vaikimisi PDF-vaatur
Kui Google Chrome on teie vaikimisi kasutatav PDF-i vaataja, siis saate PDF-faili ikooni muuta järgmiselt.
- Käivitage registriredaktor (Regedit.exe) ja minge aadressile:
HKEY_LOCAL_MACHINE \ TARKVARA \ Kliendid \ StartMenuInternet \ Google Chrome \ Võimalused \ Failiühendused
- Topeltklõpsake .pdf ja määrake selle väärtusandmeteks ChromePDF
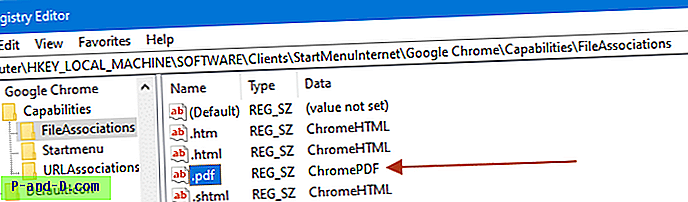
- Valige HKEY_CLASSES_ROOT ja looge uus alamvõti nimega ChromePDF
- Kui ChromePDF on valitud, tehke topeltklõps (vaikeseade) ja määrake selle väärtusandmeteks PDF-fail
Siin mainitu kuvatakse üksikasjade vaate veerus Tüüp ja eelvaatepaanil. Võite kirjutada mis tahes kirjelduse, nagu soovite, öeldes: „Chrome'i PDF-dokument”.
- Looge ChromePDF-i alt alamvõtme nimega DefaultIcon
- Valige DefaultIcon ja topeltklõpsake parempoolsel paanil (vaikesäte).
- Tippige .ico-fail, kus on täielik tee sinna.
- Seejärel looge järgmine võti:
HKEY_CLASSES_ROOT \ ChromePDF \ shell \ open \ käsk
Märkus: klahvi „shell” vaikimisi ei eksisteeri. Peate looma selle ja selle alamvõtmed, nagu ülalpool, käsitsi.
- Kui ülaltoodud võti on valitud, tehke topeltklõps (vaikeseade) ja määrake selle väärtuse andmed järgmiselt:
"C: \ programmifailid (x86) \ Google \ Chrome \ rakendus \ chrome.exe" - "% 1"
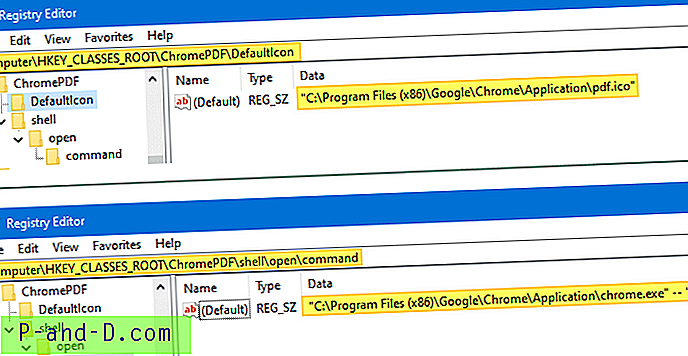
Eeldatakse, et Chrome.exe asub jaotises
C:\Program Files (x86), mis on Windowsi x64 süsteemi vaikimisi installikaust. Programmifailide tee oleks x86-süsteemisC:\Program Files. Või kui olete installinud Chrome'i oma kasutaja profiili alla, tippige sobiv tee. Chrome.exe faili asukoha leiate, klõpsates hiire parema nupuga tegumiribal või menüüs Start asuvat Google Chrome'i otseteed ja kontrollides selle atribuute.
Teil on nüüd järgmised registrivõtmed / struktuur:
HKEY_CLASSES_ROOT | ChromePDF | _ DefaultIcon | __ kest | ___ avage | ____ käsk
Ülaltoodud sätete jaoks REG-fail
Windowsi registritoimetaja versioon 5.00 [HKEY_CLASSES_ROOT \ ChromePDF] @ = "Chrome'i PDF-dokument" [HKEY_CLASSES_ROOT \ ChromePDF \ DefaultIcon] @ = "\" C: \\ programmifailid (x86) \\ Google \\ Chrome \\ rakendus \\ pdf .ico \ "" [HKEY_CLASSES_ROOT \ ChromePDF \ shell \ open \ command] @ = "\" C: \\ programmifailid (x86) \\ Google \\ Chrome \\ rakendus \\ chrome.exe \ "- \" % 1 \ "" [HKEY_LOCAL_MACHINE \ TARKVARA \ Kliendid \ StartMenuInternet \ Google Chrome \ Võimalused \ FileAssociations] ".pdf" = "ChromePDF"
Seadistage (lähtesta) Chrome või Firefox PDF-i vaikevaaturiks
Pärast ülalnimetatud registriseadete rakendamist lähtestage PDF-failide seostamine Microsoft Edge'iga (või mõne muu programmiga) ja määrake see siis uuesti Google Chrome'i või Mozilla Firefoxisse, kasutades dialoogi Ava koos vaikerakendustega või vaikeprogrammidega. .
Vaikebrauseri seadistamiseks avage Windows 10-s Seaded → Rakendused → Vaikerakendused.
![]()
Varasemates Windowsi versioonides kasutage juhtpaneelil rakendust Vaikeprogrammid. Juhised on toodud allpool:
Avage klassikaline juhtpaneel, paremklõpsake nuppu Start ja klõpsake nuppu Juhtpaneel. Valige vaate tüübiks ikoonid ja klõpsake nuppu Vaikeprogrammid.
Klõpsake valikul Määra vaikeprogrammid, valige loendist Google Chrome või Mozilla Firefox ja klõpsake nuppu „Vali selle programmi vaikeseaded”.
![]()
Valige loendist .pdf ja klõpsake nuppu Salvesta.
![]()
Ongi! Olete nüüd muutnud PDF-faili tüübi ikooni ja seotuseks seatud Google Chrome või Mozilla Firefox.
![]()
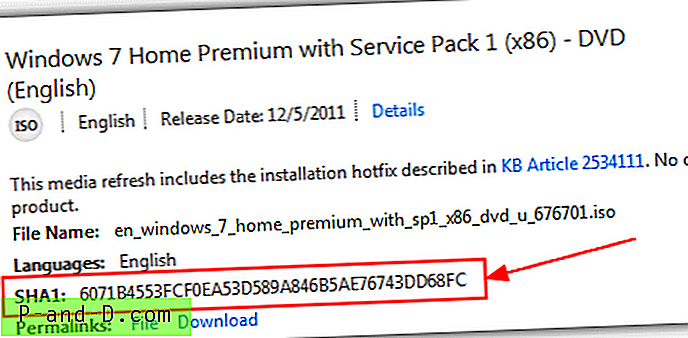
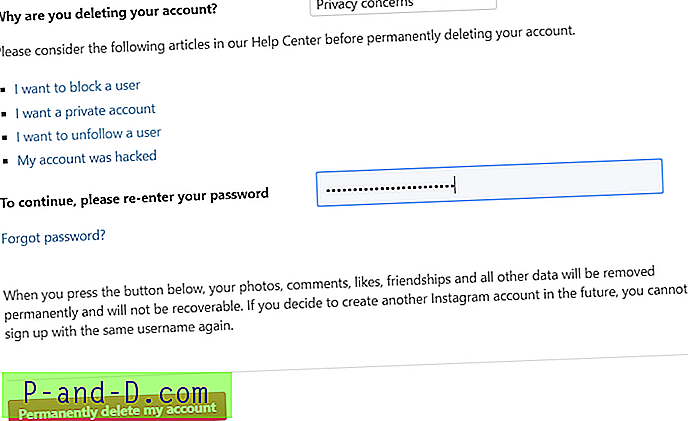

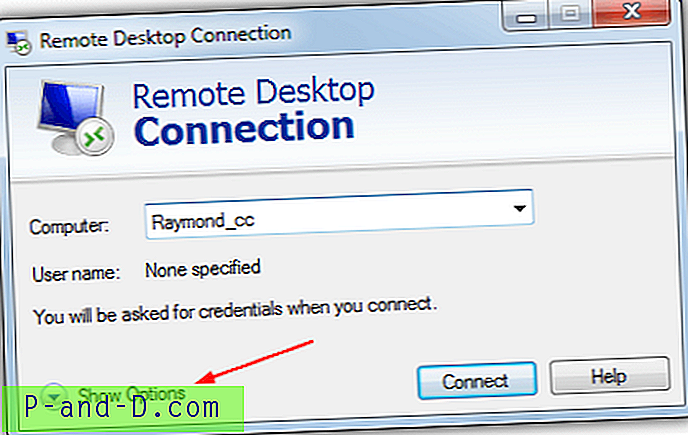
![Veebilehe Microsoft Edge koopia pealkiri ja URL [Bookmarklet]](http://p-and-d.com/img/microsoft/539/how-restart-explorer-cleanly-using-shortcut-2.jpg)