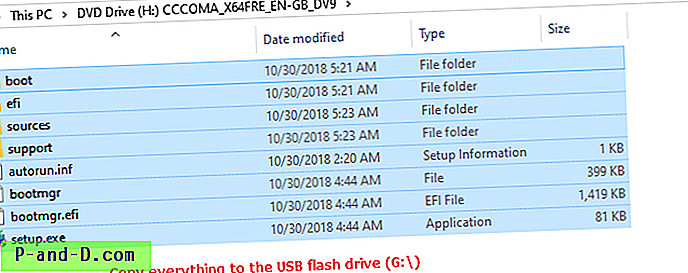Traadita võrgud ehk WiFi on viimaste aastate üks paremaid ja olulisemaid tehnoloogilisi leiutisi. See võimaldab nutitelefonidel, tahvelarvutitel, sülearvutitel, teleritel, meediumiserveritel ja isegi sõidukitel juurdepääsu traadita võrguühendusele ja Internetile. Mobiilsidevõrgu ühenduse probleem on iga kord, kui ühendate uue võrguga, siis tõenäoliselt on sellel erinevad sätted kui eelmises ühenduses.
Sellised asjad nagu traadita SSID, olgu see siis sihtotstarbeline ühendus, on krüptimismeetod ja parool iga kord, kui ühendate teise WiFi-võrguga. Pettumust valmistav võib olla näiteks pereliikme, sõbra või kliendi külastamine, kui nad leiavad, et nad ei tea oma traadita võrgu teavet, või kui arvutil on mitu traadita võrgu profiili ja need tuleb teise arvutisse üle kanda või varundada enne Windowsi uuesti installimist.
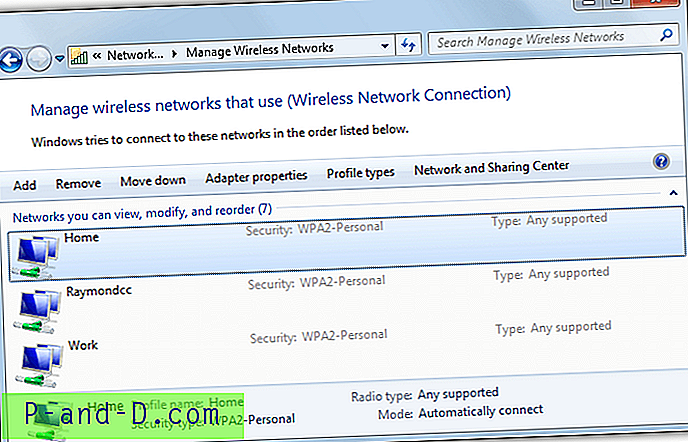
Õnneks on traadita ühenduse profiilis talletatud teabe, sealhulgas parooli, krüptimistüübi ja SSID, varundamine ja taastamine täiesti võimalik. Windows saab salvestada kümneid erinevaid profiile, nii et nende edaspidiseks kasutamiseks on kasulik varukoopia teha. Siin kuvame teile 6 lahendust arvuti traadita profiilide importimiseks ja eksportimiseks. 1. WirelessKeyView
Nirsofti WirelessKeyView on väike kaasaskantav tööriist, mis on kasulik traadita ühenduste profiilinimede ja paroolide kiireks kogumiseks. Veel üks kasulik funktsioon on võimalus importida ja eksportida valitud traadita ühenduse profiile tavalisse tekstifaili. Pidage meeles, et mõni viirusetõrjetarkvara tähistab seda tööriista kui pahatahtlikku, ehkki need on valepositiivsed ja tööriista kasutamine on ohutu.
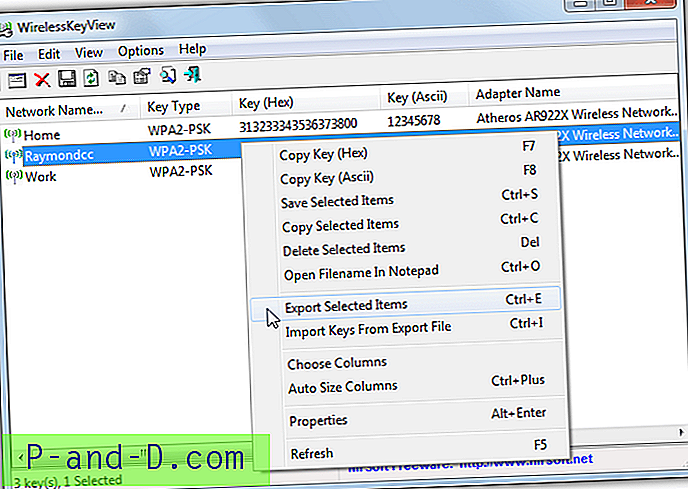
Profiili eksportimiseks klõpsake lihtsalt üksikul profiilil, lohistage hiirega üle kõigi või kasutage mitme kirje valimiseks klahvikombinatsiooni Ctrl + klõpsuga. Paremklõpsake ja valige käsk Ekspordi valitud üksused (või vajutage Ctrl + E), seejärel pange tekstifailile nimi. Profiilide lisamiseks valige kontekstimenüüs (Ctrl + I) „Impordi võtmed ekspordifailist” ja leidke tekstifail. Pange tähele, et kõik tekstifaili profiilid lisatakse, nii et kui soovite ainult ühe installida, tuleb need esiteks eraldi eksportida. Samuti salvestatakse salvestatud profiili paroolid lihttekstina, nii et veenduge, et tekstifailid oleksid turvalised.
Laadige alla WirelessKeyView
2. NetSetMan
Oleme varem rääkinud NetSetManist IP-aadressi ja DNS-serveri profiilide konfigureerimise ja varundamise kohta. See on funktsioonirikas programm ja teine asi, mida see teha saab, on traadita Interneti-profiilide haldamine koos võimalusega importida ja eksportida. NetSetMan on installitav ja teisaldatav samast häälestatavast käivitatavast failist.
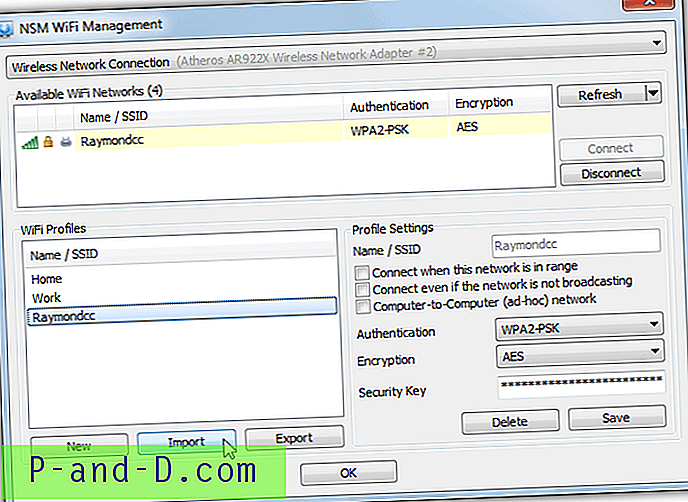
Pärast NetSetMani käivitamist minge menüüsse Tööriistad> NSM WiFi haldus. See aken võimaldab teil profiile luua, redigeerida ja eemaldada ning WiFi-võrke ühendada või lahti ühendada. Profiili haldamine on uskumatult lihtne ja eksportimiseks tõstke profiil lihtsalt loendist esile ja klõpsake nuppu Export, et salvestada see teie valitud asukohta. Importimine on veelgi lihtsam, kuna peate ainult klõpsama nuppu ja leidma XML-faili. Siin loodud XML-profiilid on samad, mida kasutab Windows Netsh käsk, nii et need on omavahel asendatavad.
Laadige alla NetSetMan
3. Võrguprofiilide utiliit
Selle tööriista lõi ka tuntud remonditarkvara d7 autor. Selle kavandatud eesmärk on traadita võrgu profiilide ja üldiste võrgusätete varundamine ja taastamine süsteemi remondi ajal. Kuid seda saab ilmselgelt kasutada ka profiilide varundamiseks ja teistesse süsteemidesse ülekandmiseks. Programm on ka täielikult kaasaskantav eraldiseisev käivitatav fail.
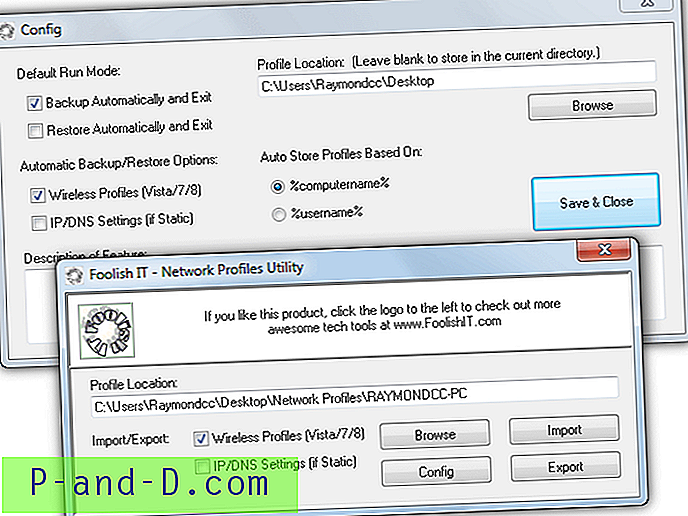
Esimesel käivitamisel peate programmi konfigureerima. Tühjendage märkeruut „Taasta automaatselt ja välju” ning vajadusel ka „IP / DNS-sätted”, jätke profiili asukoht tühjaks, et salvestada profiilid praegusesse kausta. Salvestage ja sulgege konfiguratsiooniaken, seejärel vajutage peaaknas nuppu Export kõigi saadaolevate profiilide varundamiseks. Need salvestatakse vaikimisi kausta Võrguprofiilid \ arvutinimi ja failid on samad, mis käsu Windows netsh loodud XML-konfiguratsioonifailid.
Kui vajutate nuppu Impordi, lisatakse kõik salvestatud traadita ühenduse profiilid korraga. Üksiku profiili importimiseks minge kausta Võrguprofiilid ja kopeerige välja need profiilid, mida te ei soovi importida. Pange tähele, et profiile salvestatakse lihtsate tekstidega traadita paroolidega, nii et peate neid turvaliselt hoidma.
Laadige alla võrguprofiilide utiliit
4. WiFi võrgu varundushaldur
WiFi võrgu varundusehaldur on üsna lihtne tööriist, millega saab traadita profiile importida ja eksportida. Ehkki see on saadaval ainult MSI installijana, saate selle kaasaskantava versiooni valmistamiseks Universal Extractoriga ekstraheerida.
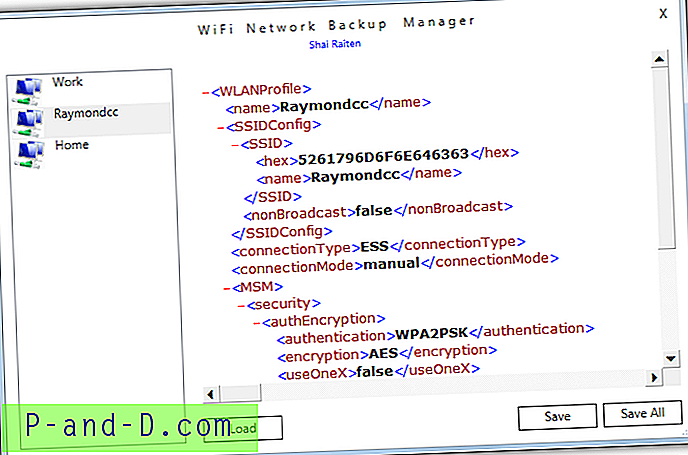
Programm loetleb vasakul saadaolevad WiFi-profiilid koos parempoolsete XML-konfiguratsioonifailide andmetega. Klõpsake lihtsalt profiilil ja vajutage Salvesta või kasutage Salvesta kõiki, et eksportida kõik profiilid ühte .WiFiBackup-faili. Ühe või mitme profiili importimiseks klõpsake nuppu Laadi ja leidke .WiFiBackup-fail. See on kõik üsna hõlpsasti mõistetav ja kasutatav.
Laadige alla WiFi võrgu varundushaldur
5. Eksportige ja importige WiFi-profiile USB-draivi ja Windows 7 abil
Juhtmevaba profiili USB-seadmesse salvestamise võimalus on midagi, mis võeti välja operatsioonisüsteemides Windows 8 ja 10, kuid jääb endiselt Windows 7-sse. Selle funktsiooni kasutamisel on traadita ühenduse sätete ühest arvutist teise ülekandmine üsna lihtne. Vaja on USB-mälupulka või kõvaketast.
Ekspordi juhtmevaba profiil USB-le
1. Minge juhtpaneeli> Võrgu- ja ühiskasutuskeskus> Halda traadita võrke ja topeltklõpsake eksportitaval profiilil.
2. Klõpsake atribuutide akna allosas nuppu “kopeeri see võrguprofiil USB-mälupulgale”.
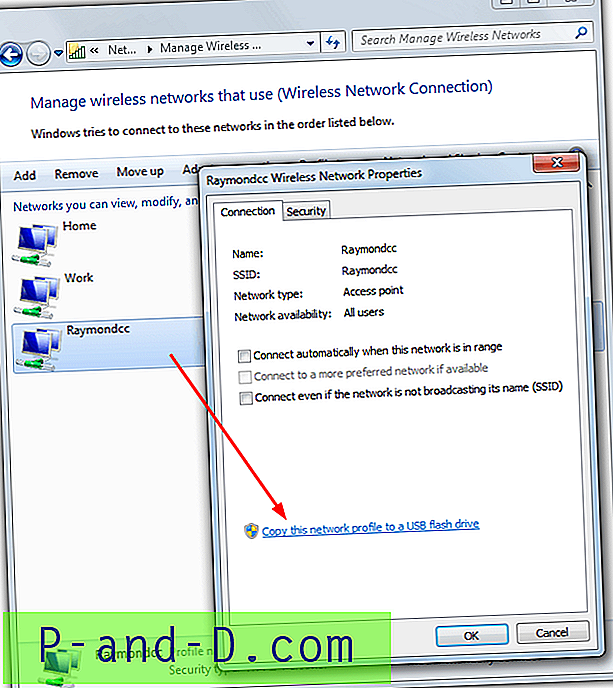
3. Sisestage arvutisse USB-draiv ja klõpsake nuppu Edasi, kui nupp on saadaval. Oodake mõni sekund, kuni protsess on lõpule viidud. Klõpsake nuppu Sule.
Impordi USB-st juhtmevaba profiil
1. Sisestage USB-draiv arvutisse, kuhu soovite traadita ühenduse profiili importida. Kui teie arvutis on automaatse esituse funktsioon lubatud, pakub hüpikmenüü valikut Ühenda traadita võrguga. Kui ei, siis avage USB-seade Exploreris ja topeltklõpsake SetupSNK.exe.
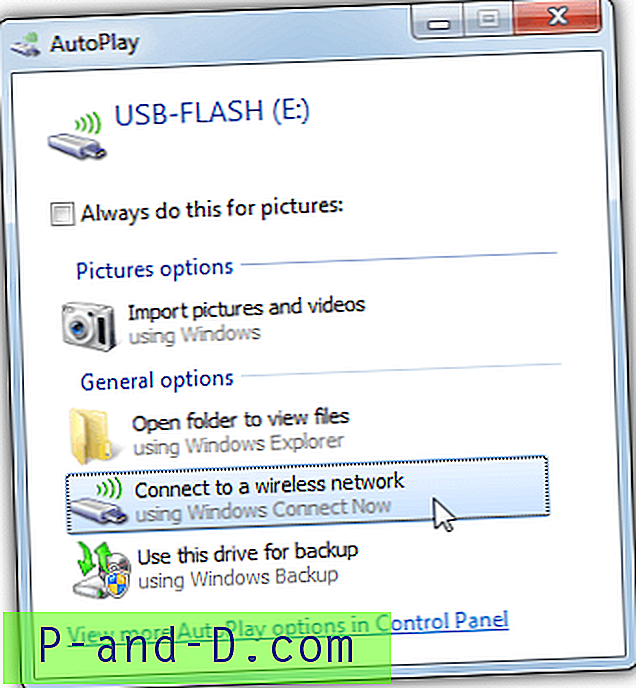
2. Nõustaja küsib, kas soovite salvestatud profiili traadita võrku lisada. Klõpsake nuppu Jah ja kuvatakse edu teade. Nüüd saate minna traadita ühendust kasutama.
6. Eksportige ja importige juhtmeta profiile Windowsi käsurida abil
Mõned traadita ühenduse utiliidid on lihtsalt sisseehitatud Windowsi võrgutööriista esiotsa, mis suudab täita mitmeid võrguga seotud käske. Alates Windows Vistast on sellel olnud ka võimalus konfigureerida traadita võrgusätteid, näiteks WiFi-profiilide importimine ja eksportimine. Siin kuvame teile põhikäsud, mis enamiku kasutajate jaoks sobivad. Need on saadaval opsüsteemis Windows Vista 10.
Avage käsuviip (Start> tippige cmd) ja sisestage järgmine teave, et näha, millised WiFi-profiilid süsteemis esinevad.
netsh wlan näita profiile
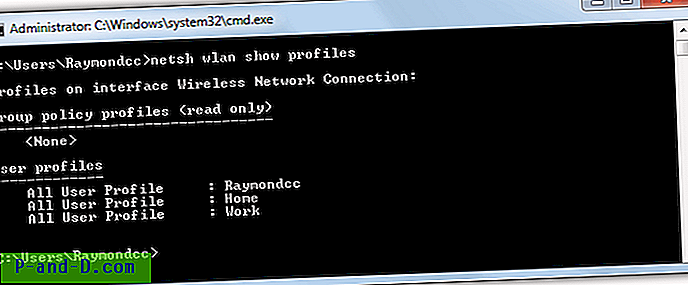
Ekspordi traadita profiil Netshiga
Kui te juba teate nende profiilide nime, mida soovite eksportida, või kui süsteemis on ainult üks profiil, võib ülaltoodud käsu vahele jätta. Salvestatud traadita profiilide eksportimiseks kasutage eksportimiskäsku ja salvestage valitud kausta.
netsh wlan ekspordiprofiil ["profiili nimi"] [võti = tühjendama] kaust = "% userprofile% \ desktop"
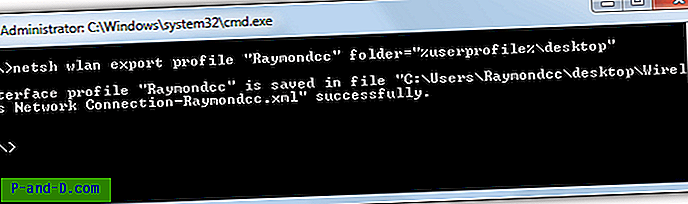
Ülaltoodud salvestab kõik profiilid töölauale eraldi XML-i konfiguratsioonifailidena. Klahv = selge argument on valikuline ja salvestab WiFi parooli XML-is lihttekstina. See on kasulik, kui unustasite parooli, kuid ei olnud ka turvaline, nii et kasutage seda ainult siis, kui tõesti peate. Argument “Profiili nimi” pole ka vabatahtlik ja see salvestab ainult teie määratud traadita profiili.
Impordi juhtmeta profiili Netshiga
Kui olete vajalikud raadiosideprofiilid eksportinud, võiksite mõte need ümber nimetada. Vaikenimi võib olla üsna pikk ja see on traadita ühenduse nimi ja seejärel profiil, nt “Traadita võrguühendus-Raymondcc.xml”. Käivitage järgmine käsk, asendades XML-i tee oma failiga.
netsh wlan lisada profiil [kasutaja = praegune] failinimi = "% userprofile% \ desktop \ raymondcc.xml"
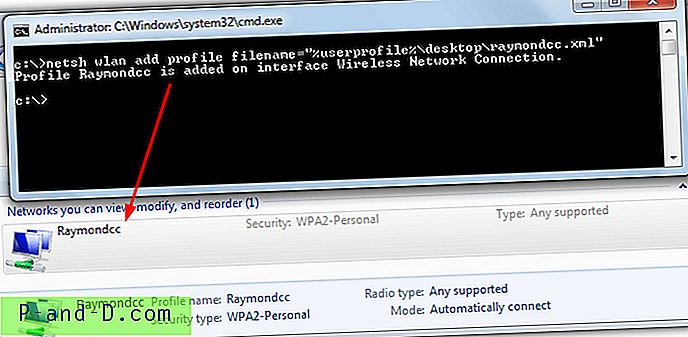
Vaikimisi impordib käsk netsh profiili kõigile süsteemi kasutajatele. Kui soovite, et see oleks nähtav ainult praegusele kasutajale, lisage kasutaja = praegune argument. Windows 7 puhul kuvatakse lisatud profiil aknas Halda traadita võrke. Windows 10 puhul on see Seaded> Võrk ja Internet> WiFi> Halda teadaolevaid võrke või kasutades käsku netsh show.
Näpunäide . Topeltklõpsuga on lihtne luua paketskript oma profiili importimiseks igasse Windowsi arvutisse. Looge lihtsalt kaust, kopeerige sinna XML-i konfiguratsioonifail ja looge seejärel käsk netsh add .BAT-fail. Lisage käsku ilma profiilita profiilifaili nimi, näiteks:
netsh wlan add profile filename = "raymondcc.xml"
Sama on võimalik teha ka ekspordikäsklusega, kasuta lihtsalt kausta =. kui XML-profiili loomise tee samasse kausta nagu paketskript.
netsh wlan ekspordiprofiili kaust =.
Oleme koostanud kaks lihtsat WiFi-profiiliskripti, mida saate kasutada. Üks ekspordib topeltklõpsuga kõik traadita ühenduse profiilid praegusesse kausta, teine aga impordib valitud profiili. Profiili importimiseks peate vaid lohistama XML-profiili pakkfaili.


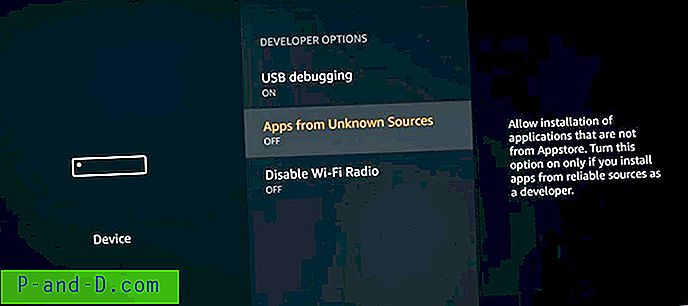
![[Trikk] JioTV mängimine ilma Jio SIM-kaardita](http://p-and-d.com/img/mobiles/972/play-jiotv-without-jio-sim-card.jpg)