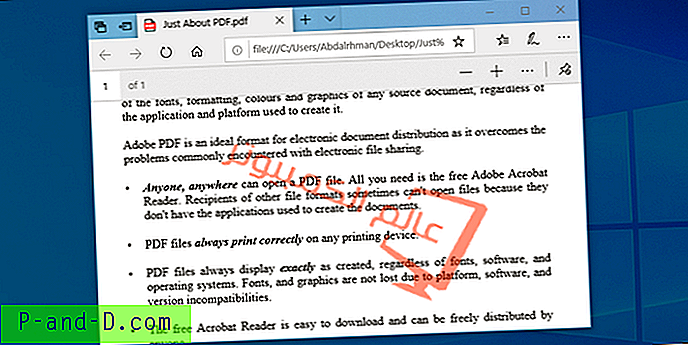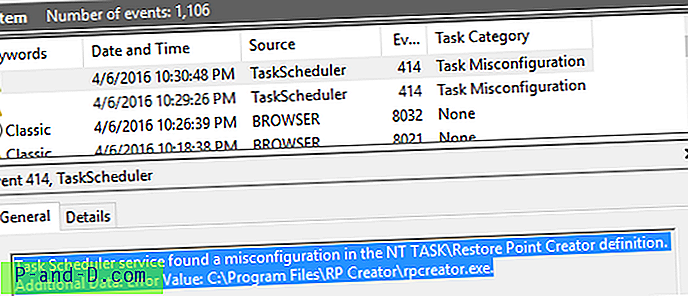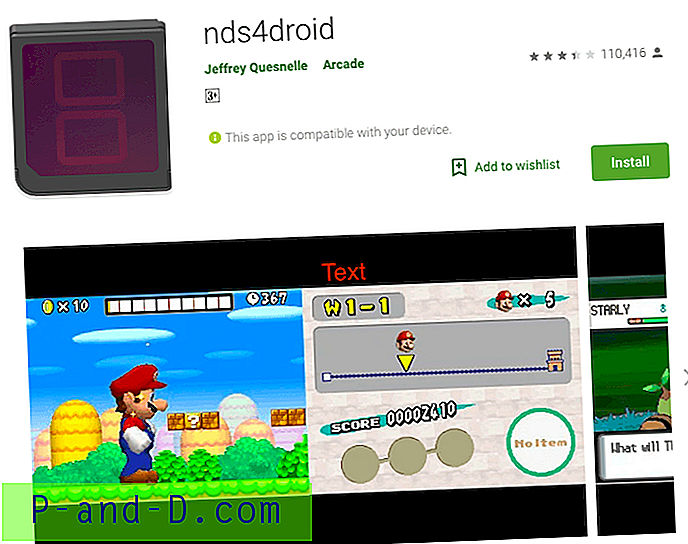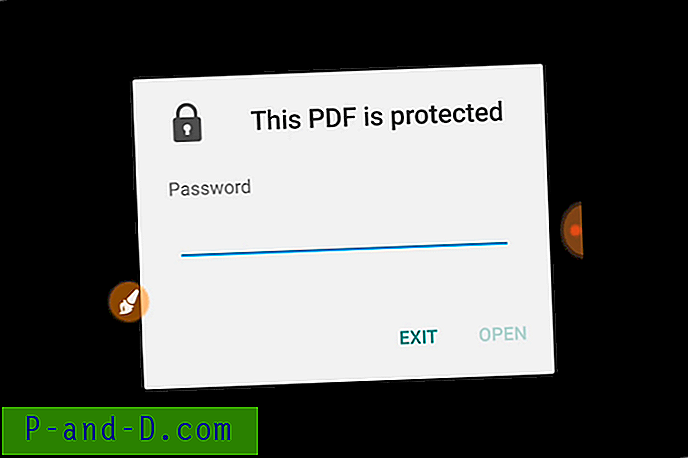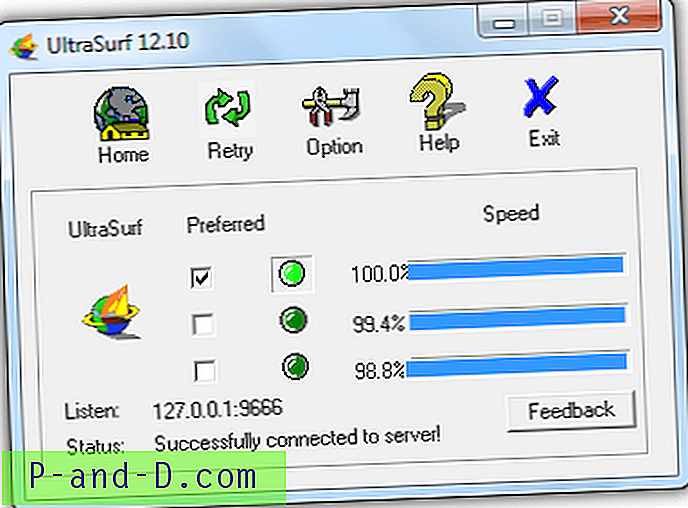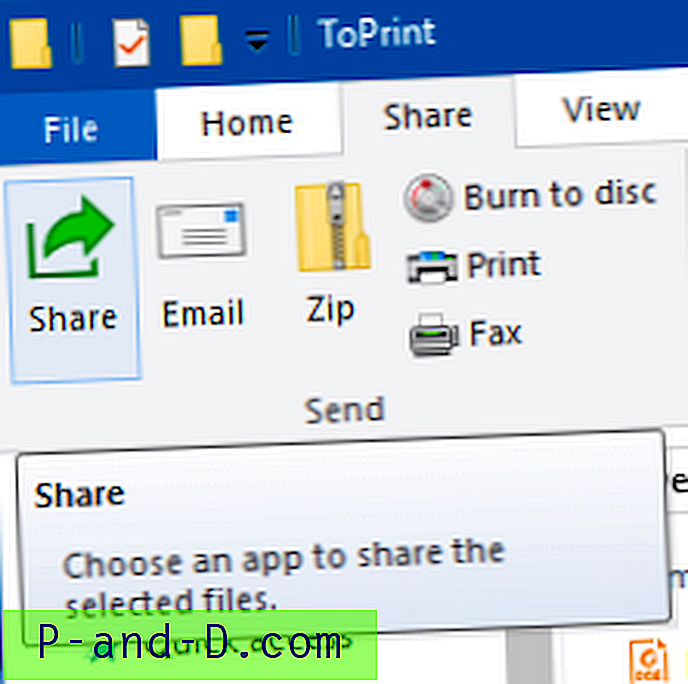Nagu me kõik teame, tekitab kõik, mis töötab elektril, teatud määral soojust, olgu see siis teie televiisor, mobiiltelefon või lauaarvuti. Ja tänapäevase arvuti puhul võivad mitmed sees olevad osad soojeneda uskumatult kuumaks, isegi kuni vee keemistemperatuurini! Üldiselt võib öelda, et mida kuumem elektrikomponent töötab, seda lühem võib selle eluiga olla täiendava stressi tõttu, mida see peab taluma.
Arvutites on alati olnud selliseid seadmeid nagu jahutusradiaatorid ja ventilaatorid, mis võimaldavad riistvarakomponente nii palju kui võimalik jahutada ja ülemäärase kuumusega seotud probleemid peatada. Mõnikord võib protsessor, graafikakaart, toiteallikas või isegi kõvaketas ebaefektiivse jahutuse, tolmu kogunemise või lihtsalt vigase ventilaatori tõttu kuumeneda rohkem kui vaja. Protsessoril võib tekkida probleeme, näiteks süsteemi ootamatu väljalülitamine, kui see läheb liiga kuumaks.
Kas olete mures, et teie arvuti võib töötada pisut kuumem kui peaks olema, kiiruseületaja, kes üritab süsteemi maksimaalse piirini viia, või on lihtsalt keegi, kes soovib teada, kui kuum mõni riistvarakomponent kuumeneb või kui jahutusventilaatorid töötavad korralikult? Enamik moodsa personaalarvuti komponente sisaldab mingisuguseid seireandureid, mis annavad teile teada näiteks temperatuuri, vooluhulga, ventilaatori kiiruse jne kohta. Üks võimalus nende väärtuste leidmiseks enamikus süsteemides on BIOS. Kuid ilmselgelt ei kavatse te seal terve päeva istuda, et ainult neid väärtusi vaadata! Lihtsam viis on kasutada Windowsi utiliiti teabe saamiseks ja seejärel saate asju jälgida oma töölaua suhtelisest mugavusest.
Siin on valik tööriistu, mis võimaldavad jälgida teie süsteemi riistvara ja anda teile kasulikku teavet, näiteks teie protsessori temperatuur või jahuti ventilaatori kiirused või isegi toiteallika väljundväärtused. Pange tähele, et see loend on mõeldud ainult riistvara jälgimise tööriistade jaoks. Kui soovite kombineeritud riistvara teavet ja jälgimisprogrammi, näiteks Speccy või HWInfo, siis vaadake meie muud artiklit, mis neid tööriistu sisaldab.
1. HWMonitor
Loodud CPUID, kes vastutavad ka CPU-Z ja PC viisardi eest. HWMonitor on suurepärane tööriist suurema osa teie süsteemi temperatuuride, ventilaatori kiiruse ja pinge kuvamiseks. Reaalseid võimalusi kui selliseid ei ole, välja arvatud funktsioon monitooringu või SMBusi andmete salvestamiseks tekstifaili. Kuvatakse 3 väärtuste komplekti; praegused ja minimaalsed / maksimaalsed väärtused alates programmi käivitamisest.
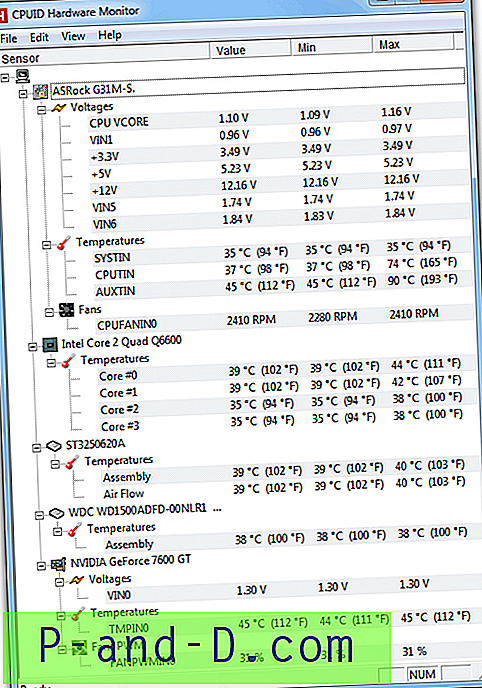
Kõige rohkem meeldib HWMonitori jaoks kõigi väärtuste selge ja hõlpsasti loetav paigutus ühes aknas, et saaksite kiiresti otsitavaid näite otsida. See ei tee muud, kui ventilaatori kiiruse kontrollimist või hoiatussignaalide seadmist, kuid kõigi asjakohaste väärtuste kuvamiseks on HWMonitor raske. Saadaval on installipaigaldaja või eraldi 32- või 64-bitised kaasaskantavad versioonid.
Laadige alla HWMonitor
2. Speedfan
Speedfan on tegutsenud juba pikka aega ja seda peetakse laialdaselt üheks parimaks tööriistaks, mis võimaldab jälgida peaaegu iga teie süsteemi pakutavat temperatuuri, ventilaatori kiirust ja pinget ning reguleerida ka ventilaatorite kiirust, kui need töötavad liiga aeglaselt või liiga kiiresti ja seetõttu lärmakas. Temperatuuri jaoks saab seada hoiatusi, kõvaketaste kohta on olemas SMART-teave ja faili saab logida peaaegu iga programmi kuvatava väärtuse. Kui temperatuur saavutab teatud väärtuse, saate isegi käivitada programmi käivitamise või meilisõnumi saatmise jne.
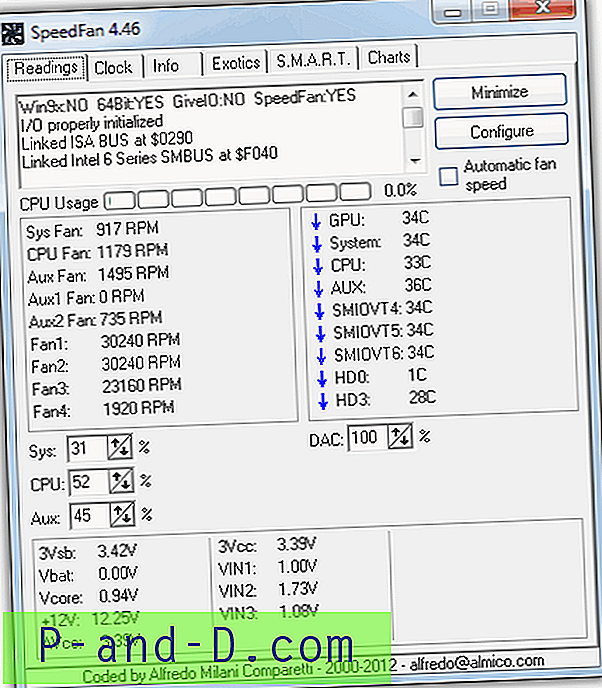
Samuti on saadaval graafik kõigi temperatuuri, ventilaatori kiiruse või pinge näitude kohta, mida soovite kaasata. Speedfan nõuab natuke seadistamist, et asjad oma maitse järgi konfigureerida, kuid ventilaatori kiiruse, häirete, logimise jms juhtimise abil pole palju muid tööriistu. Kahjuks pole kaasaskantavat versiooni, kuid installija ei sisalda reklaamvara mis tahes tüüpi, nii et tasub paigaldada.
Laadige alla Speedfan
3. Avage riistvaramonitor
Varem ütlesime, et HWMonitorit oli raske ületada kõigi vajalike väärtuste kuvamisel hõlpsasti loetavas aknas. Ka Open Hardware Monitor on tõenäoliselt üks tööriist, mis seda ületab, ja see on olnud meie selge lemmikmonitooringu tööriist juba mõni aasta. Lisaks temperatuuridele, ventilaatori kiirusele ja pingele saab see tööriist kuvada ka üksikasjalikke CPU / GPU sagedusi ja koormust, mäluteavet, kõvaketta salvestusruumi ning SSD-de järelejäänud eluiga ja andmete läbilaskevõimet.
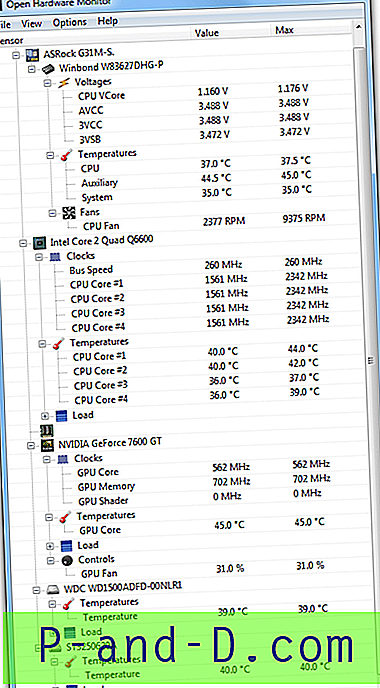
Lisage sellele valikuline graafikute graafik kõigi saadaolevate temperatuuriandurite jaoks ja töölaua vidin, mis kuvab peaaknas mis tahes väärtust, klõpsates sellel hiire parema nupuga ja valides “Kuva vidinas”, ning näete, miks Open Hardware Monitor on selline suurepärane programm. Iga väärtust saab ka ümber nimetada või peita ning mõnel lugemisel on näiteks parameeter Parameter, et kohandada näiteks nihet jne. Open Hardware Monitor on kaasaskantav programm ja kõigi saadaolevate näitude saamiseks käivitage programm kindlasti administraatorina.
Laadige alla avatud riistvaramonitor
4. Core Temp
Nagu nimest järeldada võib, keskendub Core Temp peamiselt täpse teabe edastamisele temperatuuride sisemiste väärtuste kohta, mis on CPU enda sees, mitte metallist. Samuti on olemas ofsetiparanduse suvandid ja ülekuumenemise kaitse suvand, mis võib seadistada teavitusi või teatud temperatuurini jõudes masina unerežiimis / talvituma / välja lülitada. Logitech G15 klaviatuuri omanikud saavad võimaluse lubada Core Temp näidud oma LCD-ekraanil.
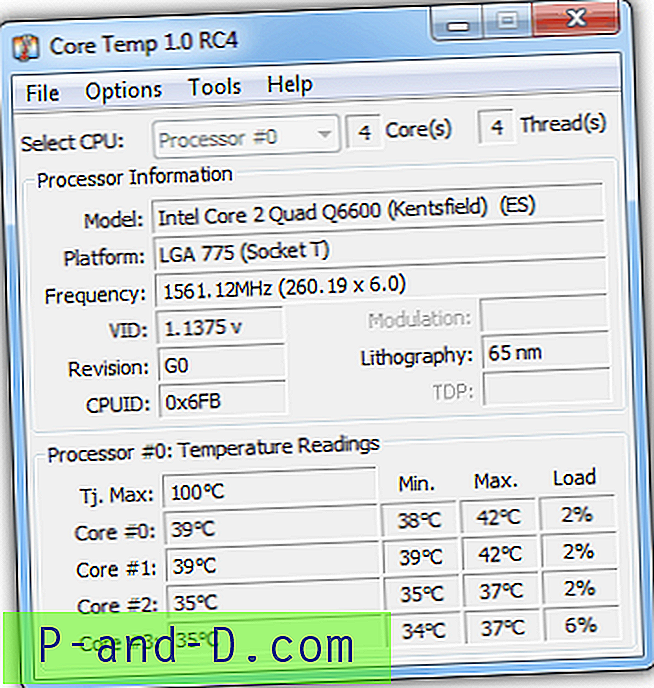
Programm ei toeta vanemaid protsessoreid, nagu Pentium 4 või Athlon XP, kuid sellel on huvitav pistikprogrammi funktsioon, kus saate lisada asju näiteks külgriba vidina, graafikuid ja ka võimaluse saada reaalajas temperatuurid otse teie Androidi nutitelefoni. Olge ettevaatlik, kui kasutate installiversiooni, kuna see sisaldab InstallQ reklaamvara, või kasutage lihtsalt 32-bitist / 64-bitist kaasaskantavat versiooni, klõpsates „Veel allalaadimisi”.
Laadige alla Core Temp
5. Tõeline temperatuur
Real Temp sarnaneb Core Tempiga selle poolest, et keskendub peamiselt teie Inteli protsessori sisemistele temperatuuridele, mitte AMD-le. See erineb muust üksikust CPU temperatuuri väärtusest, mis leiate teie BIOS-ist. Väärtus „Kaugus TJ Maxist” võib masina käiku lasta või seisata, kui see jõuab nullini, kuid TJ Max väärtus on enamiku lauaarvutiprotsessorite jaoks tegelikult tundmatu ja seetõttu on selle väärtuse muutmise võimalused kõige parem jätta kogenud kasutajatele.
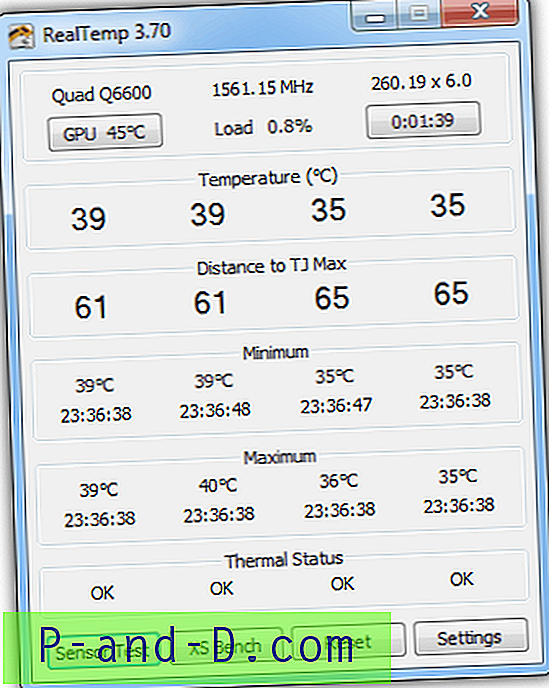
XS Bench nupu abil saab läbi viia väikese mõõdupuu ja seal on häireid, mida saab seadistada CPU ja GPU temperatuuridele. AMD- või Nvidia-kaartide lugemist saab seadete aknast sisse lülitada, nagu ka temperatuuri süsteemisalve piirkonnas. Real Temp on ainult kaasaskantav programm.
Laadige alla Temp
6. Riistvaraandurite monitor
See programm pole tasuta ja täisversioon on üsna kallis 34 dollarit, kui soovite lisateavet HDD SMART ja GPU jälgimiseks või protsessori drosseldamiseks. Demo töötab ka ainult 10 minutit korraga ja sellel on 14-päevane limiit, kuid riistvarasensoride monitorist võib siiski olla kasu emaplaadi, kõvaketta, graafikakaardi ja protsessori temperatuuride ning ventilaatorite kiiruse ja pinge kiireks kontrollimiseks koos paar väikest graafikut, kui klõpsate jaotise pealkirja kõrval oleval noolel.
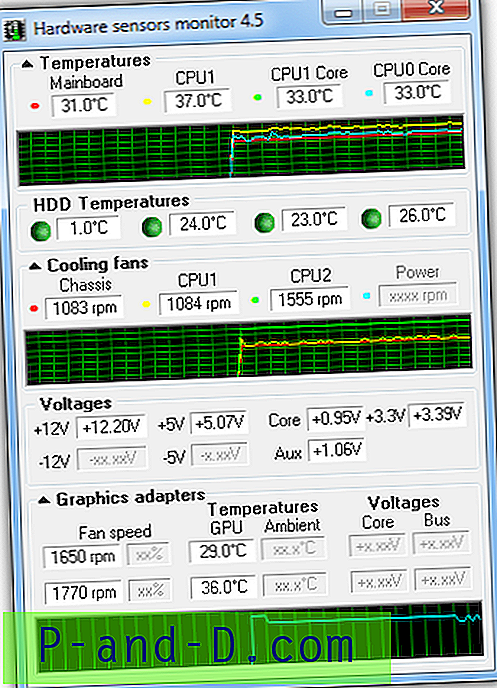
Seadete aknas on võimalusi temperatuuri korrigeerimiseks ja konfigureerida saab ka mitmeid häireid, kuid tõenäoliselt ei tasu tasuta versioonides 10-minutise tähtajaga end vaevata. Saadaval on ainult installija versioon.
Laadige alla riistvaraandurite monitor
7. OCCT
OCCT ei ole tegelikult peamiselt riistvara jälgimise programm, vaid süsteemi pingetester, millest on kasu käivitada ja vaadata, millistel temperatuuridel teie süsteem maksimaalse koormuse korral saavutab. Kui te ei soovi, pole vaja seda programmi osa kasutada, kuna üks kahest põhiaknast on tavaline riistvaramonitor koos graafikutega anduri teabe kuvamiseks, näiteks toite / CPU pinge, mõlemad CPU komplektid temperatuurid, erinevad sagedused ning ka mälu ja protsessori kasutamine.
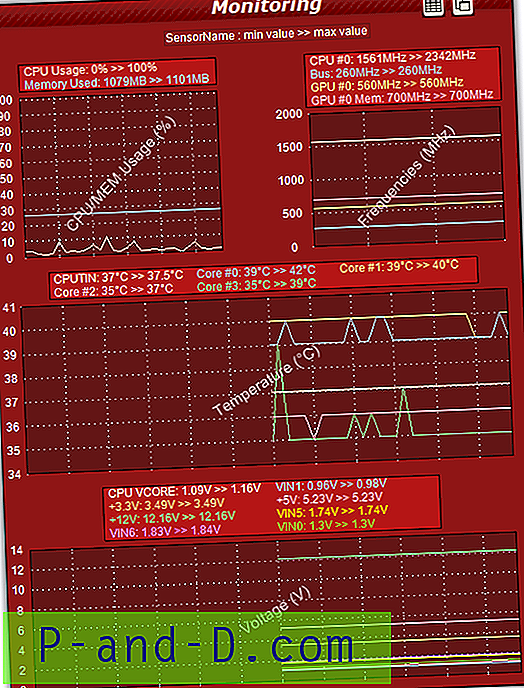
Seal on 3 erinevat kuva; graafik, tekst või nende segu ja lisaväärtused võivad olla saadaval sätetes, mida saab lubada või keelata. OCCT kasutab HWMonitori sisseehitatud versiooni, et pakkuda oma väärtusi, mida saab muuta muude kolmandate osapoolte tööriistadeks, näiteks Aida64 või Core Temp. Kantavad või paigaldatavad versioonid on saadaval, kuid te ei saa kohutavast värviskeemist lahti!
Laadige alla OCCT