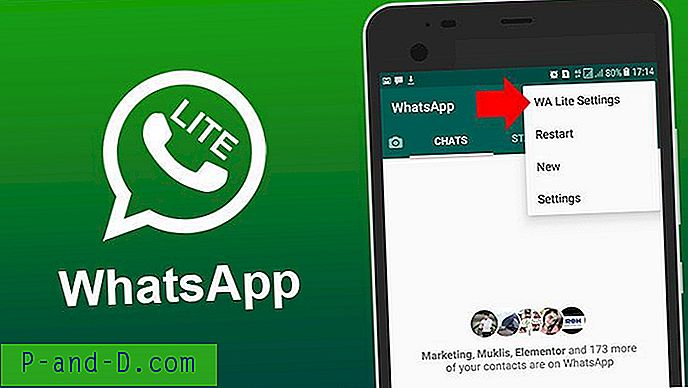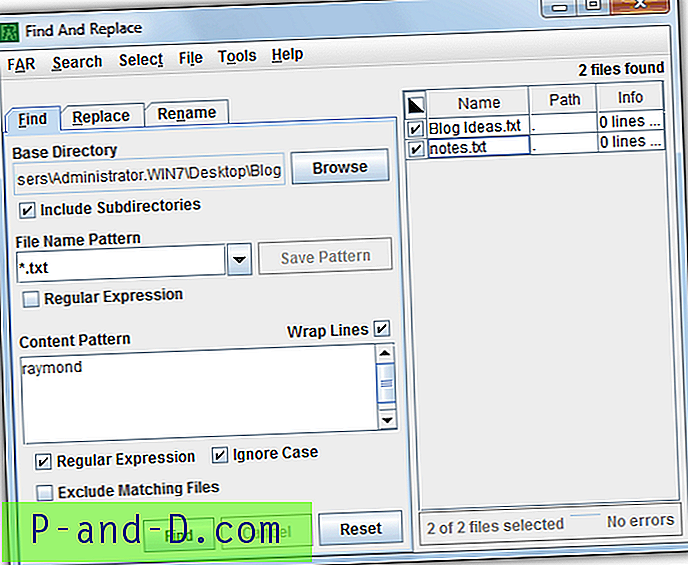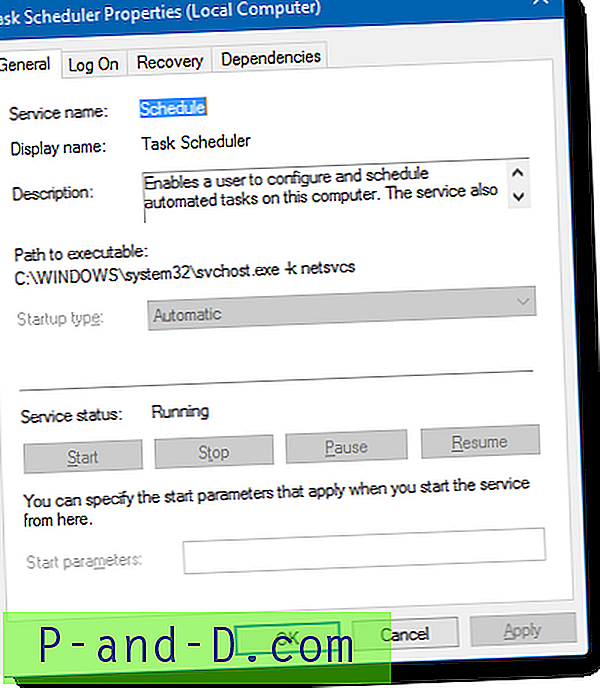Ostsite just oma uue Logitechi veebikaamera ja soovite väga murelikult oma perega videokonverentsi, mis viibib sinust mõnesaja miili kaugusel. Interneti kaudu on palju odavam mikrofoni kaudu rääkida, kõlarite kaudu kuulda ja veebikaamera kaudu vaadata. Olete ühendanud oma veebikaamera, installinud draiverid ja tundub, et kõik töötab ideaalselt.
Olete sisse loginud oma Windows Live Messengeri ja alustanud probleemideta oma perega videokõnet. Seejärel käivitate oma Logitechi QuickCapture'i programmi, et teha endast paar päris pilti. Imelikul kombel saate veateate, mis ütleb:
Kaamerat kasutab teine rakendus. Peatage kaamerat kasutav rakendus ja vajutage siis uuesti ühendamise nuppu
või
Kasutatav veebikaamera. Veebikaamera kasutamiseks koos tarkvaraga Logitech Webcam, lõpetage Skype'is video voogesitus, naaske siia tagasi ja vajutage uuesti ühendamise nuppu

Pärast videokõne peatamist Windows Live Messengeri kaudu ja klõpsanud nupul Ühenda uuesti, saate nüüd oma veebikaamerast hetktõmmiseid teha, kasutades tarkvara Logitech Webcam Software. Proovides teistpidi, kogeb ka sama probleem. Selle tüütu probleemi põhjustab videohõive draiver ise ja draiverit arendav tootja ei teinud seda kunagi mitme voo toetamiseks korraga. Õnneks on olemas SplitCam, kolmanda osapoole tarkvara ja draiver, mis võimaldab teil jagada oma veebikaamera või muud riistvara jäädvustavat videot mitme rakendusega. SplitCam on tasuta tarkvara, mis suudab teie veebikaamera signaali jagada ja levitada, nii et seda saab samaaegselt kasutada mitmetes rakendustes. Peale selle on SplitCamil kaasas ka mõned maiustused, mis muudavad veebikaamera voogesituse huvitavamaks, lubades teil lisada erilisi ja naljakaid efekte. Saate kasutada filtreid, muuta tausta, lisada näoelemente, raame, objekte või teksti ja isegi luua Interneti-foorumites kasutamiseks avatarid.
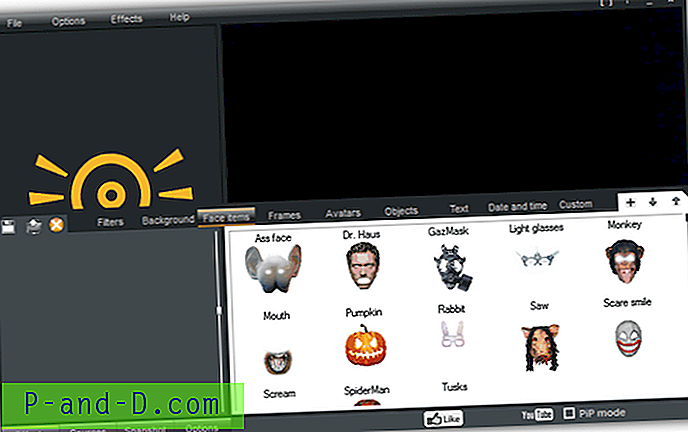
Kui leian, et SplitCam on tõesti huvitav, on võimalus määrata rakenduste voo allikas. Näiteks saan oma veebikaamera voogesituse asemel ühele oma sõpradele Windows Live Messengeri vahendusel voogesitada hoopis pildi slaidiseansse, videote taasesitust ja isegi oma töölauda. Kogenumate kasutajate jaoks saate lubada režiimi PiP, kus saate voogesitada korraga ka kaht allikat. PiP-funktsioon on tõesti kasulik, kui soovin midagi oma töölaual demonstreerida, võimaldades samal ajal vaatajal mind näha minu veebikaamera kaudu.

Mõned lisatud funktsioonid on suumi suurendamine hiire kerimise abil, video salvestamine AVI-faili, pidevate või intervallipõhiste hetkevõtete tegemine ja automaatne üleslaadimine YouTube'i.
Ehkki SplitCam on tasuta ja väga kasulik, on allpool toodud mõned olulised punktid, mida peaksite arvestama. Alternatiiv SplitCamile, mida soovitame, on CyberLink YouCam 3.5.
1. Ma soovitaksin SplitCami käivitada ainult vajadusel, kuna veebikaamera lülitatakse SplitCami töötamise ajal automaatselt sisse. Kui kasutate SplitCamit oma sülearvutis, tühjendab veebikaamera kogu aeg akut ilmselgelt aku kiiremini.
2. Pöörake installimise ajal erilist tähelepanu, kuna SplitCami häälestus laadib alla kolmanda osapoole reklaamvara ja see installitakse teie arvutisse, kui klõpsate pimesi nuppu Nõustun.
3. SplitCami vasakul paanil võib olla sobimatu reklaam. Meie testi ajal näitas see linke täiskasvanute veebikaamera saidile. Õnneks saab seda hõlpsalt blokeerida, suunates täiskasvanute saidi Windowsi HOSTS-faili abil localhostile.
3.1. Klõpsake nuppu Start ja tippige otsinguprogrammide ja failide ribale järgmine rida.
notepad% windir% \ system32 \ drivers \ etc \ hosts
3.2. Vajutage Ctrl + Shift + ENTER ja klõpsake nuppu Jah.
3.3. Kopeerige allolev rida, kleepige see tekstifaili lõppu ja salvestage muudatused.
127.0.0.1 www.myfreecams.com
Muudatuste viivitamatuks jõustumiseks peate võib-olla DNS-i loputama, tippides järgmise käsu käsureale.
3.4. Klõpsake nuppu Start, tippige otsinguprogrammide ja failide ribale cmd ja vajutage sisestusklahvi (ENTER).
ipconfig / flushdns
See on toimiv näide selle artikli kirjutamisel ja blokeeritud link võib tulevikus muutuda. Kui see muutub, paremklõpsake lihtsalt programmi SplitCam vasakpoolsel paanil asuval tühjal alal, valige Atribuudid ja lisage HOSTS-faili „Aadress (URL)”.
Laadige alla SplitCam
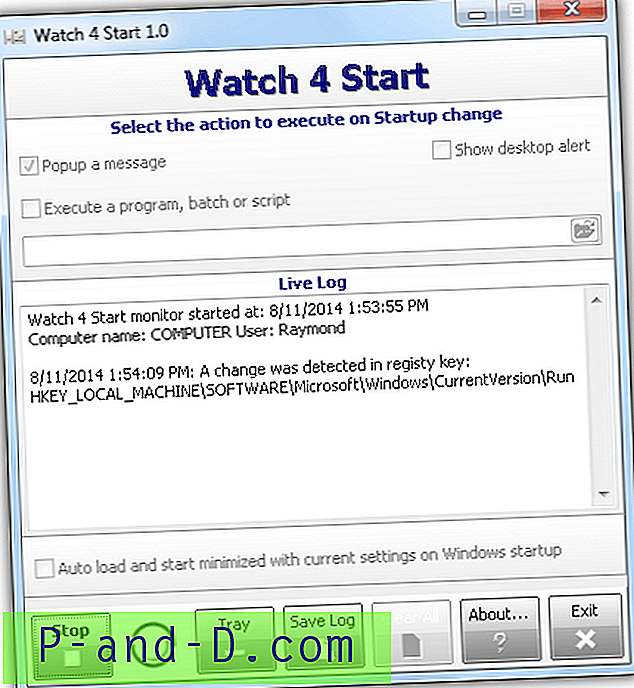
![[Parandus] Faililaiendi .JS jaoks pole skriptimootorit - viga](http://p-and-d.com/img/microsoft/537/there-is-no-script-engine.jpg)