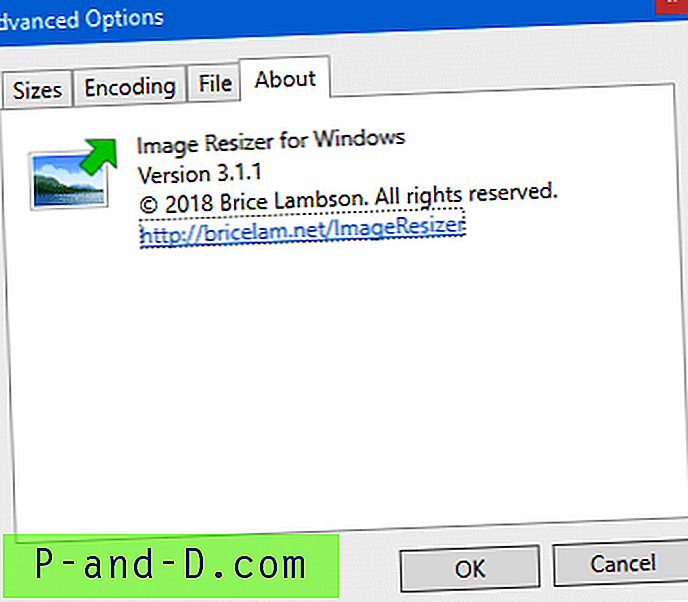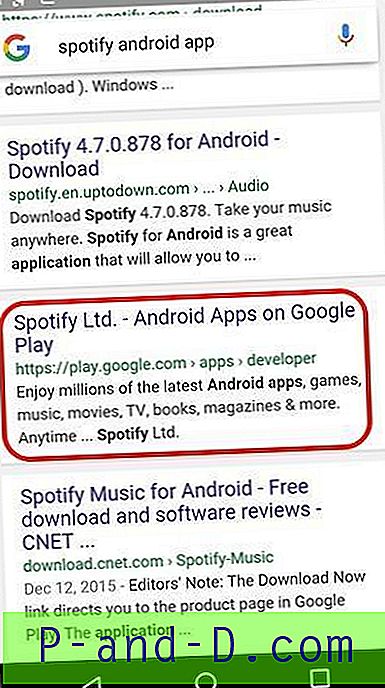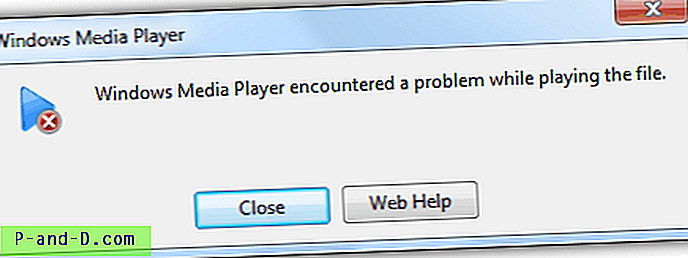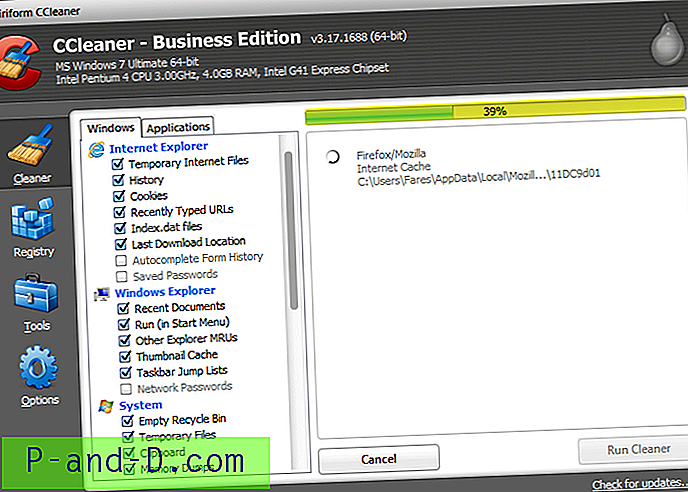Nendel päevadel on enamikul arvutitel kõvakettal vähemalt 2 partitsiooni, kuigi on üsna tavaline, et te ei saa neid kõiki näha, kuna need on erinevatel põhjustel peidetud. Windows saab luua umbes 100MB suuruse peidetud algpartitsiooni ja OEM-tootjad installivad sageli mõne gigabaidise taastamispartitsiooni, mis jällegi sageli peidetakse, nii et te ei kahjustaks seda.
Kui lubate kellelgi ajutiselt teie arvutit lühikeseks ajaks kasutada ja eelistaksite, et tal poleks juurdepääsu teie isiklikele failidele, on selle hõlpsaks ja kiireks mooduseks peita draiv või draivitäht, nii et tavaline kasutaja ei pääse sellele juurde Minu arvutist või Windows Explorerist.
Samuti on juhtum, et mõnikord kogenematu kasutaja torkab ringi teistesse sektsioonidesse ja võib-olla kustutab faile, teadmata tegelikult, milleks nad on. Üks lemmikutest on loodud varukoopiaid näiteks Windows Vista ja 7 varundusfunktsiooni abil, mis ilmselt läheks teisele partitsioonile või draivile ja tavakasutaja ei pruugi aru saada, mis see on. Valitud sektsiooni peitmine, eemaldades draivi sellest täielikult või peites lihtsalt draivitähe Windows Explorerist, kuid muutes selle ikkagi juurdepääsetavaks, on hõlpsasti teostatav ja selle saavutamiseks on palju erinevaid viise. Siin on valik 7 erinevat viisi draivitähtede või partitsioonide peitmiseks.
1. Drive'i haldur
Drive Manager on kasulik tööriist mitmete draiviga seotud funktsioonide täitmiseks, millest üks on praeguse kasutaja jaoks valitud draivi peitmine menüüst My Computer ja Explorer. Programm on ka kaasaskantav.
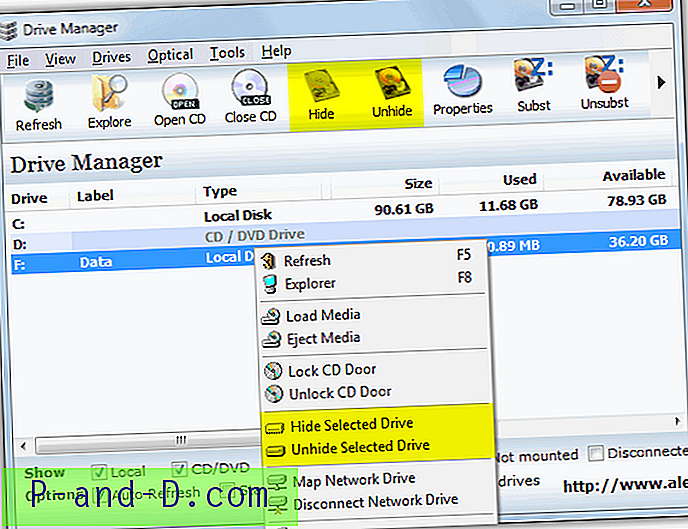
Käivitage lihtsalt programm, klõpsake peitmiseks draivil või partitsioonil ja valige tööriistaribalt Peida. Teise võimalusena paremklõpsake ja valige Peida valitud draiv. Pärast taaskäivitust või väljalogimist on draiv peidetud, kuid sellele vaatamata ligipääsetav nagu TweakUI töötab (nr 4).
Laadige Drive'i haldur alla
2. Tarkvara Partition Manager kasutamine
Osa partitsioonihalduri tarkvara kasutamine partitsiooni peidetud märkimiseks on arvutihalduskonsooli kohal pisut turvalisem viis, sest kui olete selle juba teinud, ei pääse arvutihaldus partitsioonile üldse juurde. Ehkki partitsiooni saate selle kaudu endiselt näha, ei võimalda sellel paremklõpsamine ketta tähtkuju juurdepääsetavaks lisamiseks - saadaval on vaid köite kustutamise võimalus.
Saadaval on ka palju muid tasuta partitsioonide halduse tööriistu, näiteks Parted Magic või Partition Wizard Home Edition, kuid selle juhendi jaoks kasutame EaseUs Partition Master Home Editioni. Peitmisviis on üldjoontes sama, millise tarkvara valite.
1. Laadige alla ja installige EaseUS Partition Master Home Edition.
2. Paremklõpsake loendis või graafilises paigutuses draivitähel või -sektsioonil ja valige Peida partitsioon. Või klõpsake külgriba suvandil, kui see on saadaval. Nõustuge hoiatusega, et ajami täht võib muutuda. Seejärel klõpsake valikul Rakenda ja kinnitamiseks Jah.
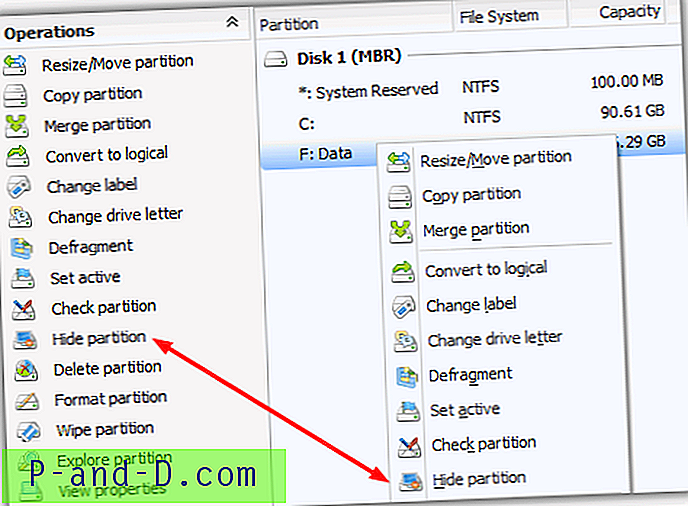
GPartedis on paremklõps -> Halda lippe ja partitsiooniviisardi puhul paremklõps -> Muuda alammenüüd. Uuesti peitmiseks toiming lihtsalt vastupidine.
3. NoDrives Manager
NoDrives Manager töötab operatsioonisüsteemides Windows XP, Vista ja 7 (sh 64-bitine) ning lisaks on sellel ka paar kasulikku funktsiooni. Esiteks peidab see draive kõigi kasutajate jaoks, mitte ainult praegu sisse logitud kasutaja jaoks, ja teiseks on see saadaval kas kaasaskantava või installipaigaldusprogrammina.
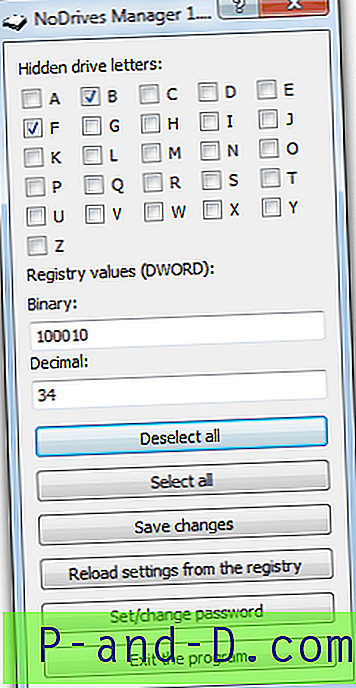
Programmi kasutamine on üsna lihtne - tehke lihtsalt varjatud draivide vastavad ruudud või tehke juba peidetud draivi peitmiseks märkeruut. Seejärel tehke linnuke Salvesta muudatused.
Kui parool on valitud, küsib NoDrives Manageri programmi käivitamisel parooli, millest piisab, kui keskmine kasutaja seda käivitab ja draivid uuesti lubama peab. Edasijõudnumatel kasutajatel pole selle vältimiseks liiga palju probleeme, kuna parool salvestatakse lihtsalt registrisse väärtusena.
Kui olete välja loginud ja Windowsi juurde tagasi jõudnud, kustutatakse draivi täht kaustast Minu arvuti ja Explorer, kuid sellele pääseb ikka aadressiriba, käsuviiba või käitamisdialoogi jne kaudu.
Laadige alla NoDrives Manager
1 2Järgmine › Vaata kõiki