Windows 8 ja Windows 10 sisseehitatud valikuid kasutades saate vaadata või muuta ainult aktiivse WiFi-ühenduse parooli. Selles postituses selgitatakse, kuidas vaadata kõigi süsteemi WiFi-profiilide salvestatud paroole.
Vaadake aktiivse WiFi-profiili WiFi-parooli
Aktiivse ühenduse Wi-Fi parooli või turvavõtme kuvamiseks avage juhtpaneelil Võrgu- ja ühiskasutuskeskus.
Klõpsake traadita võrguühendust

Klõpsake juhtmeta atribuute ja seejärel märkeruutu Kuva tähemärgid .
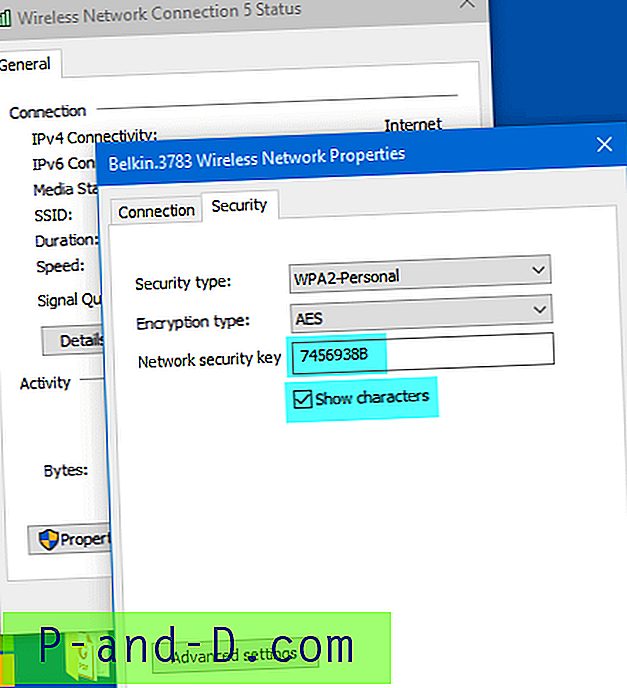
Märkus. Kui kasutate Windows Vista või 7, saab WiFi-profiilide kuvamiseks või hooldamiseks kasutada suvandit Halda traadita võrke. Kuna see funktsioon eemaldati operatsioonisüsteemides Windows 8 ja uuemates versioonides, peate selle saavutamiseks kasutama käsureal tööriista Netsh või kolmanda osapoole tööriista.
Salvestatud paroolide taastamine kõigist WiFi-profiilidest
Kui teil on mitu Wi-Fi-profiili, saate kasutada ühte neist meetoditest kõigi profiilide WiFi-paroolide saamiseks.
NirSofti WirelessKeyView kasutamine
NirSofti utiliit WirelessKeyView taastab kõik teie arvutisse salvestatud traadita võrgu turvavõtmed / paroolid (WEP / WPA) ja võimaldab teil kõik võtmed hõlpsasti teksti / html / xml-faili salvestada.
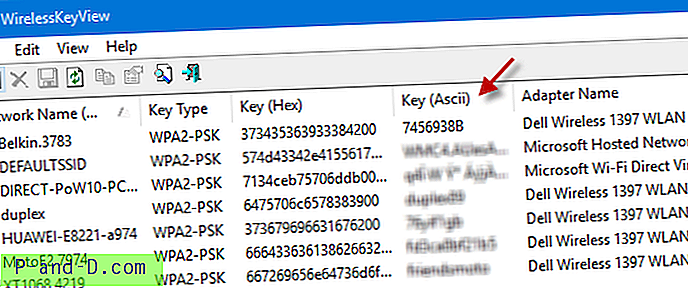
Samuti saate traadita võtmeid faili eksportida ja neid võtmeid teise arvutisse importida. Klahv (Ascii) on väli, mida peaksite vaatama, mis sisaldab selge teksti paroole.
Netshi käsuridade kasutamine
Kui soovite hallata oma WiFi-ühendusi ilma kolmanda osapoole tööriista kasutamata, kasutage käsurea utiliiti Netsh.
Avage käsuviiba aken. Windows 8 ja 10 korral vajutage menüü Power User avamiseks nuppu WinKey + X ja klõpsake käsku Käsuviip.
Tippige järgmine käsk ja vajutage ENTER:
netsh wlan näita profiile
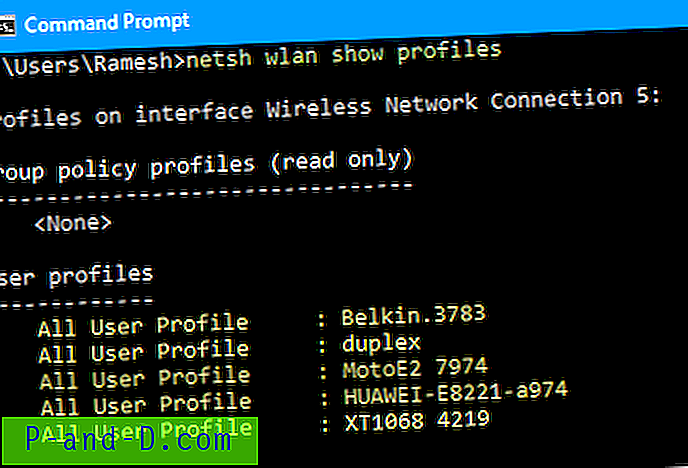
See näitab WiFi-profiilide loendit. Ülaltoodud näites profiili nimega Belkin.3783 seadete ja parooli vaatamiseks toimige järgmiselt.
netsh wlan näita profiili nime = "Belkin.3783" klahvi = tühjendama
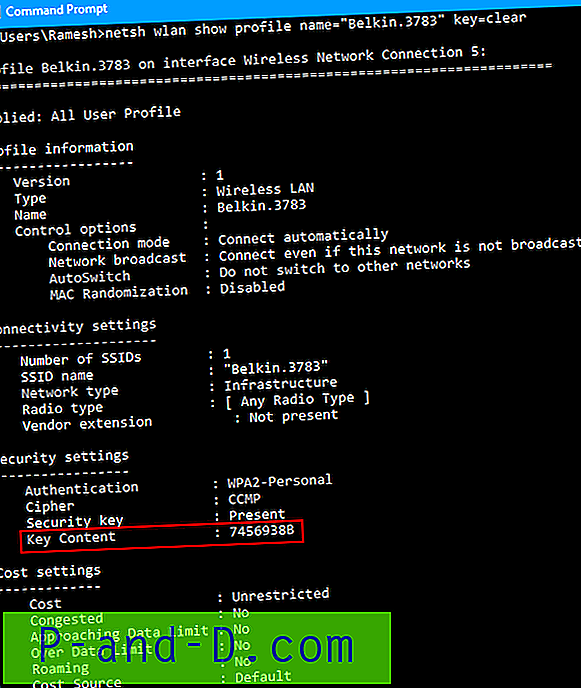
Otsige rida "Põhisisu", mis näitab parooli selge tekstiga.
Samamoodi käivitage käsk iga teise WiFi-profiili jaoks, mida soovite salvestatud parooli vaadata.
Klassikalise koorega kasutajad
Kui kasutate Windows 8 ja 10 Start-menüü asendamiseks suurepärast klassikalist Start-menüüd (Classic Shell), saate menüüsse Start lisada juhtmeta võrkude haldamise ja kuvada selle menüüna. Ehkki juhtmeta traadita võrkude haldamine on Windows 8 ja uuemates versioonides järk-järgult kaotatud, töötab see hästi, kui lisada menüüsse menüüsse Klassikaline Start menüü.
Avage menüü Start menüü klassikalised seaded ja lisage kohandatud menüüelement järgmise eesmärgiga:
kest ::: {1fa9085f-25a2-489b-85d4-86326eedcd87} 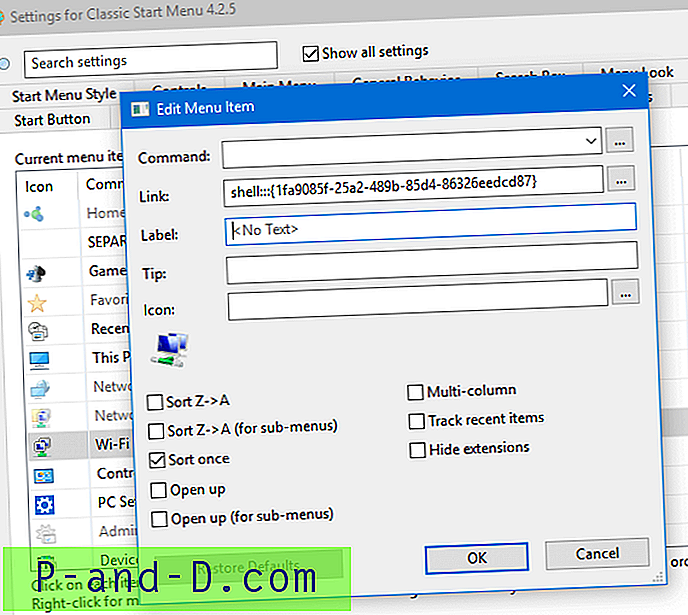
Seadistage see menüüks Kuva .
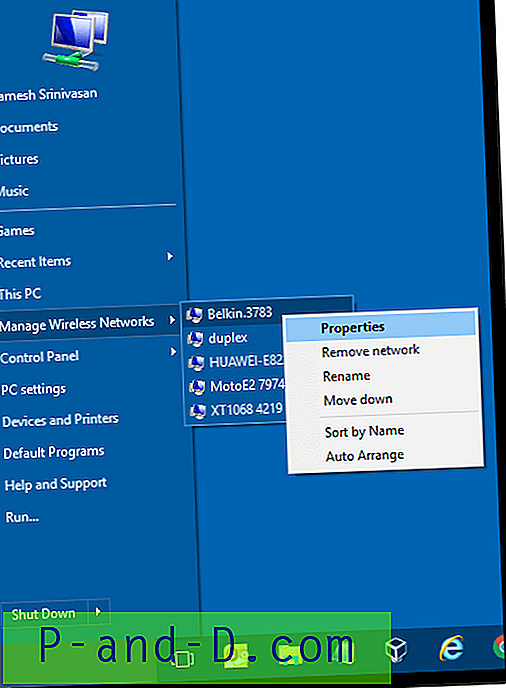
Paremklõpsake ühendust ja klõpsake nuppu Atribuudid. See avab selle ühenduse traadita võrgu atribuutide lehe (vt joonis 2).
Tänu Gauravile suurepärase Classic menüü näpunäite eest!

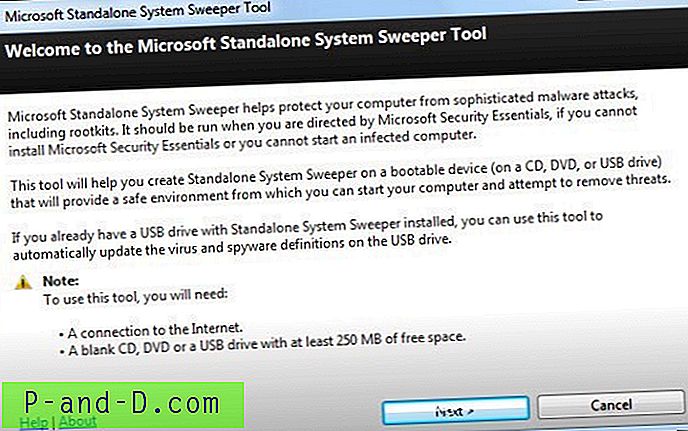
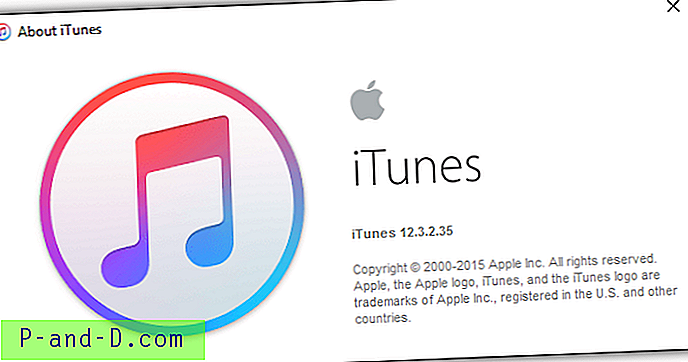
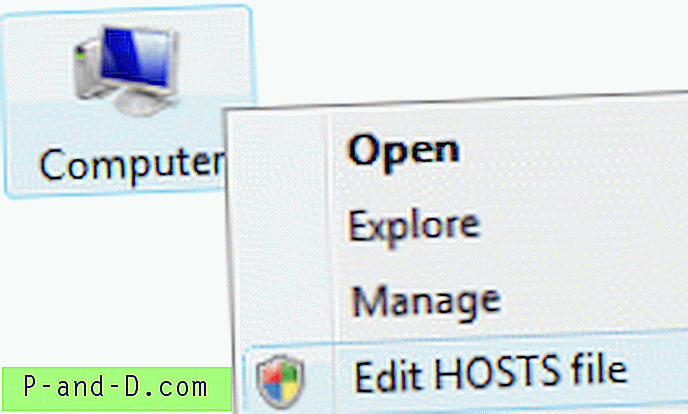
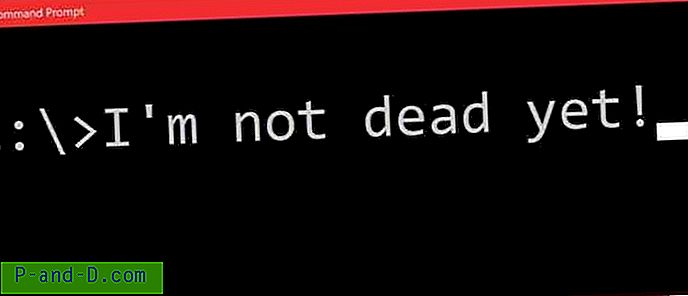
![Osa ekraani ekraanipilt Windows 10-s [Winkey + Shift + S]](http://p-and-d.com/img/microsoft/839/screenshot-portion-screen-windows-10.jpg)