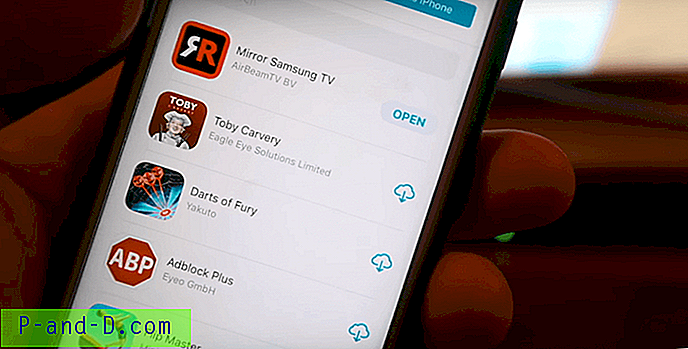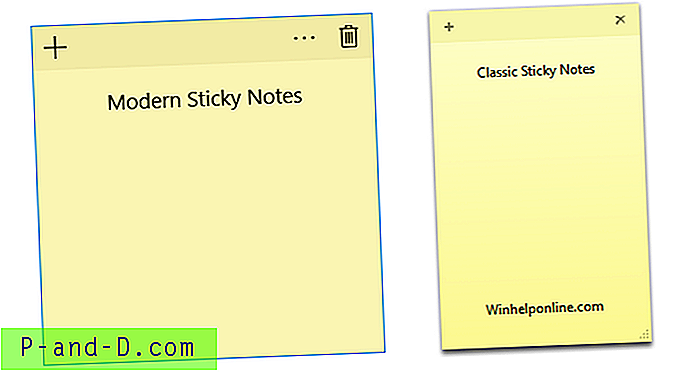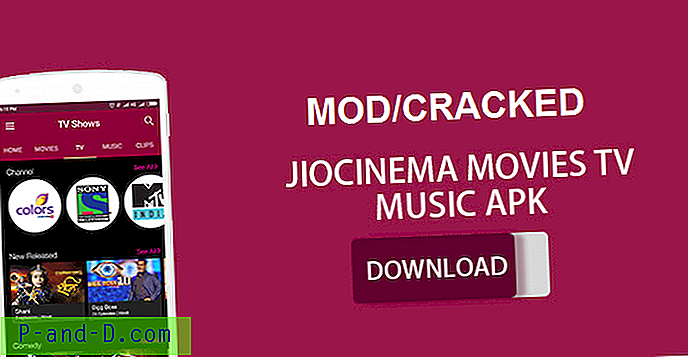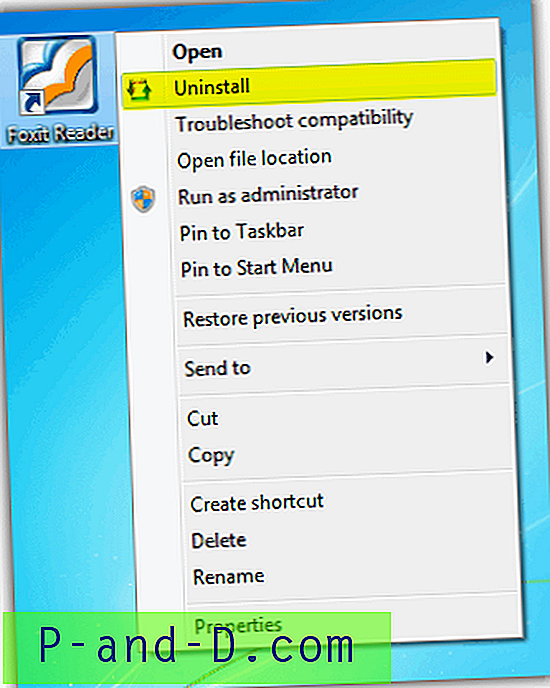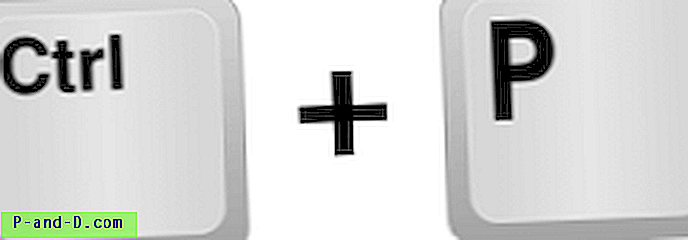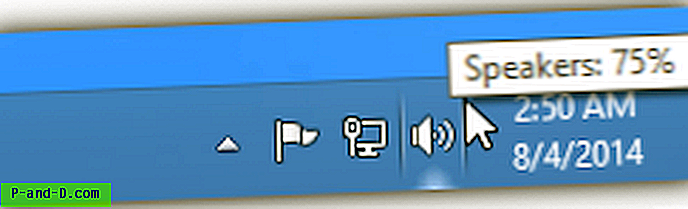Windows Spotlight toob teieni tõeliselt hämmastavaid pilte, mida tasub säilitada. Praegu pole Windows 10-l nende lukustatud ekraanipiltide salvestamiseks GUI-võimalust; seda tuleb teha käsitsi. See postitus räägib teile, kuidas salvestada Windows Spotlighti lukustuskuva pilte Windows 10-s.
Sisu
- Windows Spotlighti piltide varundamine käsitsi
- Spotlighti piltide varundamine Windowsi skripti abil
- INFO: otsige, kus Windowsi Spotlighti pilti tehti
Kuidas salvestada Windowsi Spotlighti lukustusekraanipilte
Windows Spotlighti pildid salvestatakse kausta Local App Data all mitmesse alamkausta mitmel tasandil juhuslike failinimedega, millel pole laiendit. Siin on kausta tee
C: \ Kasutajad \ % kasutajanimi% \ AppData \ Local \ Paketid \ Microsoft.Windows.ContentDeliveryManager_cw5n1h2txyewy \ LocalState \ Assets
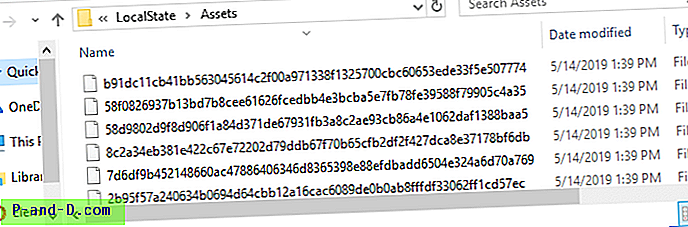
Varundage Windows Spotlighti pildid ja lisage .JPG-laiend
Ülalolev asukoht pole mõeldud kasutamiseks alalise salvestusruumina, kuna pildid, mida täna selles kaustas näete, poleks seal igavesti saadaval. Kui soovite pilte salvestada, kopeerige need teise kausta, kausta Pildid või mujale.
Nende eelvaate kuvamiseks pärast piltide kausta kopeerimist lisage neile failidele laiend .jpg . Klõpsake kaustas, kuhu olete Spotlighti pilte kopeerinud, menüüd Fail ja valige Ava käsuviip . Järgmise käsu sisestamisel lisate JPG laiend kõigile failidele:
REN * * .jpg

Eemaldage taustpildita failid, näiteks paanipildid
Windows Spotlighti poe kaust sisaldab ka pilte, mis ei ole taustpildid, näiteks väiksemate mõõtmetega logod või paanipildid, mis tuleb välja filtreerida.

Failid, mille suurus on alla 400 kB, pole tõenäoliselt tapeedifailid. Enne nende tühjendamist saate eelvaate vaadata. Vihje: sortige kirje veeru Suurus järgi.
Portree vs maastikupildid
Windows Spotlighti poe kaust võib sisaldada nii portree- kui ka maastikupilte (personaalarvuti jaoks); võite faile sorteerida veeru Dimensioonid abil (mille peate lisama, klõpsates hiire parema nupuga kaustas Veeru päis ja klõpsates Veel .. ), teisaldades portreepildid eraldi kausta ja horisontaalpildid teise kausta.
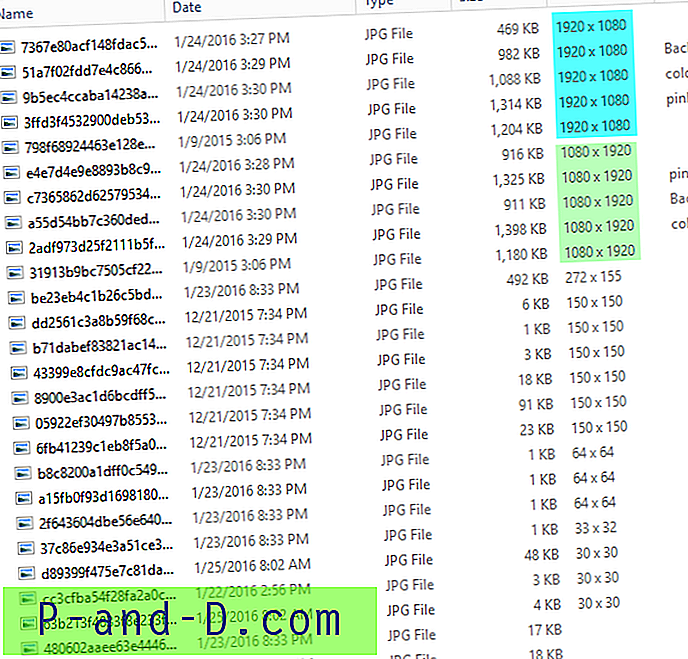
Spotlighti piltide varundamine skripti abil
Siin on VBScript, mis kopeerib lukustusekraani taustfailid kaustast Varad kausta Pictures\Spotlight collections .
'Kopeerib Spotlighti pildid kaustast Varad kausta' Pildid \ Spotlighti kogud '.' Korjab ainult maastiku pilte ja nende suurus on üle 250 KB. 'Faili nimi: spotlight_collect.vbs © Ramesh Srinivasan - winhelponline.com' Windows 10 süsteemide jaoks. "Muutke julgelt skripti vastavalt vajadusele. Valik Otsene Dim objFSO: Set objFSO = CreateObject ( "Scripting.FileSystemObject") Dim WshShell: Set WshShell = WScript.CreateObject ( "WScript.Shell") Dim objFolder, OPIC'i Dim strAssetsFldr, strSpotlightFldr strAssetsFldr = WshShell.ExpandEnvironmentStrings ( "% localappdata% ") ja _" \ Paketid \ Microsoft.Windows.ContentDeliveryManager_cw5n1h2txyewy \ LocalState \ Varad "strSpotlightFldr = WshShell.ExpandEnvironmentStrings ("% userprofile% ") ja _" \ Pictures \ Spotlight kollektsiooni "Kui ei ole objFSO.FolderExists (strSpotlightFldr) Siis objFSO. CreateFolder strSpotlightFldr strSpotlightFldr = strSpotlightFldr & "\" Kui objFSO.FolderExists (strAssetsFldr) Seejärel seadke objFolder = objFSO.GetFolder (strAssetsFldr) Dim-fail, iHeight, iFileE.Folder.Folder.Folder.Folder.Folder.Folder.Folder.Folder.Folder.Folder.Folder.Folder.Folder.Folder.Folder.Folder.Folder.Folder.Folder.Folder.Folder.Folder.Folder.Folder.Folder.Folder.Folder.Folder.Folder.Folder.Folder.Folder.Folder.Folder.Folder.Folder.Folder.Folder.FoF ".jpg") Õige _ Ja LCase (faili nimi.nimi) "thumbs.db" Siis kui fail.suurus> 250000 Siis vea korral Jätka järgmine seadista oPic = LoadPicture (fail) 'Jäta vahele pildid, mida ei saa laadida, kui viga. number = 0 Siis iWidth = CInt (ümmargune (oPic.width / 26.4583)) iHeight = CInt (round (oPic.height / 26.4583)) 'Võimaldab ainult kopeerida maastiku pilte, mille suurus on> 250KB, kui iHeight <iWidth, siis objFSO.CopyFile-fail, strSpotlightFldr & file.name & ".jpg", Vale, kui err.number 0 ja err.number 58 Siis WScript.Echo err.number & vbCrLf & err.Kirjeldus End Kui End Kui End Kui eksimisel GoTo 0 End If End If Next End If Skripti kasutamine
Kopeerige ülaltoodud kood Notepadisse ja salvestage fail laiendiga .vbs - nt spotlight_collect.vbs . Skripti käivitamiseks topeltklõpsake.
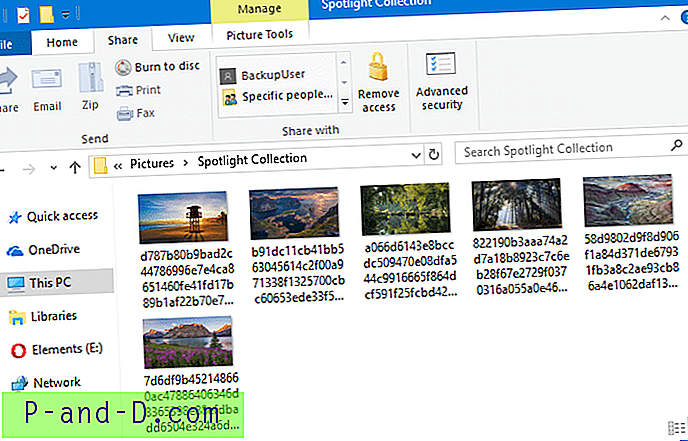
Samuti saate skripti otsetee paigutada oma kausta Startup või käivitada selle korrapäraste intervallide (tundide) jooksul Ajastatud ülesandena, nii et te ei jätaks kasutamata ühte Windows Spotlighti taustapilti.
 Teise võimalusena võite kasutada kaustade jälgimise tööriista, näiteks New File Go, ja konfigureerida programm automaatselt ülaltoodud skripti käivitamiseks, kui Windows 10 laadib värske lukukraani taustapiltide kausta Assetid. Vaadake artiklit Saada märguanne, kui Windows 10 toob iga kord uue Spotlighti pildi, et saada lisateavet.
Teise võimalusena võite kasutada kaustade jälgimise tööriista, näiteks New File Go, ja konfigureerida programm automaatselt ülaltoodud skripti käivitamiseks, kui Windows 10 laadib värske lukukraani taustapiltide kausta Assetid. Vaadake artiklit Saada märguanne, kui Windows 10 toob iga kord uue Spotlighti pildi, et saada lisateavet.
Skript toimib järgmiselt:
- Kopeerib ainult maastikupildid, pärides iga faili mõõtmetelt.
- Kopeerib ainult faile, mille maht on üle 250 kB.
- Kui sihtpunktis on samanimeline fail, ignoreerib see ja kopeerib järgmise faili.
- Lisab
.jpglaienduse failidele, mis kopeeritakse kausta Spotlight kogud . See ei muuda faili nime, nii et te ei jõua kausta duplikaatideni, eriti kui käivitate skripti regulaarsete intervallidega samal päeval.
Skripti saate käivitada regulaarsete intervallidega, kasutades ülesande ajakava, et kopeerida Windows 10 alla laaditud Spotlighti piltide komplekt. Kui olete kogunud piisavalt taustapilte, saate kausta Spotlight Collection seada oma konto töölaua tausta slaidiseanssina. Lisateabe saamiseks lugege artiklit Kuidas kasutada Windows Spotlighti töölaua taustapildi slaidiseansina.
Leidke koht, kus Windowsi Spotlighti pilti tehti
Opsüsteemis Windows 10 v1607 ja uuemates versioonides peaksite saama näha praeguse Windows Spotlighti geograafilist asukohta, viies hiirekursori kursori „Nagu see, mida näete?” Kohale sektsiooni. Lisateabe saamiseks vt postitust Tegeliku asukoha leidmine kohast, kus pilti tehti (lukustatud ekraan).