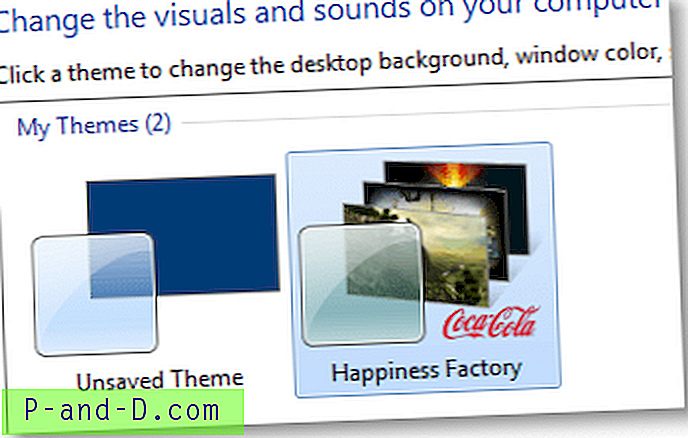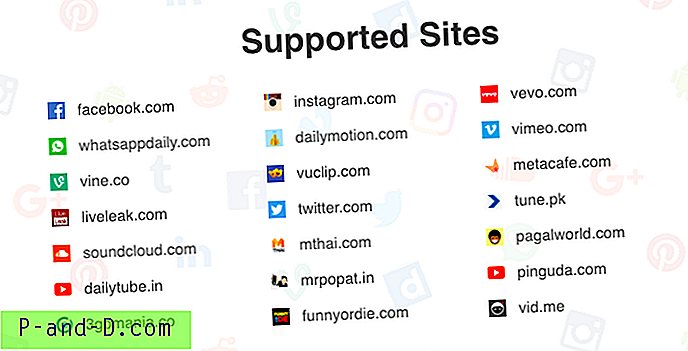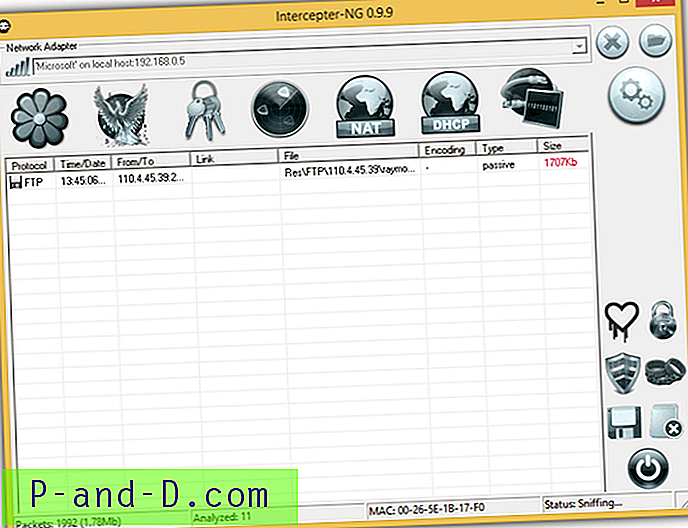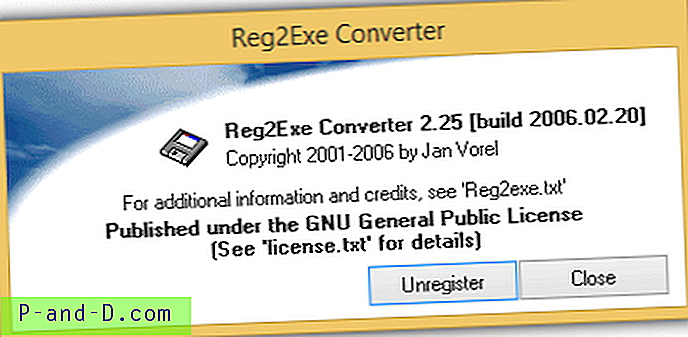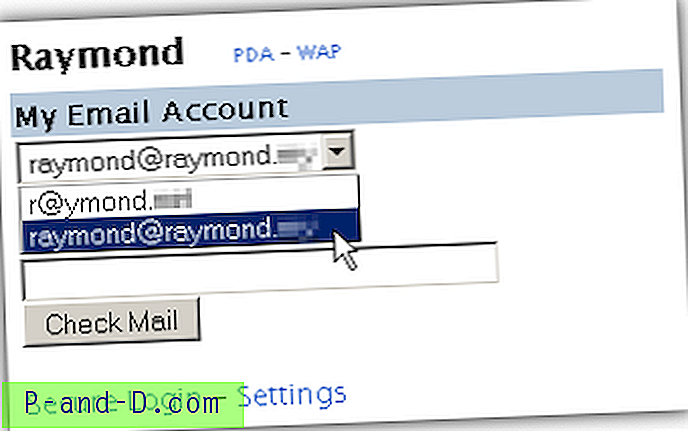Windows Update'i kanali kaudu värskenduste installimisel võib mõnikord ilmneda selliseid tõrkeid nagu 0x80244007, 0x8024a105 või muid tõrkeid. Siin on mõned veateate näidised:
Märkus: taaskäivitage Windows ja proovige värskendusi installida, eriti tõrke 0x8024a105 puhul. Proovige ka mõnda muud Interneti-teenuse pakkujat, juhuks kui tegemist on DNS-probleemiga või probleemiga, mis aitab teie piirkonnas Microsoft Update'i CDN-i kätte saada.
Siin on mõned muud tõrketeated, mis võivad värskenduste installimisel ilmneda.
Värskenduste installimisel esines probleeme, kuid proovime hiljem uuesti. Kui näete seda endiselt ja soovite otsida veebist teavet või pöörduda teabe saamiseks tugiteenuste poole, võib see aidata: (0x8024a223) Värskenduste installimisega oli probleeme, kuid proovime hiljem uuesti. Kui näete seda endiselt ja soovite otsida teavet veebist või pöörduda tugiteenuste poole, võib see aidata: (0x80244007) Värskenduste installimisel esines probleeme, kuid proovime hiljem uuesti. Kui näete seda endiselt ja soovite otsida veebist teavet või pöörduda teabe saamiseks tugiteenuste poole, võib see aidata: (0x80080005) Värskenduste installimisega oli probleeme, kuid proovime hiljem uuesti. Kui näete seda endiselt ja soovite otsida veebist teavet või pöörduda teabe saamiseks tugiteenuste poole, võib see aidata: (0x80070422) Värskenduste installimisega oli probleeme, kuid proovime hiljem uuesti. Kui näete seda pidevalt ja soovite otsida veebist teavet või pöörduda teabe saamiseks tugiteenuste poole, võib see aidata: (0x80248007)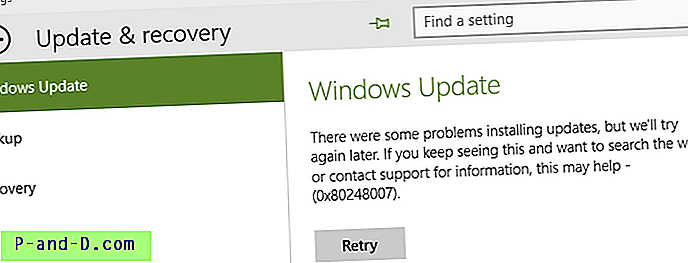
Selles artiklis on veaotsingu toimingud, mis on vajalikud enamiku Windows 10 Windows Update'i vigade parandamiseks.
Parandus 1: käivitage Windows Update'i tõrkeotsija
Käivitage Windows Update'i tõrkeotsija ja laske sellel probleemid automaatselt lahendada. Tõrkeotsija kontrollib mitmesuguseid probleeme ja proovib neid automaatselt lahendada.
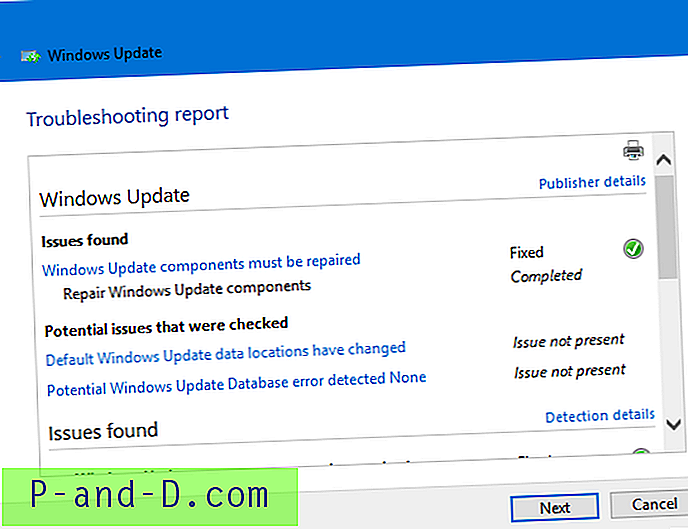
Tõrkeotsija registreerib automaatselt järgmised põhisüsteemi DLL-id:
atl.dll, urlmon.dll, mshtml.dll, shdocvw.dll, browserui.dll, jscript.dll, vbscript.dll, scrrun.dll, msxml.dll, msxml3.dll, msxml6.dll, actxprxy.dll, softpub. dll, wintrust.dll, dssenh.dll, rsaenh.dll, gpkcsp.dll, sccbase.dll, slbcsp.dll, cryptdlg.dll, oleaut32.dll, ole32.dll, shell32.dll, initpki.dll, wuapi.dll, wuaueng.dll, wuaueng1.dll, wucltui.dll, wups.dll, wups2.dll, wuweb.dll, qmgr.dll, qmgrprxy.dll, wucltux.dll, muweb.dll, wuwebv.dll
Parandus 2: tühjendage kaust SoftwareDistribution ja nimetage kaust Catroot2 ümber
Kaust SoftwareDistribution on värskenduste ajutine salvestuskoht. Mõnikord töötab kausta SoftwareDistribution \ Download sisu tühjendamine. Selleks toimige järgmiselt.
- Avage kõrgendatud käsuviiba aken.
- Tippige ükshaaval järgmised käsud ja vajutage iga rea järel nuppu ENTER:
net stop bitti net stop stop wuauserv net stop appidsvc net stop cryptsvc
See peatab ajutiselt Windows Update'i, rakenduse identiteedi ja krüptograafiateenused .
- Avage File Explorer ja liikuge järgmisesse kausta:
C: \ Windows \ SoftwareDistribution \ Download
- Valige kõik selle kausta üksused ja kustutage need. Üldreeglina on soovitatav kustutada sellest kaustast ainult failid, mis on vanemad kui 10 päeva.

- Lülitage aknasse Käsureal (Administraator)
- Tippige ükshaaval järgmised käsud ja vajutage iga rea järel nuppu ENTER:
ren C: \ Windows \ System32 \ catroot2 Catroot2.old net start bitti net start wuauserv net start appidsvc net start krüptversioon
- Taaskäivitage Windows ja vaadake, kas saate Windows Updates nüüd installida.
Parandus 3: käivitage teenus Windows Modules Installer
Veenduge, et Windows Modules Installeri ( TrustedInstaller ) teenus oleks käivitatud ja töötaks.
- Paremklõpsake nuppu Start ja klõpsake nuppu Arvutihaldus
- Laiendage jaotist Teenused ja rakendused ning seejärel valige Teenused
- Leidke loendist Windows Modules Installer. Paremklõpsake sellel ja valige Atribuudid ja valige vahekaart Üldine.
- Seadke algustüübiks Käsitsi (või Automaatne ).
- Klõpsake nuppu Rakenda ja siis nuppu OK.
- Teenuse käivitamise kontrollimiseks klõpsake nuppu Start.
- Taaskäivitage Windows ja proovige värskendused kohe installida
Parandus 4: lülitage IPv6 ajutiselt välja (parandage viga 0x80070422 )
See parandus on eriti tõrge 0x80070422 .
- Paremklõpsake nuppu Start, klõpsake käsku Käivita
- Tippige
ncpa.cplja vajutage sisestusklahvi (ENTER) - Paremklõpsake oma Interneti-ühendust ja valige siis Atribuudid.
- Tühjendage üksuste loendis Interneti-protokolli versioon 6 (TCP / IPv6) .
- Klõpsake nuppu OK ja taaskäivitage arvuti.
Pärast värskenduse (te) installimist lubage IPv6 uuesti.
Parandus 5: parandage Windows Update, käivitades tööriista DISM või süsteemivärskenduse valmiduse
Kui ükski ülaltoodud toimingutest ei aita, parandage süsteemikomponendid, kasutades DISM-i (Windows 10 ja 8) või Windows 7 ja Windows Vista jaoks süsteemivärskenduse valmisoleku tööriista (Checksur).
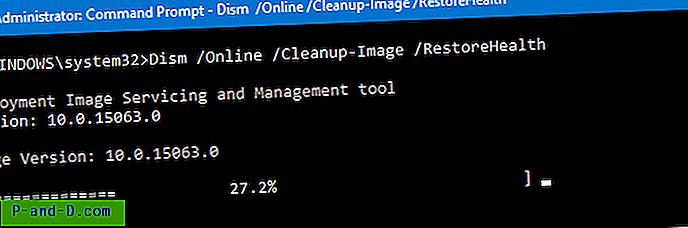
Lisateavet leiate Microsofti artiklist Parandage Windowsi värskenduste tõrked tööriista DISM või süsteemivärskenduse valmiduse abil.
Tähtis
Mõnikord võib juhtuda, et käsu DISM ( /RestoreHealth RestoreHealth) käitamisel ilma lähtepildi mainimata ei aita see, või kui see tõrkub. Sel juhul looge kindlasti värskendatud või libisevalt edastatud Windowsi häälestusketas või ISO, kuhu on integreeritud uusimad värskendused. Seejärel paigaldage ISO (või kasutage installketta kettaseadet) ja käivitage DISM, mainides install.wim või allikana paigaldatud ISO.
Vaadake artikleid Slipstream Windows 10: värskenduste integreerimine algse häälestuskettaga ja Windows 10 parandamine, kasutades ülevaate saamiseks DISMi ja SFC-d.
Lahendus: laadige alla MUU kataloogist eraldiseisev värskendus ja installige see
Kui tõrge ilmneb ainult konkreetse värskenduse korral, saate värskenduse eraldiseisva versiooni ( .msu või .cab ) otse Microsofti värskenduskataloogist alla laadida ja installida, mitte tavalise Windows Update'i kanaliga.
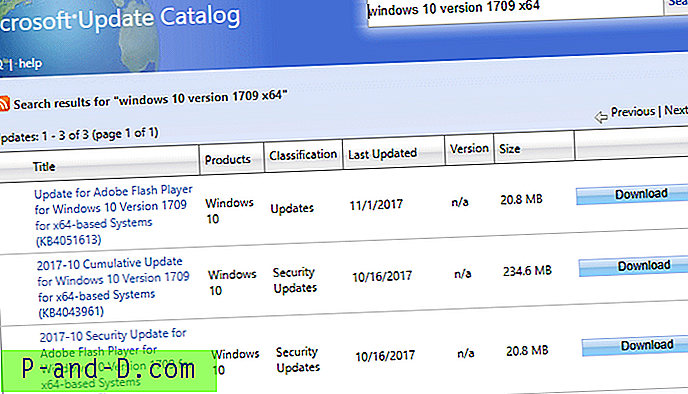
Loodetavasti aitab üks ülaltoodud parandustest lahendada Windowsi värskenduse tõrked teie Windows 10 arvutis.