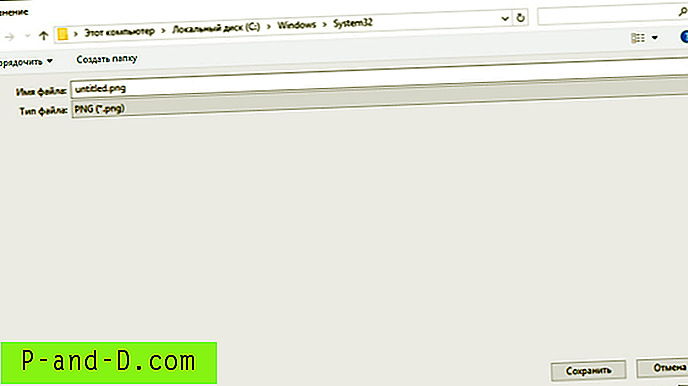Üks asi, mis Windows Vistasse sisse viidi ja Windows 7-s rohkem kättesaadavaks sai, on sisseehitatud võime luua teie süsteemist täielik varukoopia, et seda saaks taastada siis, kui Windows on rikutud või buutimata. Üks hea asi Windowsi sisseehitatud süsteemipildi varukoopia kasutamisel on see, et te ei pea installima ühtegi kolmanda osapoole tarkvara, näiteks Acronis TrueImage või Macrium Reflect, ja kõik Windows 7 kasutajad saavad selle kohe kätte.
Kui te pole kindel, mida süsteemipildistamine tegelikult teeb ja kuidas see teid aidata võiks, on süsteemipilt teie süsteemi draivi täpne koopia, mis varundatakse ja salvestatakse faili. Kui teie süsteemil ilmnevad hiljem probleemid, mida ei saa hõlpsalt lahendada, saate selle varukoopia abil taastada arvuti varasemale ajahetkele. Kui olete kunagi kasutanud suvandit System Restore, on System Imaging selline, kuid taastab kogu draivi, mitte ainult teatud faile. Ehkki Windowsi varundamise ja taastamise tööriist on funktsioonide osas üsna põhiline ning kiirus pole nii kiire kui muude tootjate draivi kujutistarkvara, on see enamiku tavaliste olukordade jaoks piisavalt hea ning varundamist või taastamist saab teha mitmel erineval viisil. . Siin on mõned punktid, mida tuleb funktsiooni System Image kasutamisel tähele panna:
- Püüdke mitte muuta varundatud köidete partitsioonistruktuuri, vastasel juhul võib taastamine ebaõnnestuda. Ehkki süsteemi pildistamine peaks eeldatavalt eelmisele paigutusele vormindada, on see taastamise ebaõnnestumise tavaline põhjus.
- System Image varundab ja taastab süsteemis kõik failid ning te ei saa mingil hetkel üksikuid faile ega kaustu valida. Juhtpaneeli kasutamisel on teil enne failide taastamist võimalus varundada kõik failid.
- Varundamine võrku pole operatsioonisüsteemides Windows 7 Home Premium või Home Basic saadaval.
- Varundada saab ainult NTFS-vormingus partitsioone. Kui salvestate USB-mälupulkadesse või kaasaskantavatesse kõvaketastesse, veenduge, et need oleks NTFS-vormingus.
- Kujutised on saadaval Vista Businessis, Enterprise'is ja Ultimate'is, kuid mitte Home Premiumis või Basicus. Minge juhtpaneelile -> Varundamis- ja taastamiskeskus -> Varundage arvuti. Vistas ei saa võrku varundada.
- Windows 8-l on see funktsioon endiselt juhtpaneelil -> Windows 7 failitaaste.
- Ärge segage oma opsüsteemis 32- ja 64-bitiseid plaate. Näiteks kui teil on installitud 32-bitine Windows, vajate taastamise teostamiseks 32-bitist parandusketta või 32-bitist Windowsi installivat DVD-d.
Windowsi süsteemipildi loomine
Siin näidatakse teile, kuidas luua Windows 7 varusüsteemi pilti, sammud Vista ja Win 8 ühilduvate versioonide jaoks on üldjoontes samad. Seda saate teha ainult Windowsi enda sees. Windowsi varundamise ja taastamise tööriista käitamiseks on mitu viisi, mis võimaldavad teil luua ka parandusketta või varufailid ja -kaustad. Valige üks järgmistest:
- Klõpsake nuppu Start orb ja tippige otsingusse varundamine . Peaksite, et programmides kuvatakse varundamine ja taastamine, vajutage sisestusklahvi.
- Klõpsake nuppu Start orb -> Kõik programmid -> Hooldus -> Varundamine ja taastamine.
- Minge juhtpaneelile ja valige ikoonivaates Varundamine ja taastamine või Süsteem ja turvalisus -> Varundage arvuti kategooriavaates.
Nüüd klõpsake tööriista Varundamine ja taastamine vasakpoolsel paanil Loo süsteemipilt .
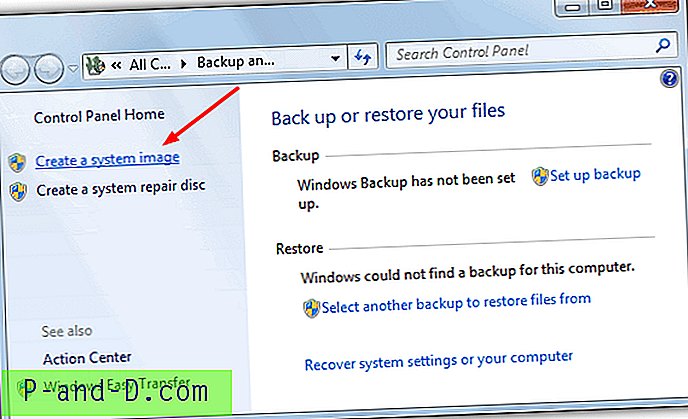
See avab süsteemi pildi loomise akna. Teise võimalusena pääseb otse sellesse aknasse töölaualt, kasutades nuppu Win Key + R ja tippides dialoogiboksi Käivita järgmised andmed:
sdclt.exe / BLBBACKUPWIZARD
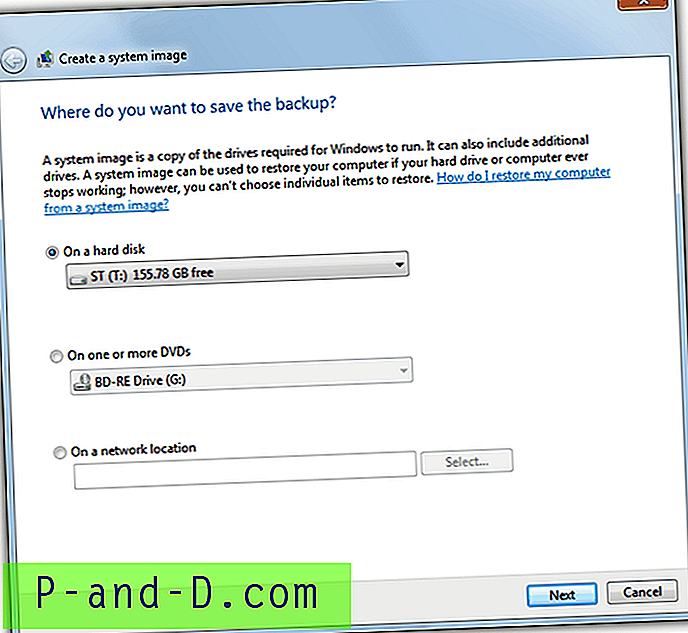
Valige nüüd koht, kuhu soovite süsteemipildi varundada. Selleks võib olla kõvaketas, mitu DVD-plaati või võrgukoht, kui teie Windowsi versioon seda toetab. Eemaldatavaid USB-seadmeid, näiteks välkmäluseadmeid, kuvatakse kõvaketaste all. Kui proovite varundatud füüsilisest kõvakettalt valida veel ühe partitsiooni, antakse selle kohta hoiatus, kuna kõvaketta tõrke korral kaotatakse nii operatsioonisüsteem kui ka varukoopia. Kui lisate varukoopiatesse ükskõik millist väärtust, on tungivalt soovitatav nende salvestamiseks kasutada mõnda muud füüsilist seadet.

Järgmine ekraan pakub kõigi muude köidete varundamist, mida võiksite protsessi kaasata, põhisüsteemi sektsiooni ja väikese 100 MB sisselülitamispartitsiooni, kui see on olemas, valitakse automaatselt ja seda ei saa puudutada.
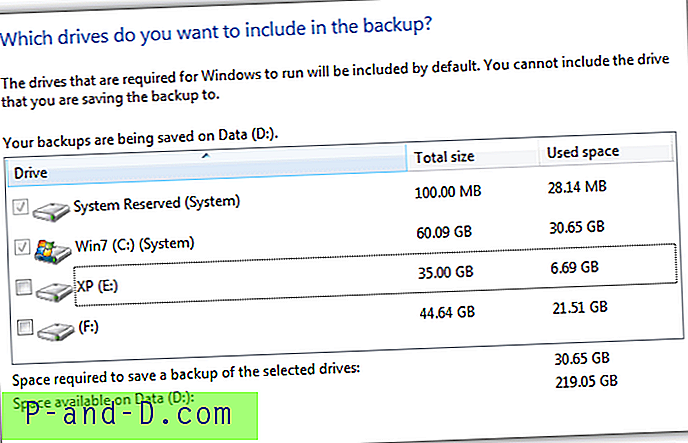
Märkus. Mõnikord valitakse mitme alglaadimisega süsteemis mõni teie teine opsüsteemi partitsioon automaatselt ja halliks, nii et te ei saa seda välja lülitada. Tavaliselt juhtub see siis, kui installite Windows 7 pärast mõnda teist opsüsteemi ja buutimislaaduri süsteemifailid asuvad selles partitsioonis, mitte Windows 7's. Lisaks mõnele keerukale meetodile kõigi alglaadimisfailide käsitsi teisaldamine Windows 7 partitsioonile ja selle muutmine aktiivseks / süsteemimahuks on soovitatav kas aktsepteerida kaasasolev köide või kasutada mõnda muud varutarkvara.
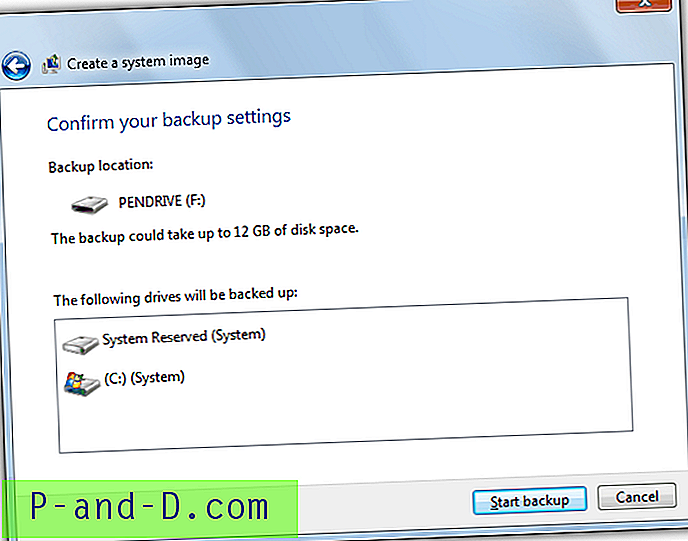
Lõpliku kinnitusakna korral annab varundamise ja taastamise tööriist teile teada, kui palju ruumi varukoopia loomiseks kuluda võiks, ja protsessi alustamiseks nupul Alusta varundamist. Sõltuvalt varundatavate andmete hulgast ja riistvara kiirusest võib see ilmselt võtta mõnest minutist tunnini või rohkem. Kui kuvatakse sellel hetkel tõrge, võiksite lugeda meie artiklit süsteemipildi varundamise tõrke võimalike põhjuste kohta.
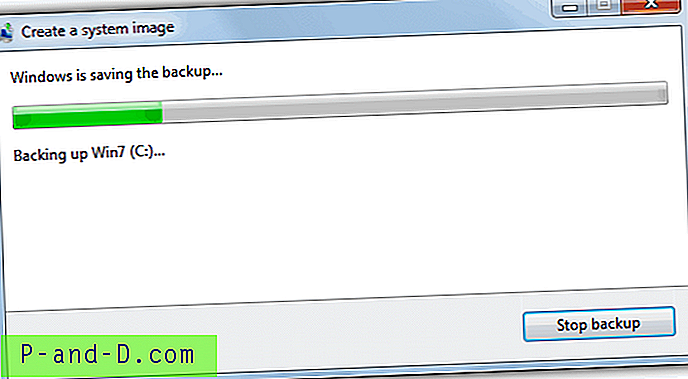
Kui varundusprotsess on lõpule jõudnud, küsitakse teilt, kas soovite luua süsteemi parandusketta. See on väga soovitatav, kui teil pole käepärast Windowsi täielikku installimis-DVD-d ja seda saab hiljem luua ka tööriista Varundamine ja taastamine peaaknas. Kui soovite luua parandus-CD USB-mälupulgale, järgige meie postituses toodud parandusketast USB-juhiste juurde, milles kirjeldatakse üksikasjalikult, kuidas seda teha.
Lehel 2 näitame teile erinevaid võimalusi, kuidas oma süsteemipilti taastada.
1 2Järgmine › Vaata kõiki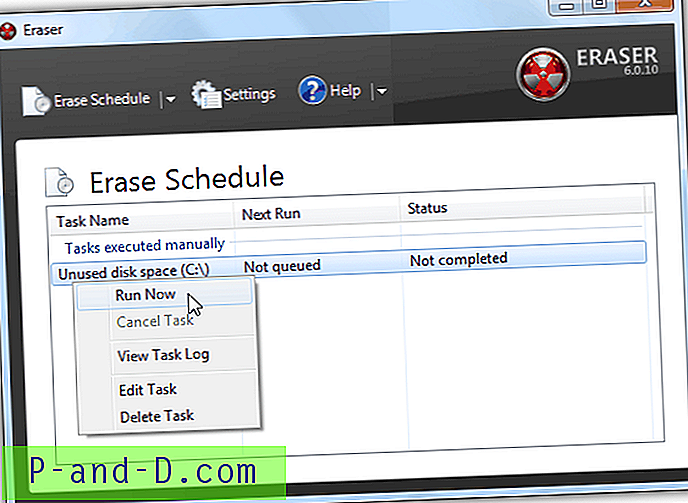
![Osa ekraani ekraanipilt Windows 10-s [Winkey + Shift + S]](http://p-and-d.com/img/microsoft/839/screenshot-portion-screen-windows-10.jpg)