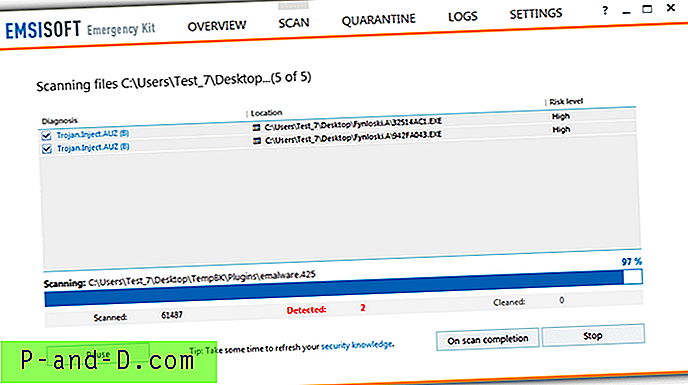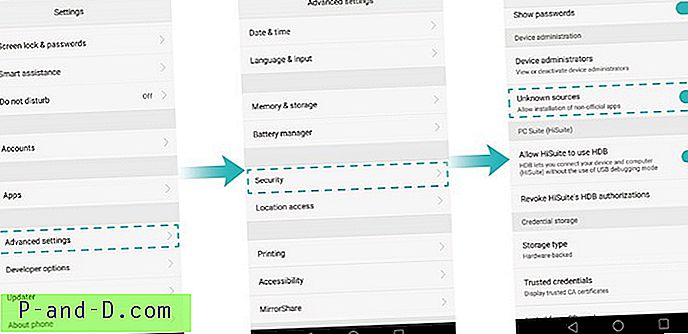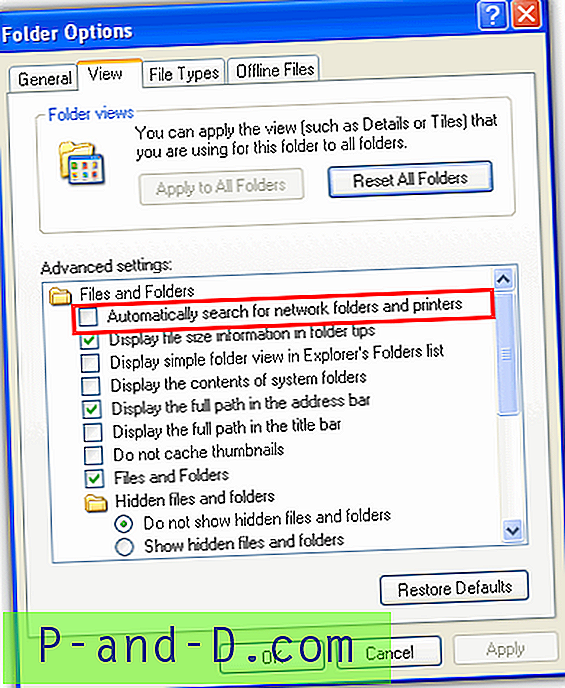Võib-olla ei tööta hiir või sülearvuti puuteplaat või unustate selle kaasa võtta. Võib-olla on teil probleeme USB-draiveriga ja hiir ei tööta korralikult või üldse. Arvuti saab endiselt töötada ilma hiireta, kuid Windowsi navigeerimiseks on väga raske. Programmide avamiseks, töölaual ringi liikumiseks ja programmides töötamiseks peate teadma õigeid kiirklahve. Windowsil on sadu otseteid, millest vähemalt mõned tuleb õppida.
Veebilehe sirvimine ilma hiireta võib osutuda veelgi valusamaks kogemuseks, kuna peate kõigi lehtede linkide sirvimiseks vajutama mitu korda Tab-klahvi, et jõuda soovitud linkini juurdepääs. Mis teeb asja lihtsamaks, kui peate hiire või puuteplaadi asemel kasutama klaviatuuri, on see, et see käitub nagu hiir, nii et te ei pea õppima tonne otseteid. Või vähemalt hõlbustage ja tõhustage veebisaidil liikumist. Siin on valik 10 tööriista ja veebibrauseri laiendust, mille abil saate hiire või puuteplaadi asemel kasutada klaviatuuri.
1. Hiireemulaator
Hiireemulaator on tasuta ja väga väike programm (36KB) kursori juhtimiseks klaviatuuri abil. Lihtsalt laadige alla, ekstraheerige ja käivitage mousemu.exe. Teil pole seadistusakent, kus midagi konfigureerida, ja kui see on lubatud, näete süsteemisalves lihtsalt hiireemulaatori ikooni, mida saab kasutada programmist väljumiseks.

Num Lock peab olema sisse lülitatud, et Mouse Emulator töötaks isegi siis, kui see töötab salves. Hiireemulaatori kasutatavad klahvid on:
- 5 = liikuge alla
- 8 = liikuge üles
- 4 = liiguta vasakule
- 6 = liikuda paremale
- 1 = simuleeri hiire vasakklõpsu
- 2 = simuleerige hiire paremat nuppu
- 3 = simuleeri hiire keskmist nuppu
- 7 - hiireratas üles (kerimine)
- 9 - hiireratas alla (kerimine)
- CTRL + 0 - hiireemulaatori lubamine / keelamine
Hiire kiiruse reguleerimiseks topeltklõpsake ühel kaustas .reg-failidel ja taaskäivitage programm hiire kiiruse muutmiseks. Näiteks topeltklõpsake saidil SlowMouseSpeed.reg ja taaskäivitage programm, kui arvate, et hiireemulaatori hiirekiirus on liiga kõrge ja seda tuleb aeglustada.
Laadige alla hiireemulaator
2. MouseFIGHTER
MouseFIGHTERil on nii tavaline kui ka ergonoomiline konfiguratsioon, kus standardseade kasutab hiire suundade jaoks tavalisi nooleklahve ja ergonoomiline kasutab kursori liigutamiseks selliseid klahve nagu D, F, I ja J, nii et teie käed püsivad klaviatuuri õiges asendis. kui lülitate sisse tippimise. Kui ükski eelseadistatud konfiguratsioonidest teile ei meeldi, on hea, kui saate klahvid ise määratleda.
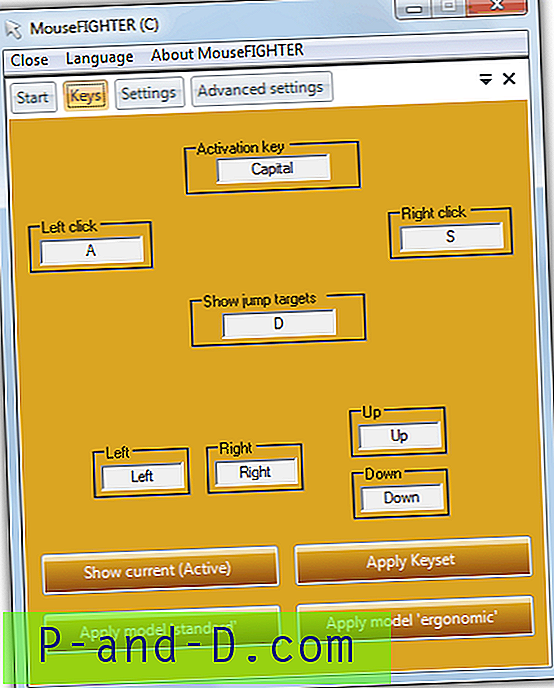
Seal on mõned võimalused liikumise pisut sujuvamaks muutmiseks, näiteks kiirenduse alustamise ja lõpetamise kiirused ning ekraani protsentuaalne hüppesuurus. Täpsemad seaded saate ekraanikuva välja lülitada ja lubada automaatse lülitamise, mis lülitab MouseFIGHTER hiireklahvid välja, kui vajutatakse klahvi, mis pole konfigureeritud hiireklahv. Ehkki MouseFIGHTER nõuab installimist, saab selle muuta kantavaks, kopeerides programmi Program Files kogu kausta MouseFIGHTER. Viimane väljaanne toetab ka mitut monitori. See töötab Windows 98 või uuemas versioonis ja nõuab Microsofti .NET v2 Framework.
Laadige alla MouseFIGHTER
3. NeatMouse
NeatMouse on väga konfigureeritav tööriist, kuid seda on endiselt lihtne kasutada ja seadistada. Samuti saate luua erinevaid profiile, et need sobiksid paremini teie ülesande tüübiga, mida teete sel ajal. Klahvide aktiveerimiseks võite valida ühe standardklaviatuuri lukustusklahvidest (Num, Scroll, Caps) või isegi valida oma kiirklahvikombinatsiooni. Vasakule või paremale tõstuklahvi, Alt ja Ctrl saab kasutada klahvivajutuse kiirendamiseks või ajutiselt NeatMouse'ist mööda hiilimiseks ja vaikefunktsiooni kasutamiseks vajutatud klahvi. Kõik 8 suunda, hiire vasak, parem ja keskmine hiireklõps ning kerimisnupud saab kõik konfigureerida nii, et see sobib suvalisele klahvile.
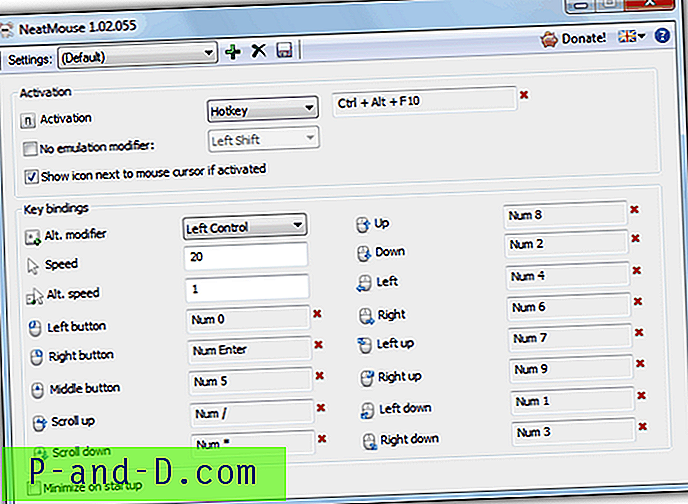
Uue profiili seadistamiseks klõpsake lihtsalt plussikooni, andke sellele nimi ja vaikepaigutuses muudatuste tegemiseks vajutage nuppu Salvesta kettale. NeatMouse on saadaval ka 7 keeles ja installiprogrammi käivitamisel on võimalus programm kas installida või valitud kausta portatiivne versioon luua. NeatMouse'i eeliseks mõne muu tööriista ees on see, et see on endiselt aktiivselt värskendatud, mis tähendab veaparandusi ja uusi funktsioone. Töötab Windows XP ja uuemates versioonides.
Laadige alla NeatMouse
4. Windowsi hiireklahvid
Windowsil on sisseehitatud tööriist hiireklahvid, mis võimaldab teil kursorit klaviatuuri numbriklahvistiku abil juhtida. Hiireklahvide lubamiseks on lihtsaim viis, mis töötab kõigis toetatud Windowsi versioonides, vajutades samaaegselt klahve „vasak Alt + vasak Shift + Num Lock“, parem Alt ega Shift ei tööta. Kui hiireklahvid on lubatud, saate selle ajutiselt keelata, vajutades nuppu Num Lock.
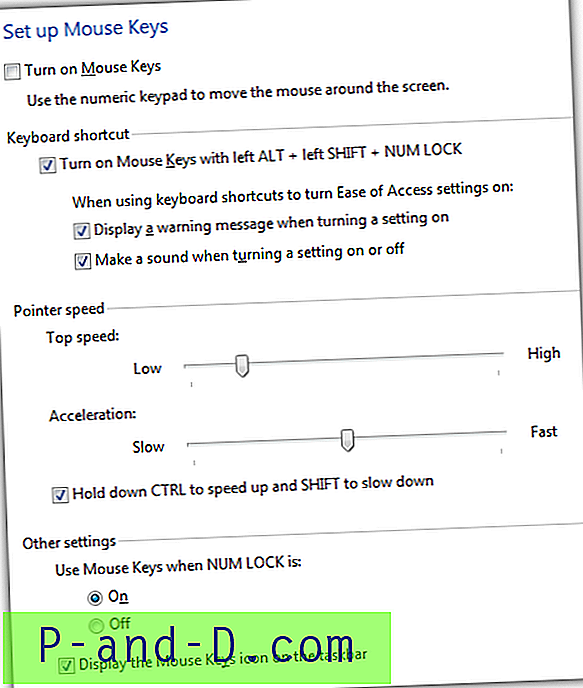
Hiireklahvid kasutavad tavapärast 8 klahvikombinatsiooni klahvikombinatsiooni koos hiire vasaku, keskmise ja parema nupuga vastavalt “/”, “+” ja “-”. Klõpsu tegemiseks peate valima nupu ja klõpsama seda, vajutades numbrinupul 5. Vaikimisi liigub kursor üsna aeglaselt ja peate minema menüüsse Seaded, klõpsates salveikoonil, ning kohandama nii tippkiirust kui ka kiirendust kõrgeimatele sätetele. Samuti on võimalus liikumist veelgi kiirendada, hoides liikumise ajal all Ctrl-klahvi.
5. Firefoxi hiireta sirvimislaiend
Mouseless sirvimine võimaldab teil sirvida Internetti klaviatuuri abil, mille põhiprintsiibiks on linkidele ja vormielementidele väikeste nummerdatud id-kastide määramine. Lingi saamiseks peate lihtsalt sisestama numbri, vajutama nuppu või valima tekstivälja. Laiend on hõlpsasti konfigureeritav ja peaaegu kõike selle kohta saab kohandada, sealhulgas numbrite või tähtede, kiirklahvide modifikaatorite, id-paigutuse ja visuaalse ilme ning URL-i reeglite abil, et see teatud veebilehtedel keelata / lubada.
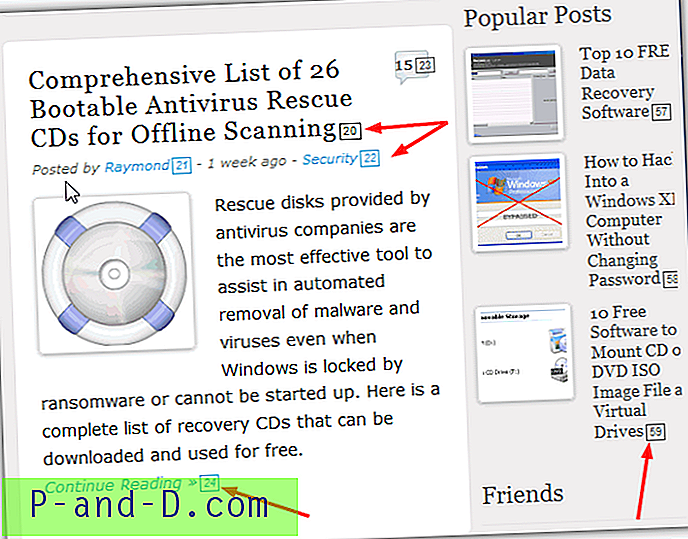
Vaikimisi kuvatakse ID-numbrid igal lingil automaatselt lehel ja vajutades Decimal (numpad Del), lülitatakse need välja, seda saab suvandites tagasi pöörata. Lingi avamiseks uuel vahelehel hoidke all klahvi Alt ja hoidke all numbrit. Kui klahvid teile ei sobi, saab peaaegu kõiki neid muuta menüüs Valikud, millel on ka oma otseteed Ctrl + Alt + Shift + M. Numbri matemaatikaklahve saab kasutada tagasi, edasi, üles ja alla kerimiseks.
Laadige Firefoxi jaoks alla hiireta sirvimine
1 2Järgmine › Vaata kõiki